Scène > Divers > Extras > Nouvelle texture 
À l'aide de cette fonction, vous pouvez définir vos propres textures et les déposer dans le catalogue Textures de HiCAD. Veuillez noter que pour lancer la fonction, une scène doit être ouverte et un élément 3D actif.
Cette fonction permet, par ailleurs, de modifier les textures déjà présentes dans le catalogue.
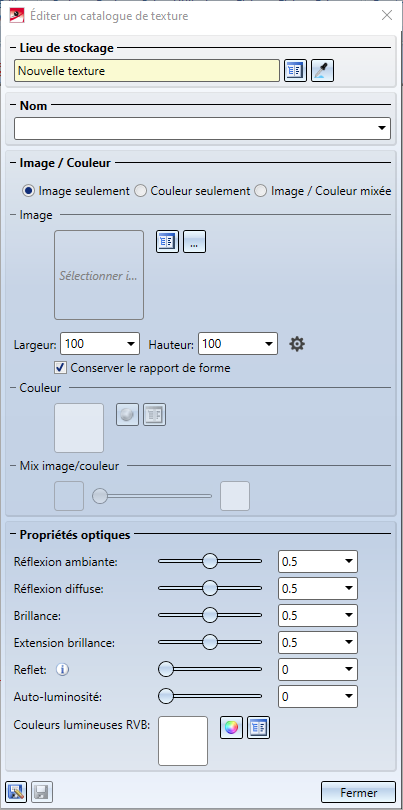
La fenêtre de dialogue se compose des encarts suivants :
- Lieu de stockage et nom,
- Image / Couleur et
- Propriétés optiques.
Pour sauvegarder la texture avec les paramètres actuels, vous disposez dans le bas de la fenêtre de dialogue des fonctions suivantes :
|
|
Ajouter comme nouvelle texture Une nouvelle texture avec les paramètres choisis sera créée. Sélectionnez le tableau dans lequel vous souhaitez retrouver la texture. Une nouvelle clé de données sera insérée pour la texture dans ce tableau. Les textures personnalisées peuvent également être déposées dans le catalogue Normes d'usine sous Textures (utilisateur) dans le tableau Exemples textures. L'image et l'icône de la texture seront enregistrées automatiquement dans le dossier KATALOGE > TEXTUREN > IMAGE du répertoire HiCAD. Veuillez noter que les nouvelles textures ne peuvent être intégrées au catalogue qu'au moyen de cette fonction. Il n'est pas possible d'ajouter des textures par le catalogue CATEditor ! |
|
|
Écraser une texture dans un catalogue Sélectionnez le tableau dans lequel vous souhaitez retrouver la texture choisie sous le lieu de stockage. La clé de données pour cette texture sera alors écrasée dans le tableau avec les paramètres modifiés. Cela vaut éventuellement aussi pour l'image et l'icône de la texture dans le dossier KATALOGE > TEXTUREN > IMAGE du répertoire HiCAD. |
![]() À savoir :
À savoir :
Les modifications dans les catalogues et les tableaux peuvent avoir un effet sur ceux des autres utilisateurs de HiCAD/HELiOS, notamment lorsque le catalogue se trouve sur un serveur et que différents employés de la même entreprise y ont accès. Veillez à sauvegarder régulièrement vos données et surtout avant de procéder à des modifications/ajouts.
Veuillez vous référer aux instructions pour la création de nouveaux catalogues et tableaux de textures dans l'Aide en ligne concernant le catalogue CATEditor. Vous trouverez les informations dans la section Textures.
Lieu de stockage
Modifier une texture existante
Si vous voulez modifier une texture présente dans le catalogue, vous disposez alors de deux possibilités :
- Cliquez sur le symbole Sélectionner depuis catalogue
 et sélectionnez le tableau et la clé de données directement dans le catalogue Textures de HiCAD.
et sélectionnez le tableau et la clé de données directement dans le catalogue Textures de HiCAD. - Cliquez sur le symbole Prélever la texture d’un élément
 et sélectionnez un élément déjà pourvu de la texture.
et sélectionnez un élément déjà pourvu de la texture.
C'est alors que le catalogue et le nom de la texture choisie s'affichent. Modifiez les paramètres et enregistrez la texture avec la fonction Écraser une texture dans un catalogue  .
.
Créer une nouvelle texture
- Si vous voulez dériver une nouvelle texture d'une texture existante, sélectionnez tout d'abord, comme indiqué ci-dessus, la texture de votre choix. Saisissez dans le champ Nom le nom de la nouvelle texture.
- Si vous voulez définir une toute nouvelle texture, il suffit d'entrer le nom de la nouvelle texture.
Déterminez alors les paramètres de votre choix et enregistrez la texture avec la fonction Ajouter comme nouvelle texture  . L'image pour le motif de la texture et l'icône de la texture seront créées automatiquement dans le dossier KATALOGE > TEXTUREN > IMAGE du répertoire HiCAD.
. L'image pour le motif de la texture et l'icône de la texture seront créées automatiquement dans le dossier KATALOGE > TEXTUREN > IMAGE du répertoire HiCAD.
Image / Couleur
Les textures peuvent être des couleurs ou des images ou un mélange d'images et de couleurs. Cochez tout d'abord l'option de votre choix.
Image
Les images pour le motif de texture doivent être des fichiers JPG (jpg, jpeg). Nous recommandons une taille de 2000x2000 pixels comme valeur de référence. Pour sélectionner une image, vous disposez de deux possibilités :
- Sélectionnez un motif de texture déjà présent dans le catalogue Textures. Pour cela cliquez sur le symbole
 et sélectionnez le tableau correspondant, puis la clé de données avec le motif de texture.
et sélectionnez le tableau correspondant, puis la clé de données avec le motif de texture. - Sélectionnez un autre fichier JPG de votre choix. Pour cela cliquez sur le symbole
 et sélectionnez le fichier image souhaité sur votre ordinateur, sur un serveur ou autres.
et sélectionnez le fichier image souhaité sur votre ordinateur, sur un serveur ou autres.
Un aperçu de l'image s'affiche. En plaçant le curseur sur le symbole i en haut à gauche de l'aperçu, de plus amples informations à propos de l'image choisie vous seront indiquées.
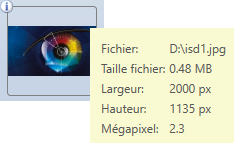
Les champs Largeur et Hauteur indique la taille de la texture. Si le rapport de forme doit être conservé, cochez alors la case correspondante.
Par un clic sur Paramétrages pour le chargement d’images  , il est possible de spécifier comment doit être traitée la taille de l'image chargée depuis un fichier et non issu d'un catalogue.
, il est possible de spécifier comment doit être traitée la taille de l'image chargée depuis un fichier et non issu d'un catalogue.

- Conserver une largeur spécifique
La largeur saisie ne sera pas modifiée. L'image chargée sera ajustée uniformément de sorte à avoir la largeur indiquée. - Conserver une hauteur spécifique
La Hauteur saisie ne sera pas modifiée. L'image chargée sera ajustée uniformément de sorte à avoir la hauteur indiquée. - Conserver une largeur et une hauteur spécifiques
Les champs Largeur et Hauteur ne seront pas modifiés, c'est-à-dire que l'image chargée sera ajustée à la taille saisie, mais de ce fait possiblement étirée ou rognée.
Couleur
La couleur peut être paramétrée directement en cliquant sur le symbole
 .
.
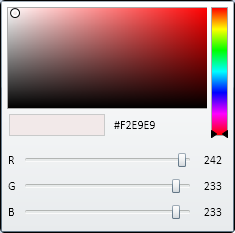
Vous pouvez sinon également sélectionner la couleur depuis le catalogue Couleurs de HiCAD. Cliquez pour cela sur  et sélectionnez la couleur de votre choix.
et sélectionnez la couleur de votre choix.
Après avoir sélectionné la couleur, un aperçu de la couleur s'affiche dans la fenêtre de dialogue.
Image / Couleur mixée
Si vous avez coché l'option Image / Couleur mixée, vous pouvez alors paramétrer le mélange de l'image et des couleurs avec les curseurs. Le résultat sera visualisé dans la scène sur l'élément 3D.
Propriétés optiques
Il est possible d'attribuer différentes propriétés optiques à une texture. Celles-ci peuvent être déterminées soit par le curseur, soit par la saisie explicite de valeurs.
- Réflexion ambiante et diffuse
détermine la quantité de réflexion ambiante et diffuse. Plus haute, par exemple, est la proportion de réflexion ambiante du matériau, plus la lumière environnante sera réfléchie. Les objets dans ce matériau apparaissent ainsi plus pâles et avoir moins de relief. - Brillance et son extension
détermine l'intensité et le niveau d'extension de la brillance. Pour les matériaux mats, utilisez des valeurs basses, pour les matériaux brillants, logiquement des valeurs élevées. - Reflet
détermine le pourcentage de la réflexion. Si vous utilisez des panoramas de simulation d'environnement et que les textures doivent refléter leur environnement, vous devez alors spécifier une valeur de reflet supérieur à 0 ! - Auto-luminosité, Couleur lumineuse
détermine si une texture est également visible lorsque qu'aucune autre source de lumière n'est définie. Dès que la valeur de l'auto-luminosité est > 0, vous pouvez sélectionner une couleur lumineuse.
Exemple
Dans l'exemple suivant, admettons une scène chargée dans HiCAD et un élément 3D actif. Imaginons un parallélépipède de taille : longueur 400, largeur 400 et hauteur 600.
Le logo ISD (2000x1135 pixels) ci-dessous doit servir de texture et être inséré au catalogue Textures > Architecture > Divers dans le tableau Signature.

Dans la fenêtre de dialogue de la fonction Nouvelle texture  , procédons comme suit :
, procédons comme suit :
- Lieu de stockage
- Puisque notre but est de créer une toute nouvelle texture, nous n'avons pas à choisir le catalogue.
- Comme nom pour la nouvelle texture, saisir L’œil ISD.
- Image / Couleur
- Dans notre exemple, image et couleur sont mélangés, cocher l'option Image / Couleur mixée.
- Comme taille, prendre 200 x 200 et dans les paramètres
 , cocher l'option Conserver une largeur spécifique.
, cocher l'option Conserver une largeur spécifique. - Maintenant charger le logo ISD. Nous disions que la taille originale de l'image est de 2000x1135 pixels. En raison du paramètre sélectionné, la taille du motif de texture sera calculée maintenant à 200 x 113.5.
- Choisir la couleur de mixture, par ex. un bleu foncé (#131147, soit RVB 19/17/71). Puis régler la mixture de l'image et de la couleur par le curseur.
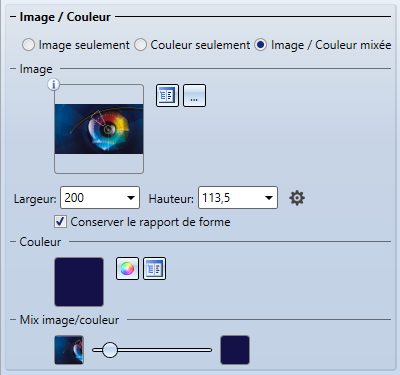
- Choisir les propriétés optiques suivantes.
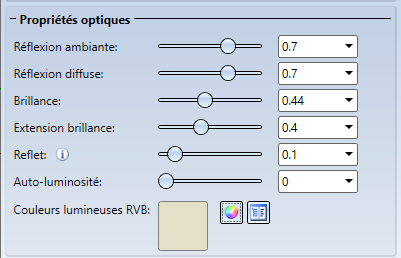
L'aperçu sur la scène apparaît alors de la sorte :

- Enregistrer la nouvelle texture avec la fonction Ajouter comme nouvelle texture
 dans le catalogue Textures > Architecture > Divers au sein du tableau Signature.
dans le catalogue Textures > Architecture > Divers au sein du tableau Signature.
À partir de maintenant, la texture L’œil ISD est disponible dans la fonction Standard 3D > Outils > Attr. > Appliquer la texture aux éléments  .
.
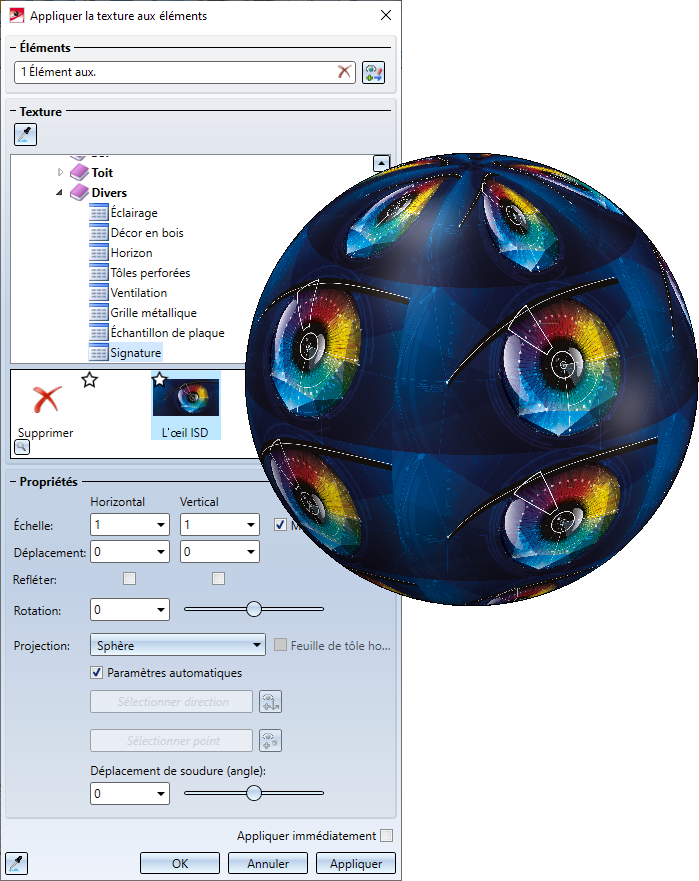

Paramètres de couleur • Configuration de couleur • Couleurs de la scène • Couleurs du système/spéciales • Attribuer une texture (3D)
