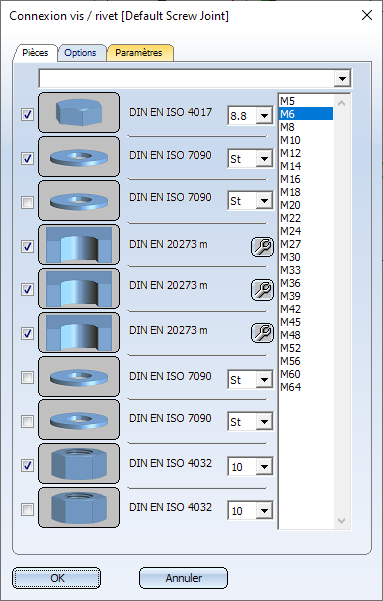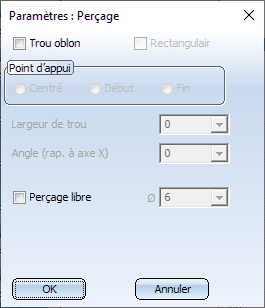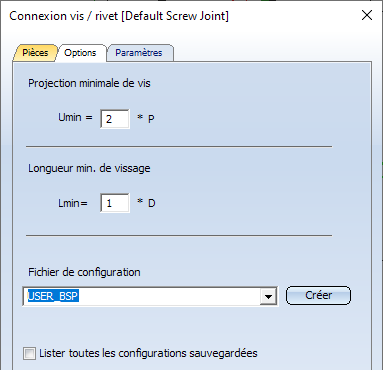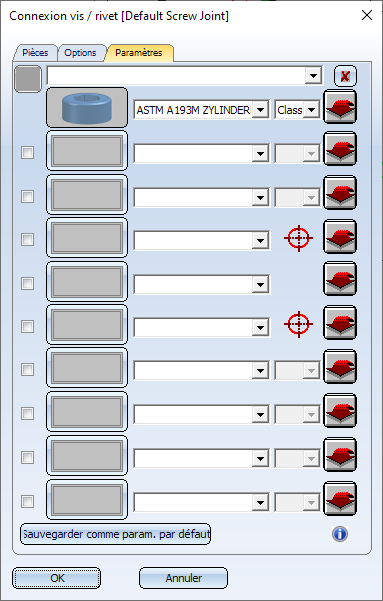Nouveau boulonnage/rivetage

Quand il s'agit de l'insertion de boulonnages ou rivetages, c'est un système expert qui est mis à votre disposition. Ce système vous aide à résoudre les problèmes standards tels que la disposition d'un boulonnage/rivetage. En vous basant sur un système de catalogue, vous pouvez ici sélectionner rivets, vis, rondelles, écrous, perçages, fraisages et filetages, puis les assemblés en un boulonnage/rivetage personnalisé. Les contrôles de plausibilité correspondants empêchent les saisies non autorisées. Dans tous les cas, seuls les éléments (normes) adaptés au filetage sélectionné seront disponibles. Cela signifie que les combinaisons "n'ayant pas de sens" ne seront même pas proposées.
En outre, vous avez la possibilité de déterminer l'agencement du boulonnage/rivetage : comme vis/rivet individuel ou bien sur un arc de cercle. Vous pouvez y définir séparément les valeurs pour la projection minimale ainsi que la longueur de vissage minimum. Les avantages de ce système expert reposent en particulier sur la modification de boulonnages/rivetages déjà insérés. En effet, vous pouvez lancer directement le dialogue de saisie en sélectionnant le boulonnage/rivetage de votre choix et ainsi opter par exemple pour une autre fin de filet.
La composition des boulonnages/rivetages ainsi que le paramétrage d'autres options s'effectuent dans la fenêtre de dialogue Connexion vissée/rivetée, qui apparaît automatiquement au lancement de la fonction Nouveau boulonnage/rivetage. À ce stade, vous pouvez accéder aux onglets suivants :
- Définir les composants du boulonnage/rivetage
- Déterminer d'autres options comme le dépassement de vis ou bien charger/recréer des configurations de boulonnage/rivetage
- Créer et modifier des modèles de boulonnage/rivetage
Le dialogue pour l'insertion du boulonnage/rivetage débute dès qu'un onglet a été fermé par OK.
![]() À savoir :
À savoir :
- Sauvegarder régulièrement vos fichiers de configuration.
- Le paramètre par défaut relatif à la pertinence pour la nomenclature des équipements pour boulonnages/rivetages catégorise tous les composants (donc toutes les vis, rondelles, et écrous) comme étant pertinent pour la nomenclature. Toutefois, vous avez la possibilité dans l'éditeur de catalogues de définir vous-même la pertinence des équipements pour la nomenclature, c.-à-d. les composants individuels d'un équipement.
L'onglet Pièces
Par l'onglet Pièces, vous accédez à toutes les vis, rivets, rondelles, écrous perçages, fraisages et filetages disponibles, que peuvent s'équiper le boulonnage/rivetage.
Pour sélectionner un élément pour le boulonnage/rivetage, cochez la case correspondante  , puis choisissez les dimensions souhaitées dans la colonne de droite.
, puis choisissez les dimensions souhaitées dans la colonne de droite.
Pour sélectionner un autre élément, par exemple une autre vis, cliquez simplement sur l'illustration correspondante. HiCAD affichera ensuite un panorama de tous les types d'éléments disponibles répondants aux pièces standardisées ou usinages normés. Sélectionnez alors l'élément souhaité, puis quittez la fenêtre de sélection en cliquant sur OK.
- Si dans l'onglet Options vous avez sélectionné un fichier de configuration et que la case Lister toutes les configurations enregistrées est décochée, alors il sera vérifié au moment de sélectionner une vis que le fichier sélectionné contient bien des configurations pour cette vis ou pour ce rivet. Si tel est le cas, alors vous pouvez sélectionner la configuration souhaitée dans la liste se trouvant en haut de la fenêtre. En revanche, si aucune configuration n'existe pour la vis ou rivet souhaité, le message suivant apparaîtra : Aucune configuration n'existe pour la vis actuelle.
- Si dans l'onglet Options vous avez sélectionné un fichier de configuration et que la case Lister toutes les configurations enregistrées est cochée, alors toutes les configurations seront proposées dans cette liste, donc pas uniquement celles pour la vis choisie.
![]() À savoir :
À savoir :
- Si la composition n'est pas conforme aux normes, alors le message suivant apparaîtra dans la fenêtre de dialogue : La composition du boulonnage/rivetage n'est pas conforme aux normes !
- Les boulonnages ne doivent pas comporter de perçages. Autrement dit, vous pouvez aussi insérer des boulonnages dans des perçages déjà existants.
- À la place des perçages et fraisages standardisés DIN, vous pouvez également utiliser des trous oblongs ou des perçages libres. Pour ce faire, cliquez sur le symbole
 , cochez-y le type de perçage souhaité et entrez les données requises.
, cochez-y le type de perçage souhaité et entrez les données requises.
L'onglet Options
Projection minimale de vis / Longueur minimum de vissage
En règle générale, HiCAD calcule automatiquement la projection minimale de la vis ainsi que la longueur minimale de vissage. Vous avez toutefois la possibilité dans l'onglet Options d'y modifier le paramétrage par défaut.
- Lmin est le produit du gradient D et d'un facteur au choix.
- Umin est le produit du diamètre de vis P et d'un facteur au choix.
Entrez les facteurs pour définir Lmin et Umin.
Fichier de configuration
La composition des éléments individuels d'un boulonnage peut être sauvegardée dans des fichiers de configuration afin d'être réutilisée. Dans la liste Fichier de configuration, sélectionnez le fichier de configuration dont vous souhaitez utiliser les configurations ou souhaitez introduire d'autres configurations.
Pour créer le nouveau fichier configuration, entrez le nom du nouveau fichier dans champ de saisie Fichier de configuration, puis cliquez sur le bouton Créer.
Pour charger un fichier de configuration, sélectionnez simplement le nom du fichier dans la liste.
La modification d'un fichier de configuration, soit la création et les modifications de configurations, s'effectue sur l'onglet Paramètres.
En activant la case Lister toutes les configurations, vous déterminez dans l'onglet Pièces la proposition dans la liste de toutes les configurations existantes, et non pas seulement pour la vis sélectionnée.
 Les fichiers configuration sont répertoriés dans le répertoire HiCAD Kataloge\sys\configs.
Les fichiers configuration sont répertoriés dans le répertoire HiCAD Kataloge\sys\configs.
L'onglet Paramètres
Les connexions vissées et rivetées souvent utilisées peuvent être configurées dans cet onglet, puis enregistrées dans un fichier dans configuration dans l'onglet Options.
Pour définir une connexion vissée ou rivetée, suivez la procédure suivante :
- Choisissez le type de vis. Cliquez sur le symbole de vis, ex:
 . Choisissez le type de vis puis la série de norme.
. Choisissez le type de vis puis la série de norme. - Quittez la fenêtre de sélection en cliquant sur OK. Le symbole de vis dans la fenêtre Connexion vissée s'actualisera automatiquement.
- Choisissez les éléments de connexion. Cliquez sur les symboles respectifs, ex:
 ou rectangle
ou rectangle  . Sélectionnez le type souhaité puis la série de norme.
. Sélectionnez le type souhaité puis la série de norme. - Quittez la fenêtre de sélection en cliquant sur OK. L'élément de connexion choisi s'affichera comme symbole et la case correspondante sera automatiquement cochée.
- Avant de sauvegarder la configuration, définissez si les paramètres doivent être utilisés comme paramètres par défaut en cliquant sur le bouton Sauvegarder comme paramètre par défaut. Le chargement de ce type de vis ou de rivet dans l'onglet Pièces affichera et activera automatiquement les éléments de connexions attribués à ce type. Le paramètre par défaut sauvegardé dans un fichier de configuration sera indiqué par le qualificatif "(Paramètre par défaut)".
- Pour sauvegarder la configuration, entrez le nom de la configuration en haut du champ de saisie puis cliquez sur le symbole disquette
 . Les configurations sont sauvegardées dans le fichier que vous avez choisi dans l'onglet Options.
. Les configurations sont sauvegardées dans le fichier que vous avez choisi dans l'onglet Options.
Si tous les types existants ne s'affichent pas pour la sélection de vis ou d'éléments de connexion, alors vous pouvez utiliser depuis n'importe quelle ligne la fonction Ajouter nouveau… ![]() . Grâce à cette fonction, vous pouvez élargir les listes de sélection pour les vis et éléments de connexion. À titre d'exemple, vous pouvez introduire les éléments de connexion, tels que des ancrages ou chevilles, à partir du catalogue Normes d'usine > Éléments de serrage (Utilisateur).
. Grâce à cette fonction, vous pouvez élargir les listes de sélection pour les vis et éléments de connexion. À titre d'exemple, vous pouvez introduire les éléments de connexion, tels que des ancrages ou chevilles, à partir du catalogue Normes d'usine > Éléments de serrage (Utilisateur).
Le bouton  permet de supprimer l'actuelle configuration ainsi que le fichier sélectionné dans l'onglet Options.
permet de supprimer l'actuelle configuration ainsi que le fichier sélectionné dans l'onglet Options.
Exemple - Configuration de boulonnage

Insérer des boulonnages (3D) • Boulonnages (3D) • Modifier des boulonnages (3D)