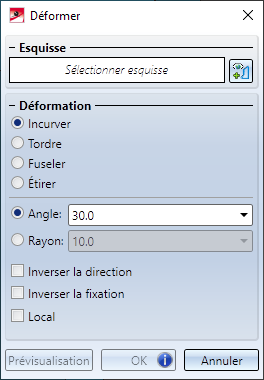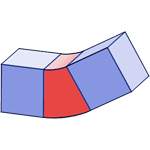Déformer

Cette fonction permet de déformer des éléments 3D le long d'une esquisse existante. Vous disposez de quatre types de déformation :
- Incurver,
- Tordre,
- Fuseler et
- Étirer.
Le plan de l'esquisse détermine ici l'axe neutre pour la déformation. Autrement dit, la zone à déformer de l'élément sélectionné sera déterminée par les plans (2), (3) qui se trouvent perpendiculaires aux points initial et final de l'esquisse (1).
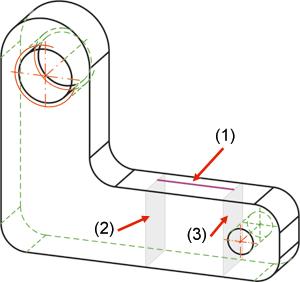
Veuillez procéder comme suit :
- Dessiner l'esquisse pour la déformation.
- Sélectionnez l'élément que vous souhaitez déformer.
- Lancez la fonction Déformer.
La fenêtre de dialogue Déformer s'ouvre et l'élément à usiner est surligné en couleur sur la scène (Couleurs spéciales Marquage 3).
Si vous n'avez pas saisi toutes les données nécessaires à l'exécution de la fonction, le symbole  apparaîtra alors dans le bas de la fenêtre. En déplaçant le curseur au-dessus du symbole, vous pouvez obtenir des informations plus détaillées à quel niveau le problème survient pour exécuter la fonction, par exemple l'identification de l'esquisse.
apparaîtra alors dans le bas de la fenêtre. En déplaçant le curseur au-dessus du symbole, vous pouvez obtenir des informations plus détaillées à quel niveau le problème survient pour exécuter la fonction, par exemple l'identification de l'esquisse.
Esquisse
Cliquez sur le symbole  et identifiez l'esquisse sur la scène pour l'incurvation. Cette esquisse doit remplir les conditions suivantes :
et identifiez l'esquisse sur la scène pour l'incurvation. Cette esquisse doit remplir les conditions suivantes :
- Il doit s'agir d'une esquisse planaire.
- L'esquisse ne doit être composée que d'une droite ainsi que d'une géométrie auxiliaire.
Lorsque l'esquisse identifiée est correcte, apparaît alors, au lieu de la commande Sélectionner esquisse, le texte Esquisse.
Déformation
Vous déterminez ici le type de déformation en cochant l'option correspondante. En fonction de la déformation choisie, les champs de saisie/options changent dans la partie basse de la fenêtre de dialogue.
En déplaçant le curseur sur les différents modes proposés, le mode de déformation peut être visualisé graphiquement.
|
|
|
|
|
|
Incurver |
Étirer |
Tordre |
Fuseler |
Dans la partie basse de la fenêtre de dialogue, vous spécifiez les paramètres pour la déformation choisie.
|
Déformation |
Paramètre |
|---|---|
|
Incurver |
L'incurvation peut être effectuée par la saisie
|
|
Tordre |
Angle |
|
Fuseler |
Facteur |
|
Étirer |
Pour étirer, vous pouvez saisir
Si vous saisissez la distance, la zone à déformer sera étirée/compressée de sorte de mesurer la largeur indiquée sous Distance. |
Vous disposez encore pour la déformation des options suivantes :
|
Déformation |
Options |
||
|---|---|---|---|
|
Inverser |
Inverser |
Local |
|
|
Incurver |
|
|
|
|
Tordre |
|
|
|
|
Fuseler |
|
|
|
|
Étirer |
|
|
|
Inverser la fixation
Par défaut, la zone de l'élément qui se trouve avant le point initial de l'esquisse reste fixe au moment de la déformation. Grâce à l'option de fixation, il est possible de la modifier pour que cela soit l'autre zone de l'élément qui reste fixe.
Inverser la direction
Pour incurver, la flexion s'effectue par défaut dans la direction de Z de l'esquisse. Au moyen de l'option de direction, il est possible d'intervertir le sens de flexion. Il en va de même pour tordre. La rotation s'effectue ici autour de l'axe X de l'esquisse. Au moyen de l'option de direction, il est possible d'intervertir le sens de rotation.
Local
Comme on l'a déjà signalé, l'esquisse sélectionnée détermine deux plans qui sont perpendiculaires à l'axe à son début et à sa fin. Si la case Local est décochée (par défaut), tout ce qui se trouve entre ces deux plans sera déformé. En cochant la case, il est possible de choisir la déformation locale. Il sera alors tenté, de tous les composants continus/zones de l'élément, de ne prendre en compte que la zone, à proximité de l'axe, la plus petite qui se trouvent entre ces deux plans et de ne déformer que celle-ci.
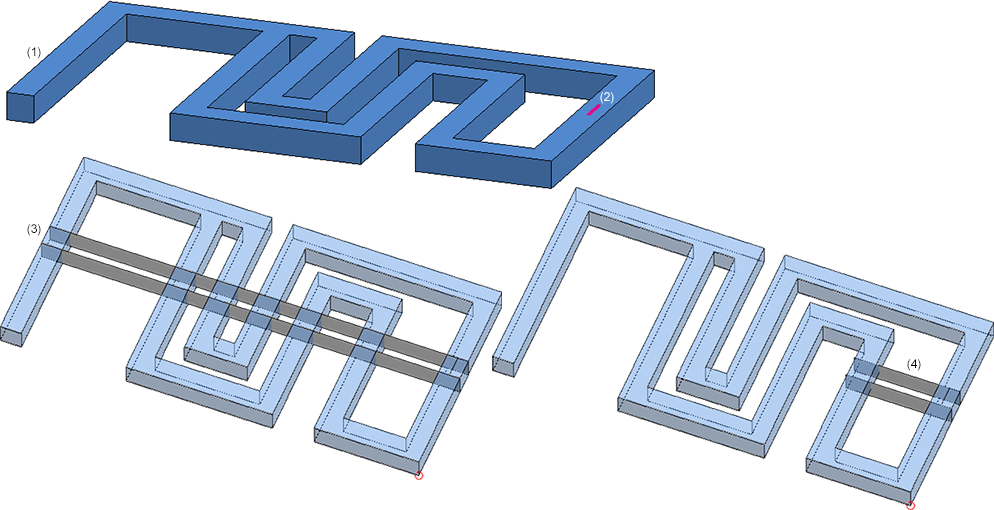
(1) Élément à déformer, (2) Esquisse, (3) Plans - case Local décochée, (4) Plans - case Local cochée
L'illustration suivante montre la différence lors d'une incurvation.
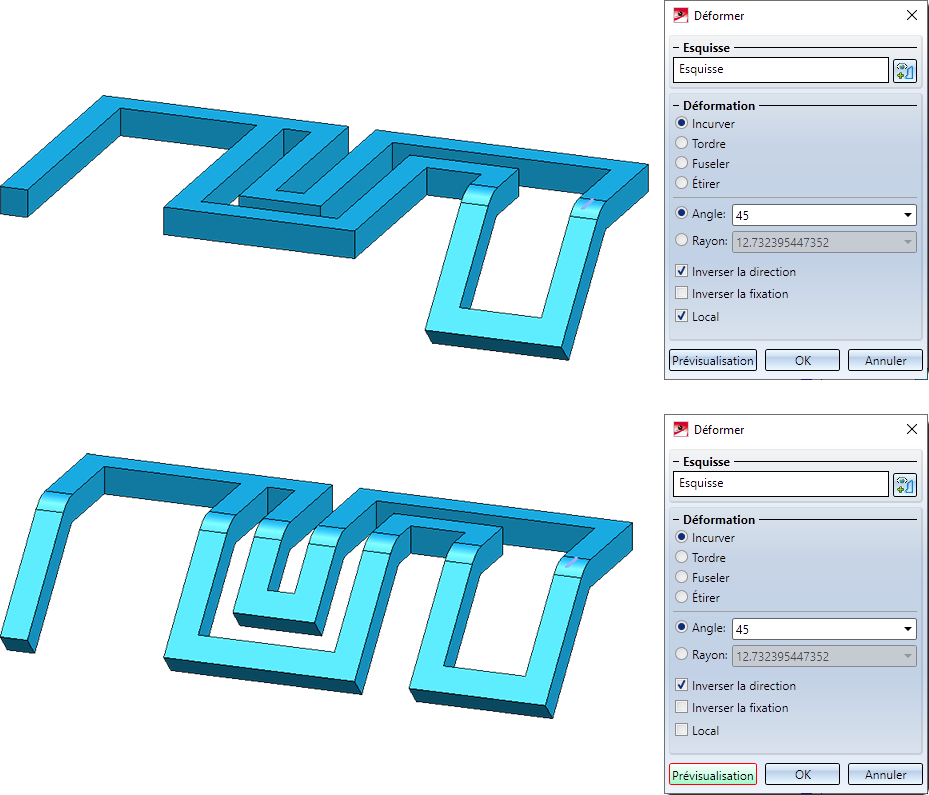
Un cas pratique d'incurvation locale est donné en exemple à la rubrique suivante.
En cliquant sur le bouton Prévisualisation, un aperçu de l'élément déformé est représenté sur la scène. Vous pouvez maintenant, par exemple,
- en cochant la case Direction modifier le sens de flexion,
- en cochant la case Fixation changer le côté plié,
- en cochant la case Local appliquer la déformation à une autre zone ou
- procéder dans la fenêtre de dialogue à d'autres corrections des paramètres.
Ce n'est qu'en cliquant sur le bouton OK que la déformation sera exécutée.
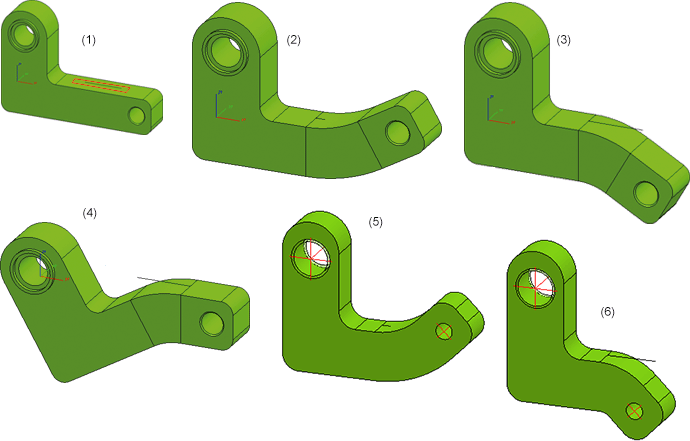
(1) Élément d'origine avec esquisse, (2) Incurvation avec angle de 30°, (3) Case Direction cochée, Fixation décochée, (4) Case Direction décochée, Fixation cochée, (5) Local, (6) Local, Case Direction cochée
Dans l'illustration suivante, l'esquisse est déplacée un peu vers l'avant. Dans ce cas, lors d'une incurvation, le perçage de droite est également modifié.
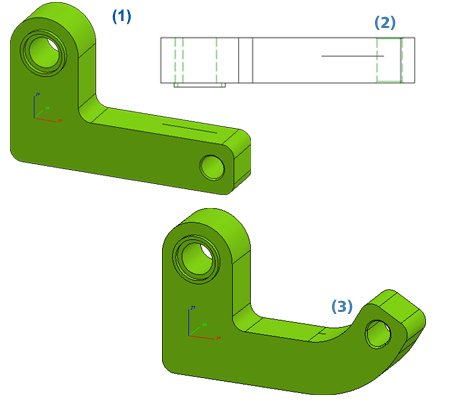
(1) Élément d'origine avec esquisse, (2) Vue de dessus, (3) Élément incurvé
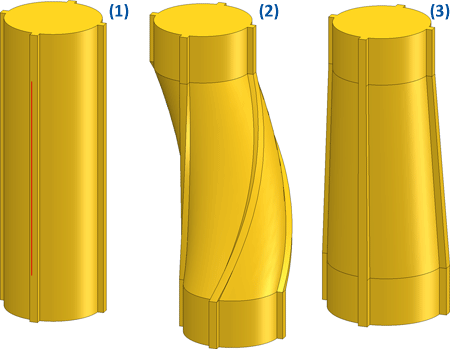
(1) Élément d'origine avec esquisse, (2) Torsion de 90°, (3) Fuselage de facteur 1.2
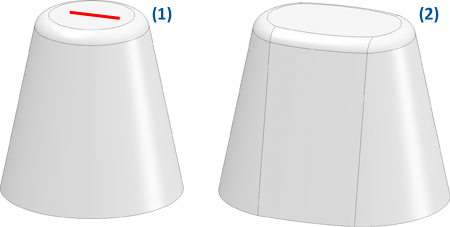
(1) Élément d'origine avec esquisse, (2) Étirement, Facteur 2
![]() À savoir :
À savoir :
- L'incurvation est enregistrée dans le Feature et peut donc être modifiée via l'historique.
- Les systèmes d'axes (réticules) qui se trouvent dans la zone touchée par la déformation seront également pris en compte.
- La fonction ne peut pas être utilisée sur tous les types d'élément, comme par exemple, sur les tôles pliées ou les éléments de la construction en acier et d'installation.
- Si le processus d'incurvation ne pas être exécuté en raison de vos paramètres saisis, le symbole
 apparaîtra alors sur le bouton OK.
apparaîtra alors sur le bouton OK. - La zone concernée par l'incurvation ne doit pas comporter de douilles filetées ni d'usinages normés. Si c'est le cas, un message correspondant s'affiche.
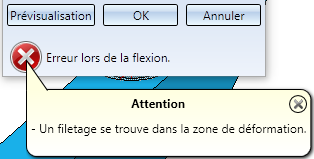
- Si, en raison des paramètres saisis et de l'esquisse choisie, des auto-intersections se produisaient, un message correspondant s'affiche alors.
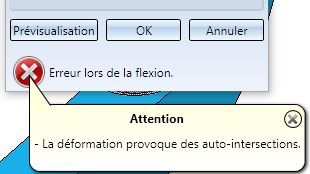
Incurvation locale - cas pratique
L'utilisation pratique de la déformation locale sera illustrée ici par un exemple. L'illustration montre un élément d'origine (1) et le résultat souhaité (2). (3) indique un grossissement de la "zone de flexion".
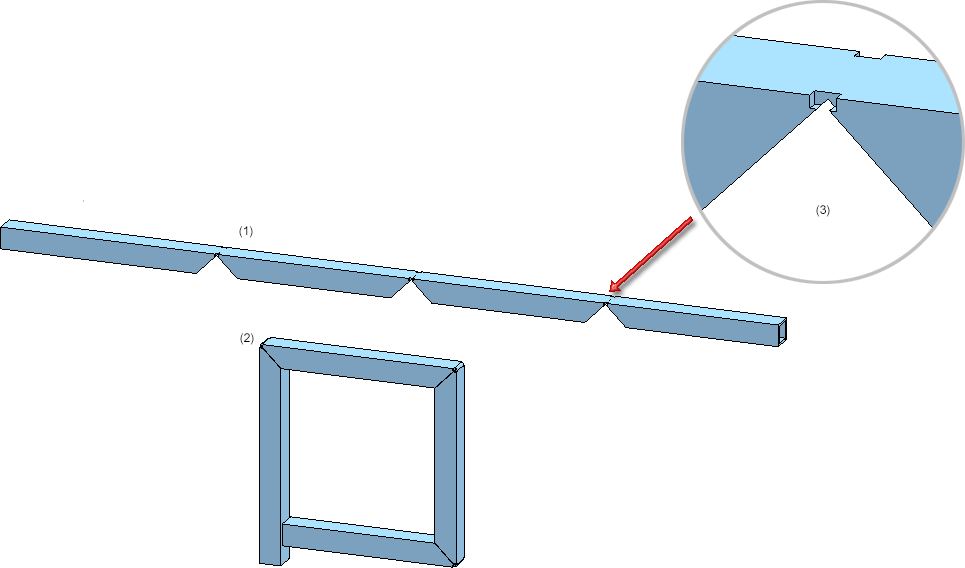
Afin d'obtenir le résultat escompté, recourrons ici à la fonction Incurver. Pour ce faire, créer dans la "zone de flexion" trois esquisses qui ont exactement la longueur de l'encoche.
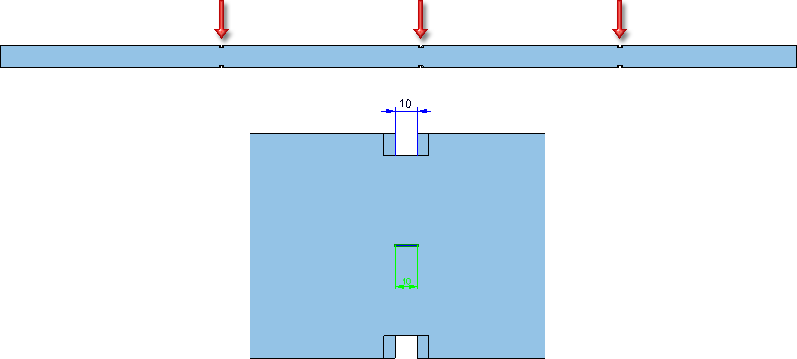
L'incurvation se compose de trois étapes et ce dans l'ordre suivant :
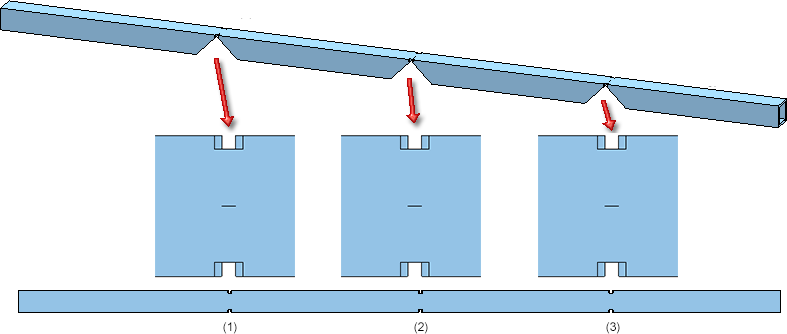
Étape 1 :
L'esquisse indiquée dans (1) est sélectionnée. La zone de gauche doit être pliée à 90° vers le bas. Il faut donc cocher Inverser la fixation. Sinon les autres parties seraient pliées vers le bas.
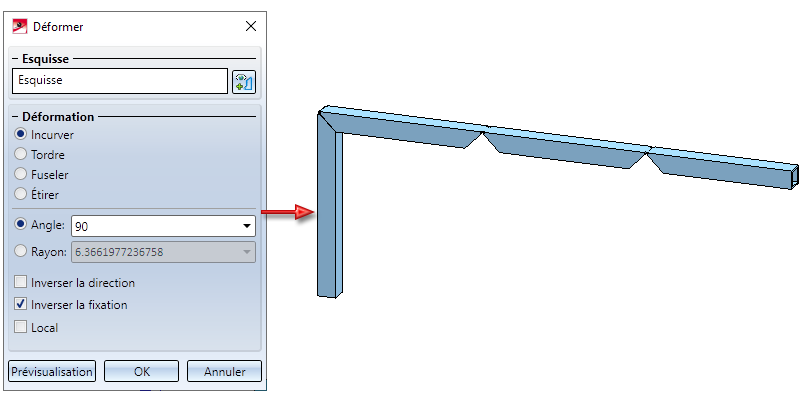 .
.
Étape 2 :
L'esquisse indiquée dans (2) est sélectionnée. L'incurvation doit être de 90°. Inutile de cocher ici d'autres cases. Dans ce cas, l'incurvation locale et générale donne le même résultat.
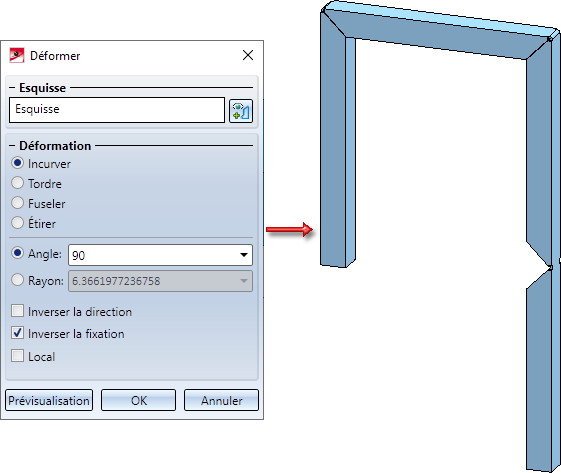
Étape 3 :
L'esquisse indiquée dans (3) est sélectionnée. L'incurvation doit être de 90°. Ici, il faut cocher Local pour obtenir le résultat escompté. Si la case reste décochée, c'est l'élément dans son ensemble qui serait plié. Autrement dit, la zone déjà pliée durant l'étape 1 sera "dépliée", cela n'est pas ce qu'on veut.


Transformer et répéter un élément (3D) • Transformer un élément (3D) • Référencement (3D)