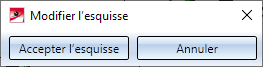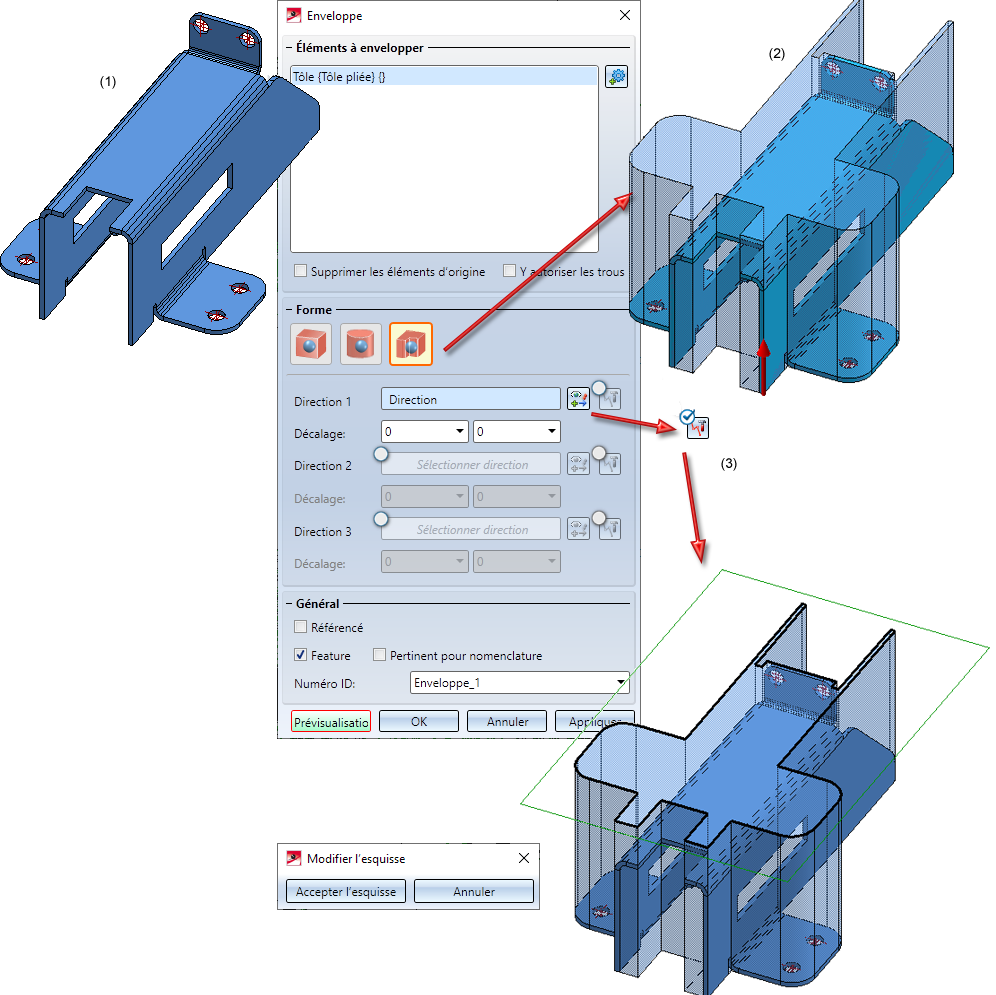Envelopper les éléments

Simplifier > Enveloppe 
Cette fonction sert à protéger des constructions de grande valeur et à créer des modélisations simples. Par un simple clic de la souris, pour ainsi dire, il est possible de concevoir une représentation simple sans caractéristique intérieure. Ces enveloppes sont des solides qui pourront, après leur exportation, être retravaillés dans n'importe quel système cible. Par la même occasion, l'utilisation des enveloppes sert à réduire considérablement la quantité des données.

Éléments à envelopper
Sont listés/sélectionnés ici les éléments à envelopper. Après le lancement de la fonction, s'affiche ici tout d'abord l'objet actif. Cela peut être un élément individuel, un ensemble, les éléments d'une liste d'éléments ou encore tous les éléments compris sur la scène. Il est possible de supprimer un élément de la liste par un clic droit sur l'entrée en question et en sélectionnant la fonction Supprimer élément(s) de la liste. Une sélection multiple est également possible.
Pour ajouter d'autres éléments à envelopper, cliquez sur le symbole Choisir l'élément  . Vous pouvez ainsi à tout moment retourner à la sélection d'élément et sélectionner les éléments de votre choix dans l'ICN ou sur la scène. Les éléments surlignés dans la liste d'éléments sont également surlignés en couleur sur la scène (Couleurs spéciales Prévisualisation). Si vous sélectionnez à nouveau un élément déjà sélectionné, le surlignage disparaît et l'élément est supprimé de la liste.
. Vous pouvez ainsi à tout moment retourner à la sélection d'élément et sélectionner les éléments de votre choix dans l'ICN ou sur la scène. Les éléments surlignés dans la liste d'éléments sont également surlignés en couleur sur la scène (Couleurs spéciales Prévisualisation). Si vous sélectionnez à nouveau un élément déjà sélectionné, le surlignage disparaît et l'élément est supprimé de la liste.
Une fois tous les éléments de votre choix sélectionnés, vous pouvez alors passer simplement à la commande suivante par un clic du milieu de la souris, par exemple la sélection d'un axe.
Si l'original doit être supprimé après la création de l'enveloppe, clochez alors la case Supprimer les éléments d'origine.
Si vous sélectionnez comme forme Translation, la case Y autoriser les trous est alors également présente. En cochant cette case, il est possible de prendre en compte les trous (par exemple, les perçages) dans l'original comme dans l'enveloppe.
Général
Les enveloppes sont des solides et, comme tous les autres éléments, peuvent être référencés, retravaillés comme Feature ou pertinent pour la nomenclature. Vous disposez donc des cases correspondant à ces actions.
Dans le champ Numéro ID, HiCAD indique par défaut le nom Enveloppe_n, où n est un numéro consécutif. Si vous souhaitez attribuer un autre nom, réécrivez alors simplement l'entrée par défaut.
Forme
Dans cet encart, vous spécifiez la forme et la taille de l'enveloppe. Concernant la forme, veuillez noter les points suivants :
- Au moyen du symbole
 , vous pouvez à tout moment repasser à la sélection de l'axe ou de la direction.
, vous pouvez à tout moment repasser à la sélection de l'axe ou de la direction. - Une fois l'axe ou la direction sélectionné, la commande Sélectionner axe ou Sélectionner direction sera remplacée, respectivement, par le texte Axe ou Direction, et la couleur du champ change.
-
En sélectionnant une facette de cylindre ou de cône, il est possible de sélectionner l'axe du cylindre/cône. La direction sera déterminée par la position en cours du curseur.
- À chaque fois qu'on vous invite à déterminer de la direction par la commande Premier point, ligne droite ou surface pour la direction (BDS = Plus d'options), vous avez la possibilité par un clic droit d'activer un menu contextuel donnant accès à d'autres options.
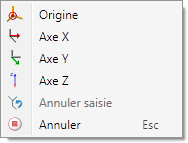
Origine
Le point initial du vecteur directionnel sera l'origine du système de coordonnées actif.
Axe X, Y et Z
L'axe du système de coordonnées actif correspondant sera sélectionné comme direction.
Annuler saisie
Retourne si possible à une étape précédente.
Annuler
Met fin à la fonction sans créer l'enveloppe.
Les différentes options vous seront expliquées à l'aide de l'illustration suivante. On souhaite ici envelopper l'ensemble de gauche (Ensemble pignon).
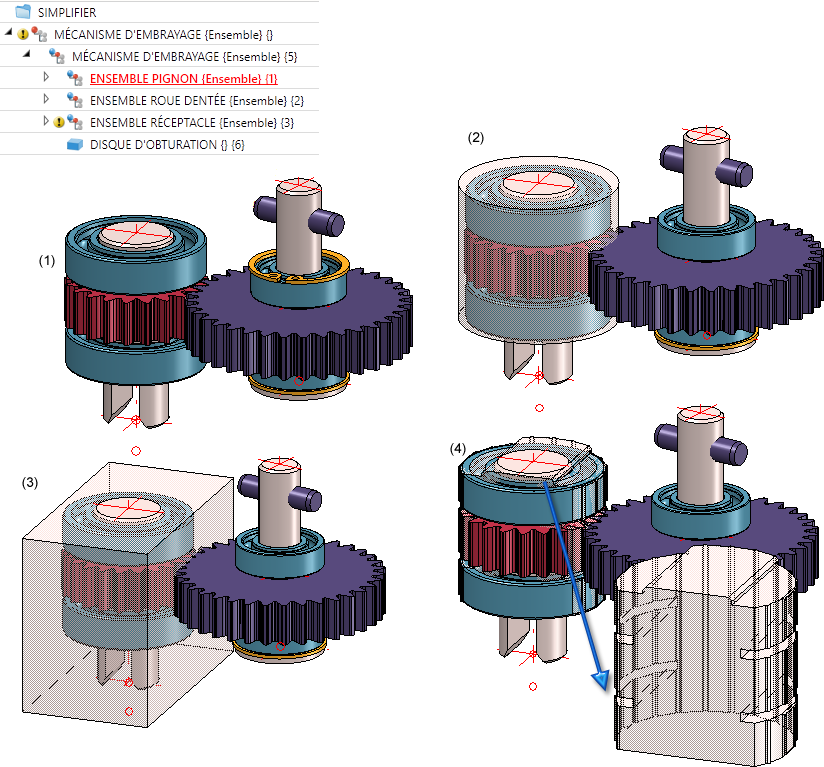
(1) Original, (2) Enveloppe cylindrique, (3) Parallélépipède, (4) Enveloppe extrudée/translationnelle (dans notre illustration, les enveloppes créées ont reçu la propriété "Transparent")
|
|
Parallélépipède Saisies nécessaires :
|
|
|
Cylindre Saisies nécessaires :
|
|
|
Translation Vous pouvez créer ici des enveloppes extrudées dans une à trois directions, dont la valeur moyenne sera ensuite calculée. Saisies nécessaires :
HiCAD crée tout d'abord une enveloppe correspondant à chaque direction et calcule ensuite leur moyenne. Autoriser les trous dans l'enveloppe Pour cette Forme, la fenêtre de dialogue offre en plus la possibilité d'activer la case Y autoriser les trous. En cochant cette case, il est possible de prendre en compte les trous (les perçages par exemple) dans l'original et dans l'enveloppe. |
|
Manuel/Automatique - Modifier l'esquisse
Pour chacune des trois directions indiquées, vous avez la possibilité de modifier l'esquisse sur laquelle se base chaque enveloppe translationnelle. Pour cela, activez tout d'abord la prévisualisation. Pour modifier ensuite une esquisse, cochez la case Manuel/Automatique
Vous pouvez donc modifier l'esquisse au moyen des fonctions d'esquisse. Une fois les modifications opérées, cliquez alors dans la fenêtre de dialogue sur Accepter l'esquisse. L'enveloppe sera ensuite corrigée en conséquence. |
Boutons
Après avoir procédé à toutes les saisies nécessaires, vous pouvez continuer en cliquant sur un des boutons suivants.
|
Prévisualisation |
Ce bouton active ou met fin à l'aperçu. |
|
OK |
L'enveloppe sera créée et la fenêtre de dialogue fermée. |
|
Appliquer |
L'enveloppe sera créée, mais la fenêtre de dialogue restera ouverte. Pour appliquer l'enveloppe à votre dessin, vous pouvez également cliquer avec le bouton du milieu de la souris, autrement dit vous n'êtes pas obligé de repasser par la fenêtre de dialogue pour appliquer. |
|
Annuler |
La fenêtre de dialogue sera fermée sans créer l'enveloppe. |
![]() À savoir :
À savoir :
- Une saisie erronée ou manquante est identifiée par le symbole
 . En déplaçant votre curseur sur le symbole, un message correspondant s'affiche, par exemple :
. En déplaçant votre curseur sur le symbole, un message correspondant s'affiche, par exemple :
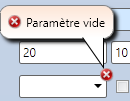
- Si la fonction ne peut être exécutée avec les données saisies, le symbole
 apparaît alors au niveau du bouton OK.
apparaît alors au niveau du bouton OK. - L'enveloppe sera créée dans la structure d'élément au même niveau que l'élément sélectionné, pour plusieurs éléments sélectionnés au niveau le plus haut des éléments sélectionnés de la structure d'élément.
Si, par exemple, dans la structure d'illustration, l'élément 1 est enveloppé, l'enveloppe apparaît alors au même niveau de la structure.
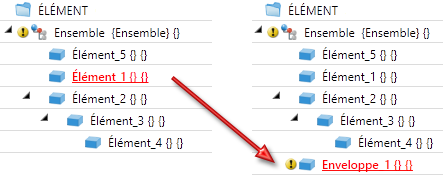
Si, par exemple, l'élément 3 et l'élément 4 sont sélectionnés, l'enveloppe se retrouve alors au même niveau de la structure que l'élément 3.
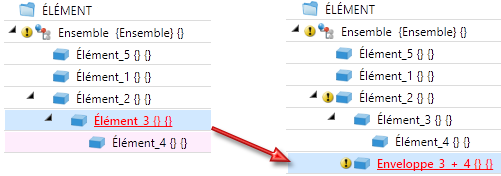
Si, par exemple, l'élément 1 et l'élément24 sont sélectionnés, l'enveloppe se retrouve alors au même niveau de la structure que l'élément 1.
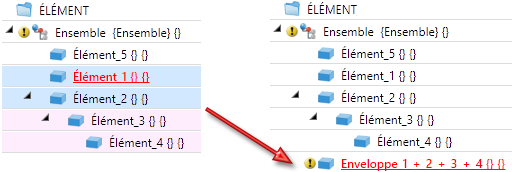
- Si en créant l'enveloppe, vous avez coché la case Feature, l'enveloppe, par exemple sa forme, pourra être modifiée par la suite au moyen de l'historique de Feature correspondant.
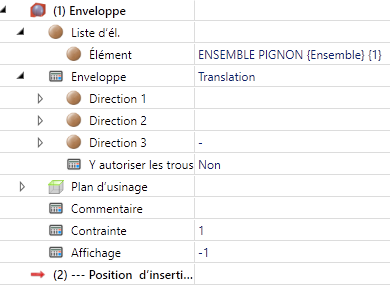
Veuillez noter que l'enveloppe sera masquée pendant sa modification. Elle ne réapparaîtra qu'en cliquant sur le bouton de prévisualisation.

Mode d'identification • Sélection d'élément • Rechercher des éléments • Feature (3D) • Cotes paramétriques (3D)

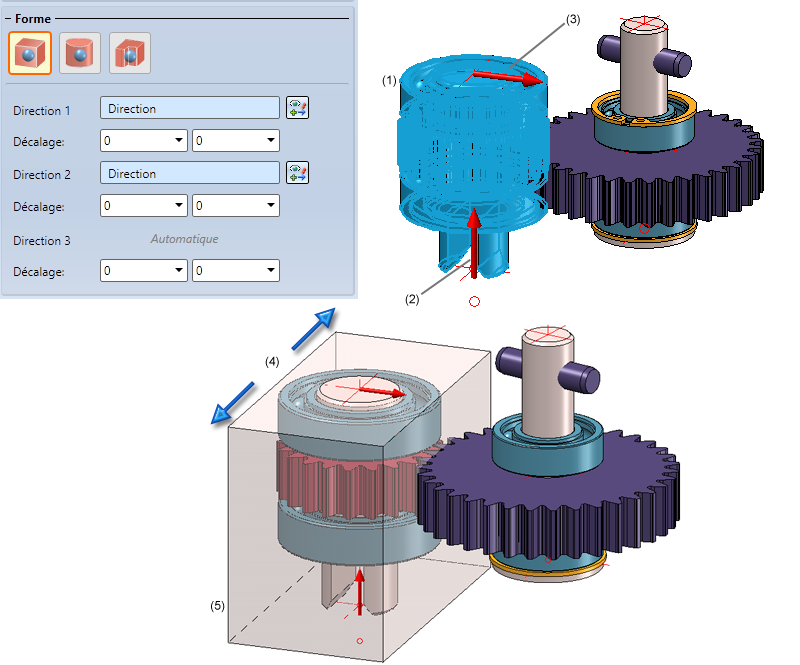

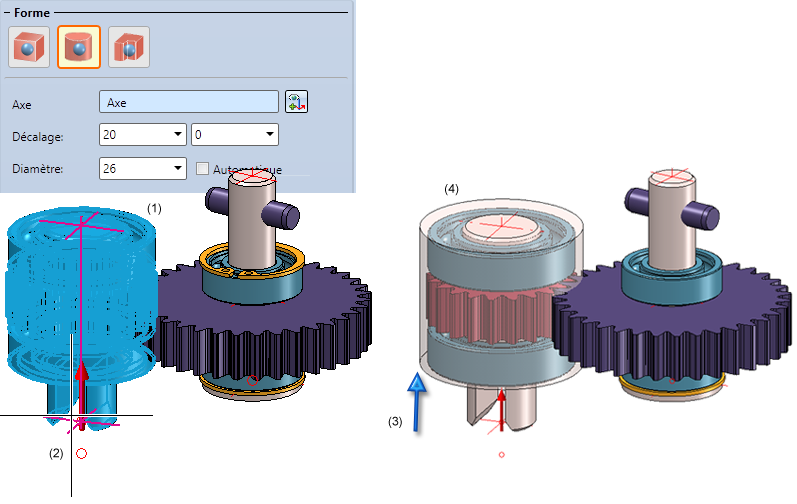
 . Cliquez ensuite sur le symbole
. Cliquez ensuite sur le symbole  et déterminez la direction translationnelle.
et déterminez la direction translationnelle.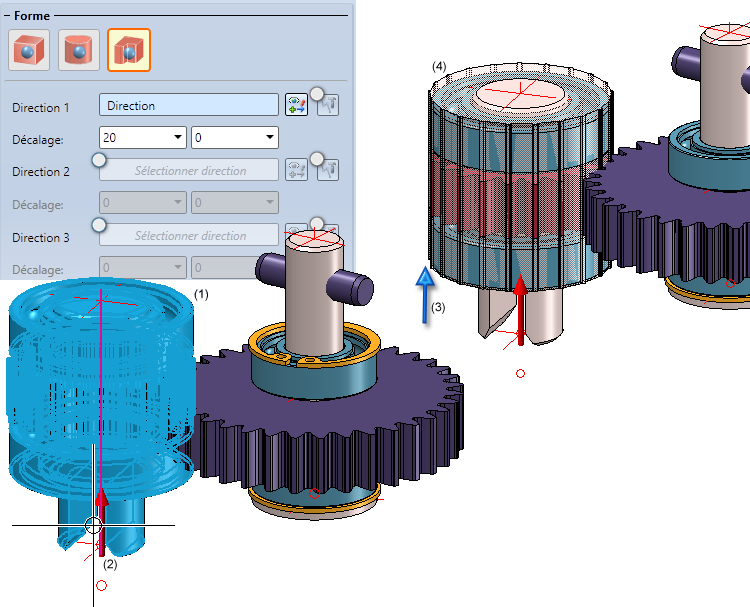
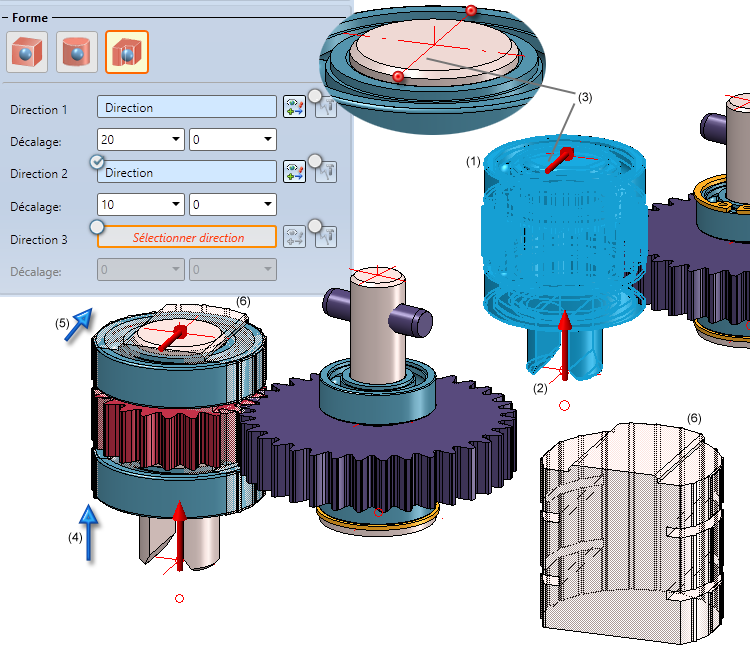
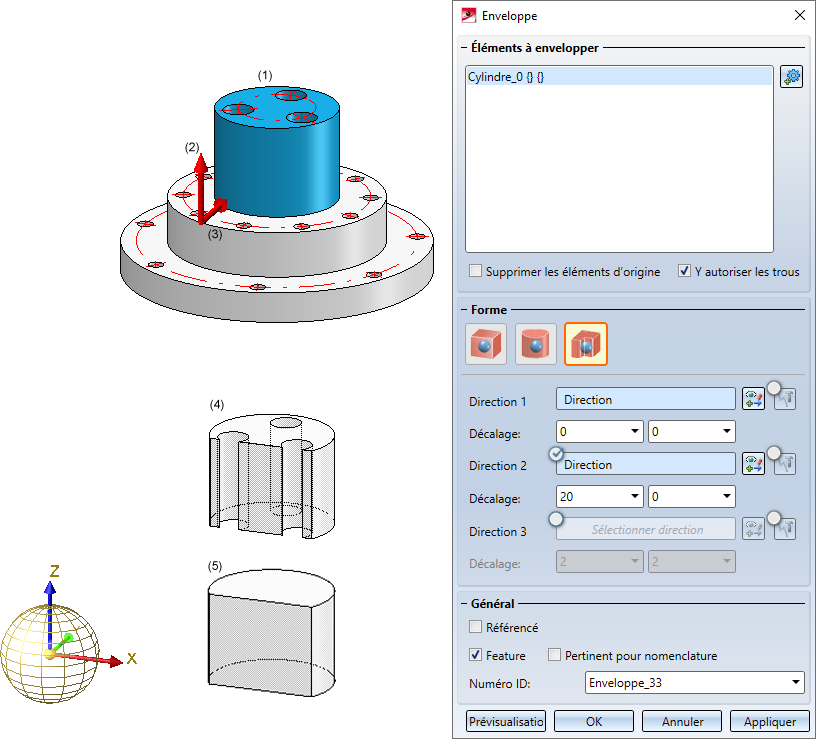
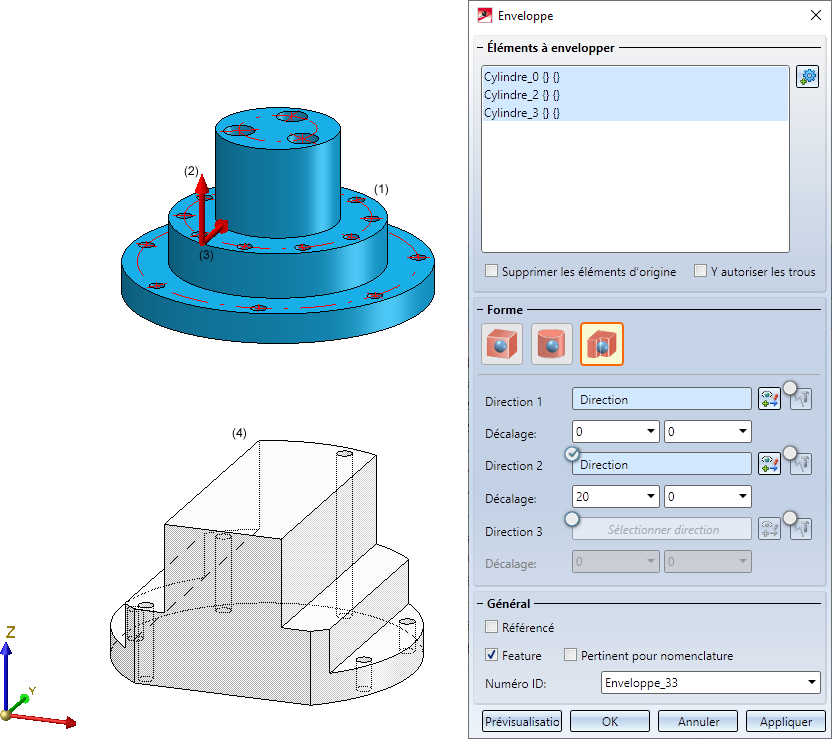
 pour chacune des directions et cliquez ensuite sur le symbole Modifier l'esquisse
pour chacune des directions et cliquez ensuite sur le symbole Modifier l'esquisse  . L'esquisse correspondante et la fenêtre de dialogue suivante apparaissent :
. L'esquisse correspondante et la fenêtre de dialogue suivante apparaissent :