Arrondir une esquisse
Esquisse > Usiner > Arrondir
Cette fonction permet d'arrondir les angles d'une polyligne en saisissant un rayon. Il est possible, par la même occasion, d'attribuer automatiquement des contraintes de cote HCM.
Après avoir lancé la fonction, la fenêtre de dialogue Arrondir s'ouvre.

Rayon
Saisissez ici le rayon de votre choix ou sélectionnez une valeur déjà présente dans la liste de choix.
Créer des contraintes de cote
Si cette case est cochée, une contrainte de cote HCM sera alors créée automatiquement pour le coin arrondi. Cette case est grisée si dans les Paramètres sous Esquisse > HCM > Outils, la contrainte générale Saisir les contraintes n'est pas cochée.
L'unique attribution de contraintes HCM qui sera seule contrôlée par cette case cochée est tangentielle.
Égaliser les contraintes de cote
Cette case ne peut être utilisée que si la case Créer des contraintes de cote est cochée. Si cette case est cochée, les contraintes de cote de tous les coins arrondis en une seule fois seront égalisées. En d'autres termes, le premier coin comporte une contrainte de cote, les autres coins un "renvoi" à cette contrainte. En modifiant par la suite la contrainte de cote d'un rayon d'arrondi d'un de ces coins, les autres coins y seront harmonisés automatiquement.
Maintenir les coins avec contraintes HCM
Cette option n'a de sens que si une contrainte HCM a été utilisée pour les coins choisis pour les arrondis. Si le coin doit être conservé comme élément inhérent de cette contrainte après l'avoir arrondi, cochez alors cette case. Sinon la contrainte sera supprimée.
En conservant les contraintes HCM, un point isolé sera inséré aux contraintes de position attribuées aux arêtes à côté de l'arrondi. Cela n'a lieu que si les configurations HCM sont autorisées. C'est, de façon générale, le cas pour les segments, les cercles et les ellipses.
Procédez au paramétrage de votre choix dans la fenêtre de dialogue et sélectionnez les arêtes de votre choix à proximité des angles à arrondir. En déplaçant votre curseur au-dessus d'une arête, celle-ci sera surlignée en couleur (magenta, Couleurs spéciales, Marquage 1) et un aperçu de l'arrondi s'affiche. En cliquant avec le curseur, HiCAD recherche le prochain angle et surligne les arêtes correspondantes (2) en couleur (rouge, Couleurs spéciales, Marquage 5). En sélectionnant à nouveau une arête déjà choisie, elle sera alors supprimée de la sélection et le marquage de couleur correspondant enlevé.
Également les lignes non contiguës d'une esquisse peuvent être sélectionnées par un clic. Après un clic sur une arête, HiCAD recherche, en fonction du point d'identification (pied de la perpendiculaire ou point final), la ligne la plus proche et la surligne s'il s'en trouve une à proximité.
Vous avez, en outre, la possibilité, pendant le processus de sélection, par un clic droit de la souris d'accéder à un menu contextuel avec d'autres options de sélection.
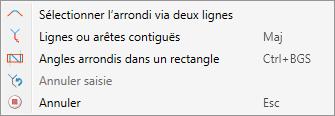

|
Sélectionner l'arrondi via deux lignes Vous sélectionnez ici l'angle d'arrondi en identifiant deux arêtes. L'arrondi est alors également possible lorsque aucun angle véritable n'existe, c'est-à-dire uniquement lorsque les deux éléments de géométrie à arrondir se coupent ou n'ont qu'un point d'intersection théorique. |

|
Lignes ou arêtes contiguës * Cette fonction permet de sélectionner en une seule fois toutes les lignes contiguës à la ligne identifiée. Les lignes seront sélectionnées aussi longtemps que la sélection n'est pas ambiguë.
|

|
Angles arrondis dans un rectangle (CTRL + BGS) * Cette fonction permet de sélectionner les angles à arrondir par le biais d'un rectangle. Veuillez noter que seuls les éléments auxiliaires de l'élément actif seront pris en compte. En dessinant le rectangle d'en haut à gauche vers en bas à droite, toutes les lignes entièrement incluses dans le rectangle seront alors sélectionnées. Par contre, en dessinant le rectangle d'en haut à droite vers en bas à gauche, toutes les lignes qui se trouvent même partiellement à l'intérieur de ce rectangle, c'est-à-dire les lignes qui entrecoupent le rectangle, seront alors sélectionnées. Les lignes sélectionnées seront marquées en couleur. Cette fonction peut également être lancée à partir du clavier. Veuillez pour cela procéder comme suit :
Aussi longtemps qu'aucun angle n'a été encore sélectionné, il est possible de démarrer la sélection par un rectangle, et vous pouvez regrouper les angles de l'élément actif. Si des angles ont déjà été sélectionnés, la sélection par un rectangle sera alors grisée au cas où les angles sélectionnés ne se trouveraient pas sur l'élément actif. |

|
Annuler saisie Si vous souhaitez retourner à une ou plusieurs étapes précédentes pour corriger une saisie, sélectionnez alors (plusieurs fois si nécessaire) la fonction Annuler saisie. |

|
Annuler (ESC) Met fin à la fonction. |
|
Remarque sur les fonctions de sélection : Normalement, les arêtes déjà sélectionnées seront désélectionnées par un clic renouvelé de la souris. Pour les fonctions identifiées d'un * s'applique alors au contraire : en identifiant des lignes/arêtes qui avaient déjà été sélectionnées ou se trouvaient déjà dans le rectangle dessiné, celles-ci ne seront alors pas retirées de votre sélection. |
|
Si les angles sélectionnés doivent être arrondis, cliquez alors sur Appliquer. La fenêtre de dialogue reste ouverte. Vous pouvez donc, également en changeant les paramètres, arrondir d'autres angles. Si vous quittez la fenêtre de dialogue par OK, les angles sélectionnés seront également arrondis, mais la fenêtre de dialogue sera ensuite fermée.
Si, alors que la fenêtre de dialogue est ouverte, vous cliquez avec le bouton du milieu de la souris sur la scène, il se produira ceci :
- Si les données saisies sont suffisantes, la fonction est alors exécutée. La fenêtre de dialogue reste ensuite ouverte (cette action correspond au bouton Appliquer).
- Si les données saisies ne sont pas suffisantes, cela met un terme à la fonction.
Les illustrations suivantes montrent deux exemples.
Exemple 1 :
Dans l'esquisse (1), tous les angles ont été sélectionnés avec l'option Lignes ou arêtes contiguës - une fois sans égaliser les contraintes de cote (3) et une fois avec égalisation (4).
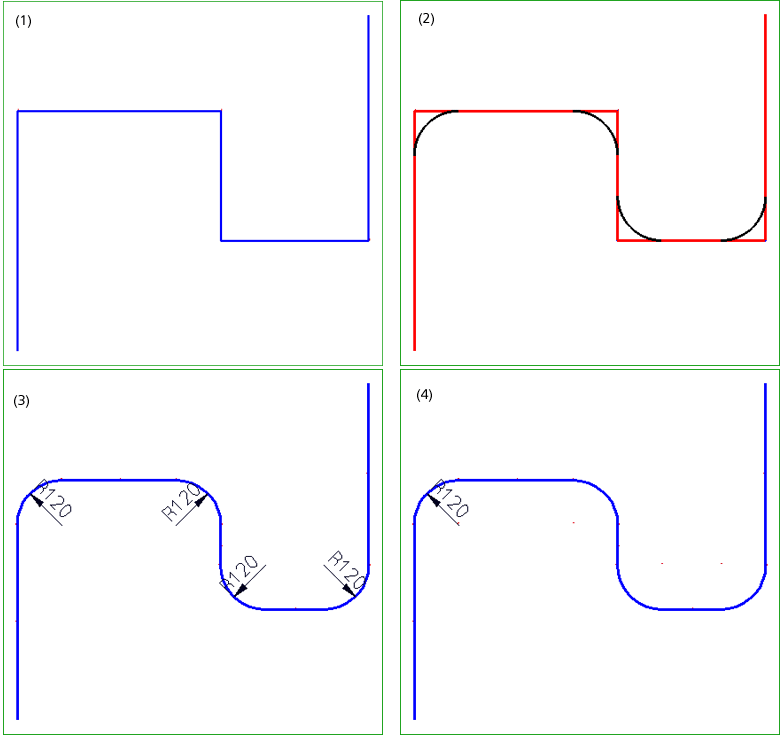
Exemple 2 :
Ici, un angle (1) a été arrondi, angle appartenant déjà à une contrainte de distance - une fois en maintenant les contraintes angulaires (2) et une fois sans (3).
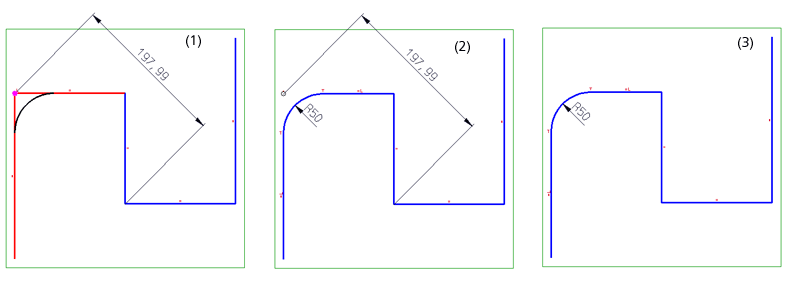
![]() À savoir :
À savoir :
- Pour appliquer l'arrondi, vous pouvez également cliquer sur le bouton du milieu de la souris, autrement dit, vous n'êtes pas obligé d'appliquer en passant par la fenêtre de dialogue.
- En modifiant par la suite le rayon de l'arrondi d'un angle, vous modifiez soit - s'ils existent - la contrainte HCM correspondante (clic droit, Éditer le format) ou vous utilisez la fonction Modifier le rayon sous Esquisse > Usiner > Rogner > Divers. Veuillez noter cependant, notamment si vous avez utilisé l'option Égaliser les contraintes de cote, qu'avec la fonction Modifier le rayon, seuls les rayons qui y auront été sélectionnés seront modifiés. Une harmonisation automatique, par exemple via les contraintes HCM des angles/rayons reliés n'aura pas lieu.
- Si les angles ne peuvent pas être arrondis, par exemple parce que le rayon d'arrondi est trop grand, s'ouvre alors un message d'erreur :
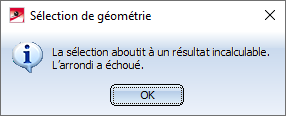
- Veuillez noter que, pour les différents marquages de couleur, les paramètres des couleurs spéciales de HiCAD seront utilisés. Si vous avez modifié ces paramètres, il est possible qu'une autre couleur soit utilisée pour le marquage spécifié dans cette aide en ligne.
- Veuillez noter qu'en arrondissant les angles des esquisses ou des esquisses 3D non actives, les contraintes HCM qui ne peuvent pas être respectées seront supprimées.

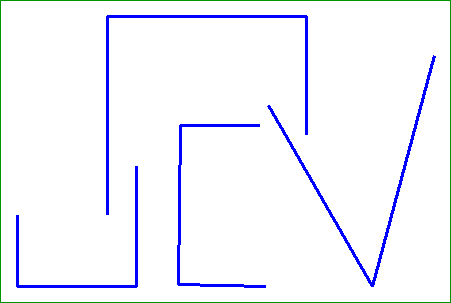
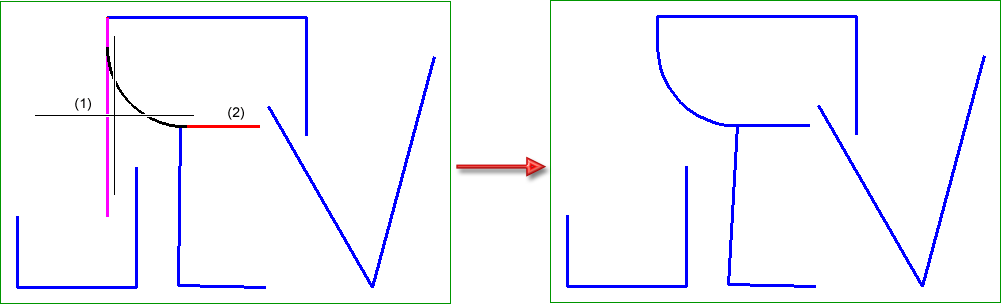
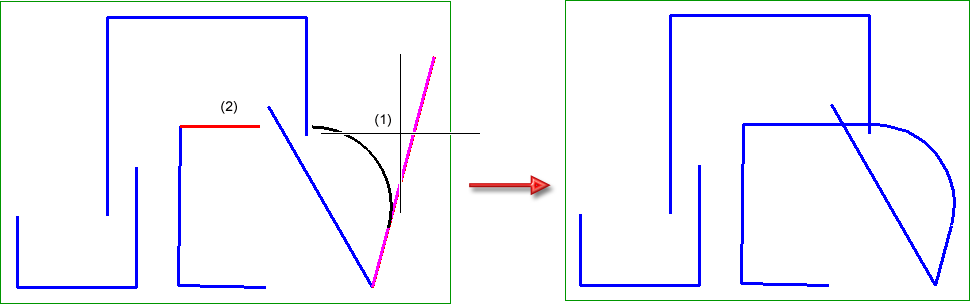
 Cette fonction peut également être activée avec la touche MAJ (Shift). Appuyer sur la touche MAJ en sélectionnant une ligne sélectionnera alors automatiquement les lignes/arêtes contiguës.
Cette fonction peut également être activée avec la touche MAJ (Shift). Appuyer sur la touche MAJ en sélectionnant une ligne sélectionnera alors automatiquement les lignes/arêtes contiguës. 