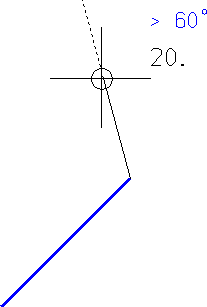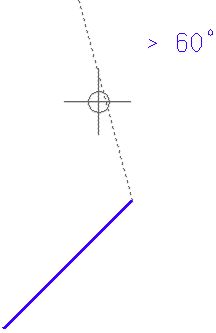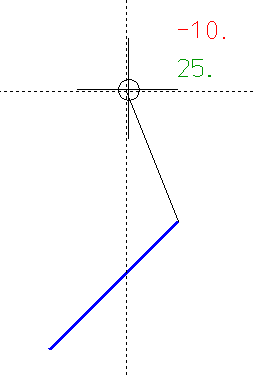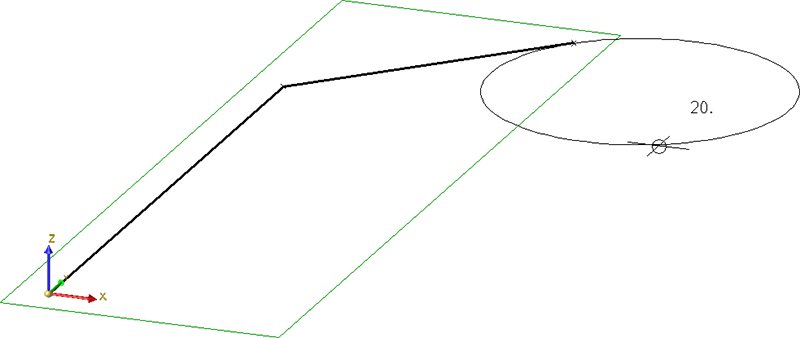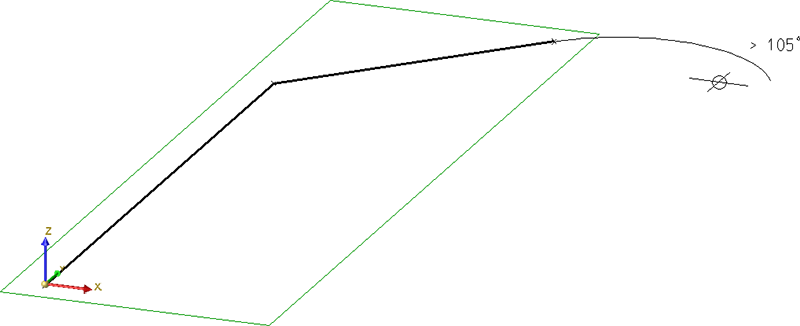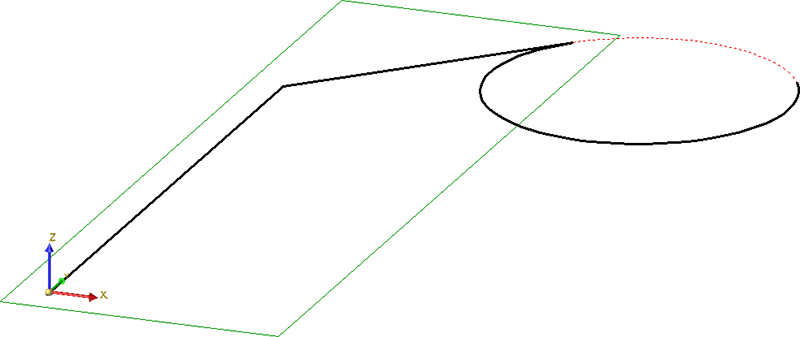Outil d'esquisse pour esquisses planaires
La technique d'esquisse est un mode de dessin rapide pour les polylignes dans les esquisses planaires. Grâce à cette technique, la construction est facilitée par le fait que HiCAD affiche automatiquement – en fonction du dernier point d'une polyligne - des lignes auxiliaires le long d'une grille prédéfinie et montre ainsi au niveau du curseur les angles, les distances et les rayons correspondants. Sur cette grille, vous pouvez, en déplaçant votre souris à volonté, déterminer par un clic de la souris la direction et la longueur d'une ligne. La finesse de ce grillage, ainsi que les couleurs des coordonnées dynamiques sont prédéfinies dans le fichier SKIZZTEC.DAT. La finesse du grillage est adaptée automatiquement en fonction du zoom appliqué à l'écran.
Un menu contextuel, auquel vous accédez par un clic droit de la souris pendant l'esquissage, est destiné à la technique d'esquisse. À l'aide des fonctions de ce menu, vous pouvez
- modifier le mode de grille,
- passer d'un affichage des angles absolu à relatif et
- insérer des arcs dans l'esquisse.
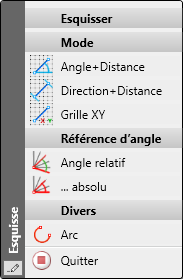
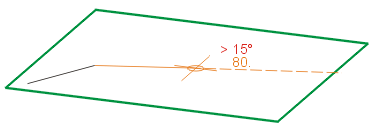
Pendant l'esquissage, il est également possible d'accéder aux options de point numériques via leur raccourci clavier. Les distances également peuvent être encore saisies par le clavier. Appuyez pour cela simplement sur la touche espace, saisissez la ou les distance(s) et cliquez sur OK. Pour les options de point des angles, vous placez le curseur avant d'appuyer sur la touche espace de sorte que l'angle correct est montré.
![]() Remarques sur l'auto-pilote :
Remarques sur l'auto-pilote :
Pour esquisser des lignes, vous disposez, pour la détermination des points par l'auto-pilote, d'autres options :
|
|
s'affiche lorsque la coordonnée X de la position actuelle du curseur est identique à la coordonnée de X d'un autre point de l'élément actif. |
|
|
s'affiche lorsque la coordonnée Y de la position actuelle du curseur est identique à la coordonnée de Y d'un autre point de l'élément actif. |
|
|
s'affiche lorsque la coordonnée X ainsi que de Y de la position actuelle du curseur est identique, respectivement à la coordonnée de X ou Y d'un autre point de l'élément actif. |
À la même occasion de l'affichage de l'option de point, une ligne auxiliaire sera également affichée sur le point avec la coordonnée identique de X ou Y. Seront pris en compte tous les points de l'élément actif ainsi que l'origine de votre esquisse ou de votre construction 2D.
Par ailleurs, l'auto-pilote affichera, en fonction de la position du curseur, les options de point
 (O) En ligne sur arête via point et
(O) En ligne sur arête via point et
 (F) Pied de la perpendiculaire
(F) Pied de la perpendiculaire
lorsque le curseur se trouve à proximité d'une ligne droite. Pour les cercles, s'affichera en plus de l'option (Z) Centre également les options (F) Pied de la perpendiculaire et (T) Tangente.
 Pour les esquisses 3D, un outil d'esquisse 3D spécifique est mis à disposition.
Pour les esquisses 3D, un outil d'esquisse 3D spécifique est mis à disposition.
Modes de grille et angles
Il existe pour la technique d'esquisse divers modes de grille que vous pouvez sélectionner par un clic droit dans le menu contextuel. Par ailleurs, vous pouvez passer d'un affichage de l'angle absolu à relatif.
|
Fonction |
Description |
|
|---|---|---|
|
|
Angle + Distance |
Dans ce mode – prédéfini par HiCAD – l'angle et la distance seront affichés au dernier point. Pour déterminer le point suivant, placez le curseur à la position voulue et appliquez votre choix par un clic gauche de la souris. Vous pouvez également saisir la distance via le clavier. Placez le curseur de sorte que l'angle correct est montré et appuyez sur la touche espace. Saisissez la distance souhaitée et cliquez sur OK. |
|
|
Direction + Distance |
Seul l'angle sera ici tout d'abord affiché au niveau du point précédent. Appliquez l'angle affiché par un clic gauche, ou appuyez sur la touche espace et saisissez l'angle via le clavier. HiCAD affiche alors une ligne auxiliaire correspondante. Enfin, la distance est affichée au niveau du curseur. Celle-ci sera tracée à partir du dernier point de la ligne auxiliaire de l'angle. Appliquez la distance par un clic gauche ou saisissez-la - en appuyant sur la touche espace - via le clavier. Ce mode ne vaut que pour une saisie, ensuite c'est le mode de grille qui est prédéfini dans le fichier SKIZZTEC.DAT qui sera de nouveau actif. |
|
|
Grille XY |
La distance X et Y par rapport au dernier point sera affichée. Pour déterminer le point suivant, placez le curseur à la position voulue et appliquez votre choix par un clic gauche. Vous pouvez également saisir sa valeur via le clavier. Appuyez pour cela sur la touche espace et saisissez dans la fenêtre de saisie la distance X et Y séparée par une espace ou une virgule, par ex. 100 50. Quittez la fenêtre de saisie par OK. |
|
|
Angle absolu |
Pour l'affichage absolu, l'angle se rapporte à l'axe X du système de coordonnées. Si l'affichage de l'angle absolu est actif, l'angle sera alors affiché en couleur rouge au niveau du curseur. |
|
|
Angle relatif |
Pour l'affichage relatif, l'angle se rapporte à la dernière ligne. Si l'affichage est actif, l'angle sera alors affiché en couleur cyan au niveau du curseur. |
![]() À savoir :
À savoir :
- À l'aide des touches +/-, vous pouvez affiner l'affichage de la distance.
- Pour la saisie des distances via le clavier, vous pouvez obtenir, en saisissant le caractère #, que les deux dernières lignes soient fermées en un parallélogramme.
Insérer des arcs
À l'aide de la fonction Arc  , vous pouvez insérer des arcs au moment de la technique de l'esquisse dans la polyligne. Après avoir sélectionné la fonction, un cercle auxiliaire de tangente sera tracé à partir de la dernière ligne et le rayon sera affiché au niveau du curseur. La position du clic du curseur sera alors prise en compte.
, vous pouvez insérer des arcs au moment de la technique de l'esquisse dans la polyligne. Après avoir sélectionné la fonction, un cercle auxiliaire de tangente sera tracé à partir de la dernière ligne et le rayon sera affiché au niveau du curseur. La position du clic du curseur sera alors prise en compte.
Appliquez le rayon par un clic gauche de la souris ou saisissez sa valeur après avoir appuyé sur la touche espace via le clavier.
Nota bene :
Si vous cliquez dans le 1er ou le 2ème quadrant de l'arc, l'arc sera tracé tangentiellement dans la direction de la dernière ligne-élément créée. Si vous cliquez dans le 3ème ou 4ème quadrant en déterminant le rayon, l'arc sera tracé tangentiellement dans la direction opposée à la dernière ligne-élément créée, c'est-à-dire qu'apparaît alors un arc complémentaire à l'aperçu.
Le curseur doit donc, au moment de choisir le rayon, se trouver déjà sur le côté de l'arc sur lequel vous souhaitez parcourir la trajectoire circulaire !
Après avoir déterminé le rayon (dans l'illustration, au 2ème quadrant), l'angle d'ouverture de l'arc sera affiché au niveau du curseur, angle d'ouverture que vous pouvez modifier en déplaçant le curseur. Appliquez l'angle souhaité par un clic gauche ou saisissez sa valeur après avoir appuyé sur la touche espace via le clavier.
Exemple :
Dans l'esquisse d'illustration, on veut insérer un arc au niveau du point indiqué. Le point indiqué détermine alors également la position des quadrants impliqués dans la création de l'arc.
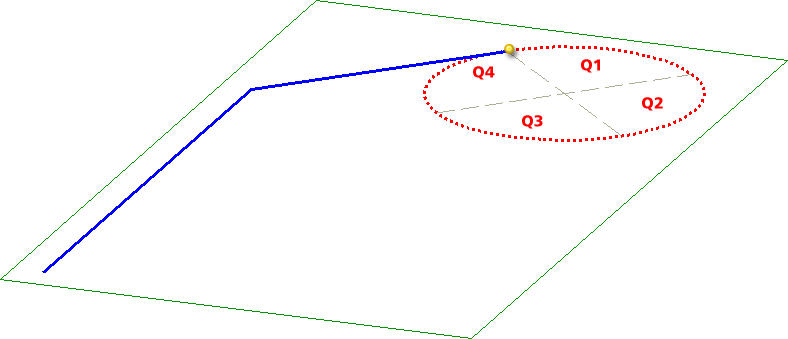
Détermination du rayon au 1er quadrant
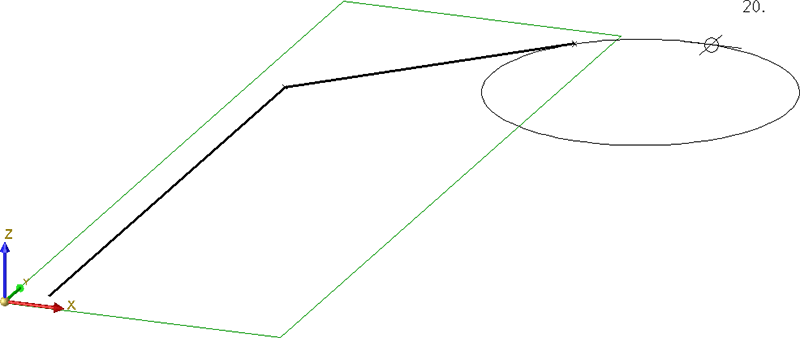
Affichage de l'angle d'ouverture de l'arc
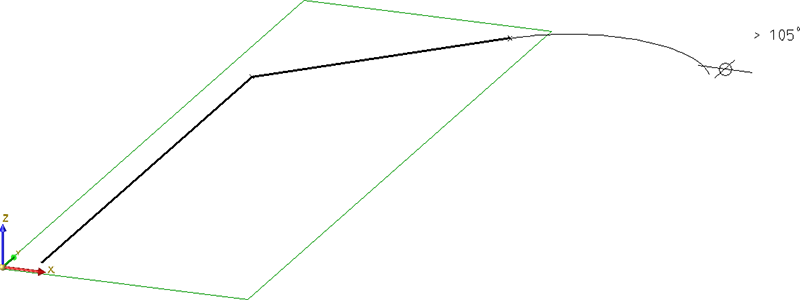
Arc créé
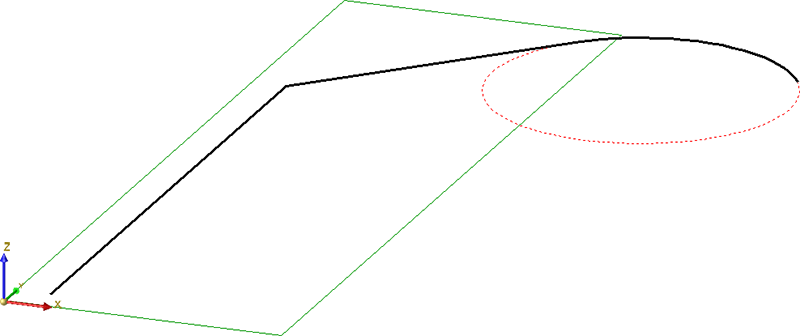
À titre de comparaison :
![]() L'arc sera également attaché tangentiellement à un arc précédemment créé.
L'arc sera également attaché tangentiellement à un arc précédemment créé.

Travailler avec des esquisses (3D) • Fonctions d'esquisse (3D) • Outil d'esquisse pour esquisses 3D