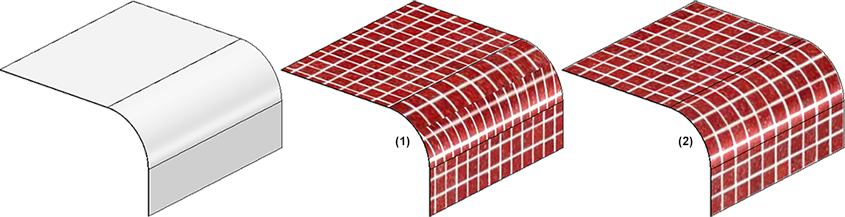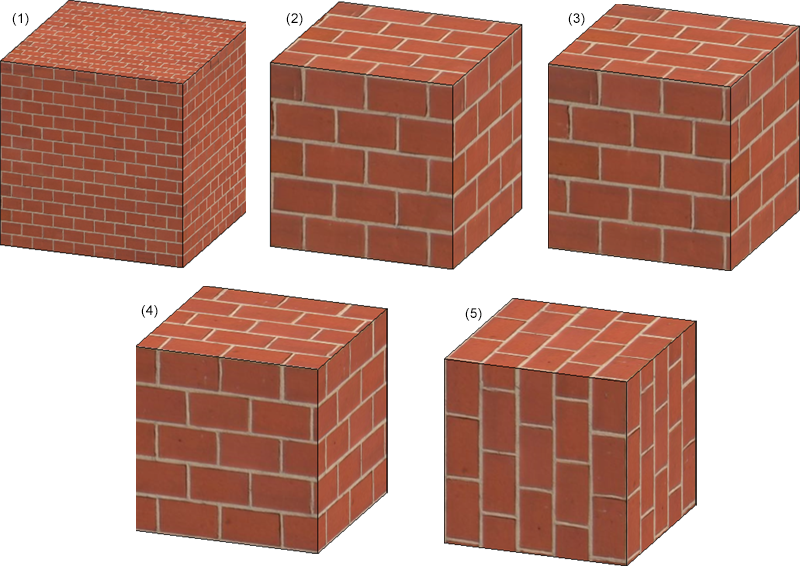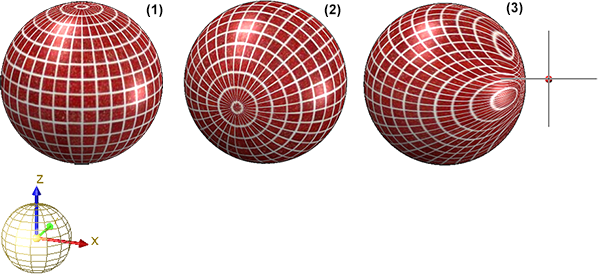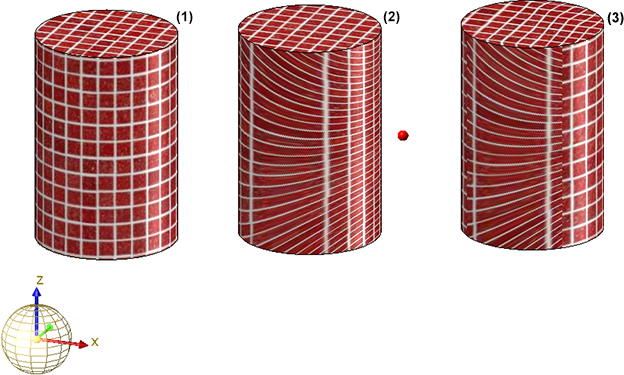Attribuer/Modifier une texture
Attribuer une texture

Cette fonction permet d'attribuer une texture à l'élément actif ou à tous les éléments d'une liste d'éléments active. Après le lancement de la fonction, la fenêtre de dialogue Appliquer la texture aux éléments s'ouvre.
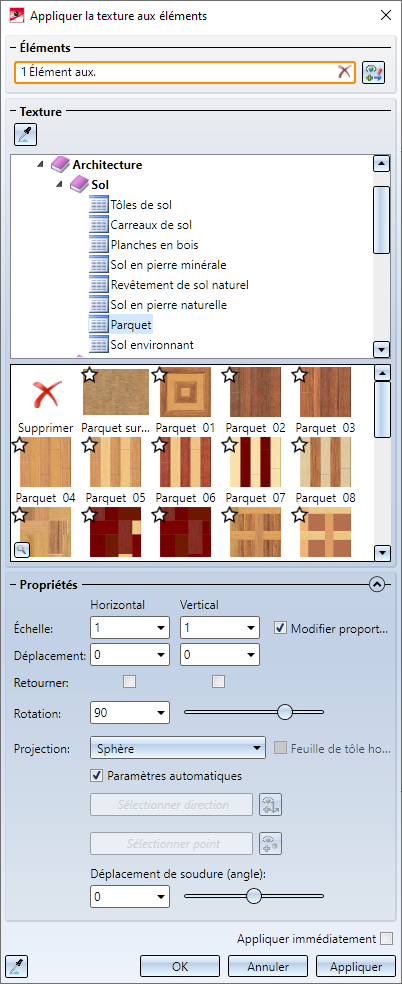
La fenêtre de dialogue se compose de trois encarts
ainsi que de boutons dans le bas de la fenêtre.
![]() À savoir :
À savoir :
- La fonction supporte également la sélection multiple des éléments.
- Vous pouvez également trouver cette fonction dans le menu contextuel des éléments 3D, ainsi que dans le menu contextuel d'une liste d'éléments, sous Propriétés > Texture
 .
.
Éléments
Le nombre d'éléments sélectionné s'affiche ici, par ex.

Si vous souhaitez annuler la sélection, cliquez alors sur le symbole  . Vous pouvez par la suite sélectionner de nouveau les éléments à texturer dans l'ICN ou sur la scène.
. Vous pouvez par la suite sélectionner de nouveau les éléments à texturer dans l'ICN ou sur la scène.
Pour ajouter d'autres éléments à votre sélection, cliquez sur le symbole  , puis sélectionnez les éléments de votre choix.
, puis sélectionnez les éléments de votre choix.
Texture
Dans cet encart, vous sélectionnez la texture de votre choix. Toutes les textures présentes dans le catalogue Textures et couleurs > Textures sont proposées à la sélection. Les différents dossiers s'ouvrent ou se réduisent au moyen des symboles de la structure, respectivement ou
ou  .
.
Pour sélectionner une texture, vous disposez de deux possibilités :
- cliquer sur l'image de votre choix avec la souris.
- utiliser une texture déjà attribuée à un élément. Cliquez alors sur le symbole Prélever la texture d'un élément
 , puis sélectionnez l'élément de votre choix qui porte la texture. La texture sera surlignée dans la liste des textures.
, puis sélectionnez l'élément de votre choix qui porte la texture. La texture sera surlignée dans la liste des textures.
L'aperçu s'actualise immédiatement.
Au moyen du symbole  , vous pouvez supprimer la texture attribuée aux éléments sélectionnés.
, vous pouvez supprimer la texture attribuée aux éléments sélectionnés.
Taille des images
La taille d'image des textures peut être modifiée en déplaçant votre souris sur le symbole  . Un curseur s'affiche permettant de modifier de façon dynamique la taille des symboles dans l'encart des images
. Un curseur s'affiche permettant de modifier de façon dynamique la taille des symboles dans l'encart des images

Favoris
Chaque image de texture comporte à son coin supérieur gauche le symbole  . Les textures utilisées souvent peuvent être mises en favori par un clic sur ce symbole. La représentation de ce symbole passe alors à
. Les textures utilisées souvent peuvent être mises en favori par un clic sur ce symbole. La représentation de ce symbole passe alors à  . En cliquant à nouveau sur ce symbole, vous pouvez retirer la texture de vos favoris.
. En cliquant à nouveau sur ce symbole, vous pouvez retirer la texture de vos favoris.
Toutes les textures avec  seront affichées dans le dossier Favoris de sorte d'y accéder plus rapidement.
seront affichées dans le dossier Favoris de sorte d'y accéder plus rapidement.
Propriétés
Vous avez ici la possibilité de contrôler les propriétés sur la texture sélectionnée.
|
Échelle |
Les textures peuvent être mises à l'échelle. Saisissez les facteurs souhaités de l'échelle. Si la mise à l'échelle doit être proportionnelle horizontalement et verticalement, cochez alors case correspondante. |
|
Déplacement |
Le point initial de la texture est toujours l'origine du système de coordonnées de l'élément. La texture peut être décalée par rapport à cette origine horizontalement et verticalement. Saisissez la valeur de votre choix. |
|
Feuille de tôle homogène |
Pour les tôles pliées, la texture peut être appliquée en continu par dessus les zones de pliage. Cochez dans ce cas la case correspondante.
(1) Tôle pliée, case homogène non cochée, (2) Tôle pliée, case homogène cochée |
|
Retourner |
Si la texture doit être retournée, cochez alors la case correspondante. |
|
Rotation |
Pour pivoter la texture, vous pouvez soit saisir l'angle de rotation de votre choix, soit le paramétrer de façon dynamique avec le curseur.
Exemple avec projection Parallélépipède : (1) Texte d'origine avec projection Parallélépipède, (2) Facteur d'échelle 3, (3) Déplacement horizontal, (4) Retournement vertical, (5) Rotation 90° |
|
Projection |
Pour la projection de la texture sur les éléments sélectionnés, vous disposez des procédés suivants :
Les paramètres de la projection peuvent être déterminés automatiquement par HiCAD ou, selon que vous cochez ou décochez la case, spécifiés manuellement.
Si la case Paramètres automatiques est cochée, les paramètres suivants seront alors utilisés :
Si la case est décochée, vous pouvez alors spécifier les paramètres manuellement en cliquant sur l'image correspondant, puis en déterminant, en fonction de la méthode de projection, un plan, un axe et si désiré un point. Par un clic droit, vous avez accès à chaque fois à un menu contextuel avec d'autres fonctions, Pour le procédé de projection Cylindre et Sphère, vous pouvez encore sélectionner le déplacement de soudure (par un angle).
Exemple 1 : Les illustrations suivantes montrent les différents procédés de projection, à chaque fois en fonction d'un cube, une sphère et un cylindre. On a choisi la détermination automatique des paramètres de projection.
Exemple 2 :
(1) Projection Sphère, Paramètres automatiques, (2) Axe Y choisi comme axe, (3) Axe Y et un point supplémentaire choisis comme axe
Exemple 3 :
(1) Projection Cylindre, Paramètres automatiques, (2) Axe Y et un point supplémentaire choisis comme axe, (3) comme (2) avec Déplacement de soudure à -95 degrés |
Boutons
|
|
Comme avec le symbole de l'encart Texture, vous pouvez, par un clic sur le symbole Prélever la texture et les propriétés d'un élément du coin inférieur gauche de la fenêtre, appliquer la texture qui a déjà été attribuée à un autre élément. De plus, les propriétés de texture modifiées, comme déplacement, rotation, etc., seront ici également appliquées. |
|
Appliquer immédiatement |
Si cette case est cochée, la texture sera alors appliquée immédiatement à l'élément. La sélection d'élément de l'encart Éléments sera supprimée et la sélection des éléments à texturer sera de nouveau affichée. |
|
Appliquer |
Si la case ci-dessus est décochée, vous pouvez alors appliquer la texture à l'élément par un clic sur ce bouton. La fenêtre de dialogue reste ouverte pour permettre d'attribuer une texture directement à d'autres éléments. |
|
OK |
La texture sera appliquée à l'élément et la fenêtre de dialogue sera fermée. |
|
Annuler |
Met fin à la fonction sans appliquer la texture. |
Modifier une texture
clic droit > Divers > Modifier la texture 
Cette fonction permet de modifier la texture et ses propriétés attribuées à un élément. Vous accédez à cette fonction (active uniquement si l'élément a une texture attribuée) par le menu contextuel des éléments 3D sous Divers.
Après avoir lancé la fonction, la fenêtre de dialogue Modifier la texture s'ouvre.
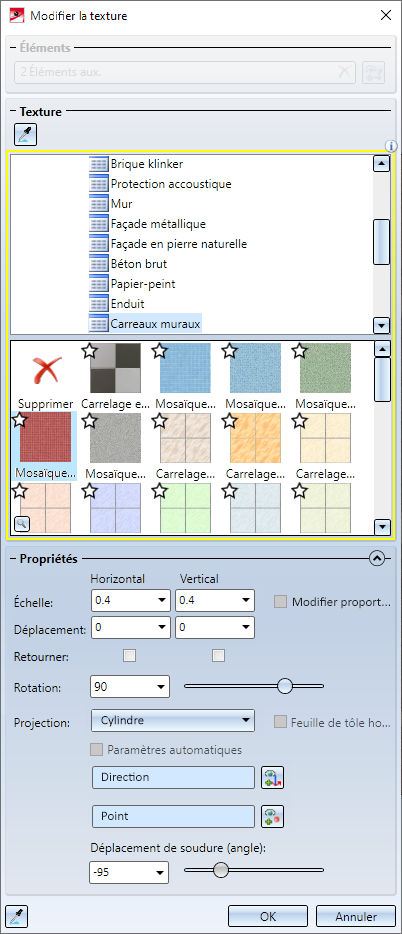
Le mode de fonctionnement de cette fenêtre de dialogue correspond à attribuer des textures, à la différence que l'encart Éléments est ici condamné.
La fonction supporte également la sélection multiple des éléments. Veuillez dans ce cas noter les points suivants :
- Si les mêmes paramètres s'appliquent aux éléments sélectionnés à texturer, ceux-ci s'affichent alors dans la fenêtre de dialogue.
- Si les paramètres diffèrent entre les éléments, les champs pour lesquels les paramètres sont différents seront, en fonction de la configuration de champs, soit entourés en jaune et identifiés par le symbole Valeurs différentes
 soit le texte <Valeurs différentes> s'affiche comme valeur.
soit le texte <Valeurs différentes> s'affiche comme valeur.
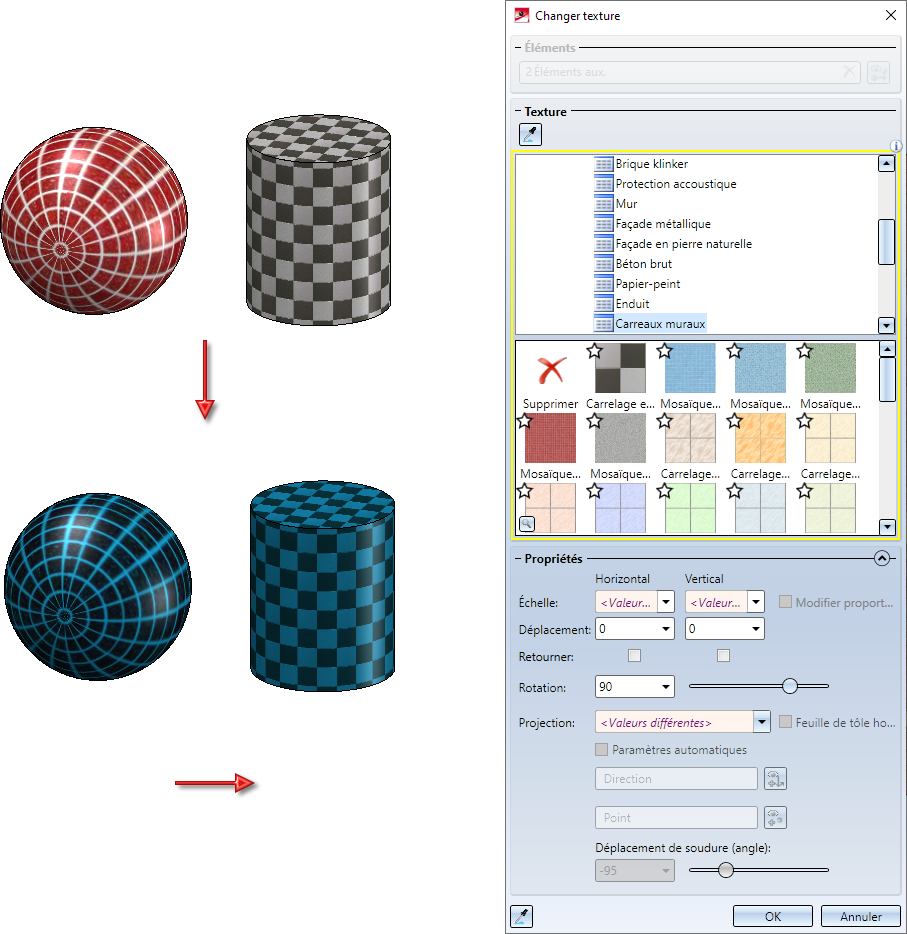

Propriétés des éléments (3D) • Créer/Modifier des textures • Éditeur de couleur • Modéliser et modifier un élément (3D)