For entering values in dialogue windows, the function Edit formula is available from HiCAD 2021 in addition to the calculator. This function supports you in entering and editing more complex formulae. You activate the function by pressing the right mouse button in the value input field of a dialogue window and selecting the function in the context menu.
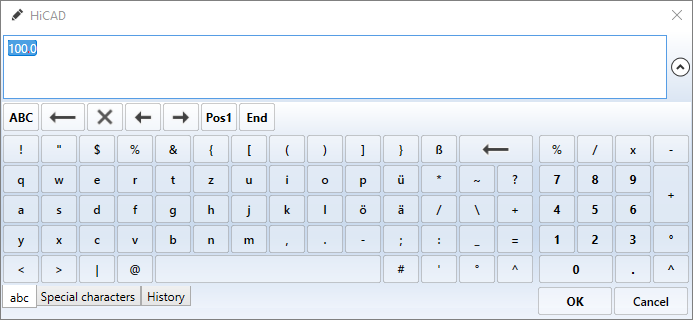
You can select the layout of the editor's keyboard using the tabs at the bottom of the window:
|
abc |
normal keyboard with numeric keypad |
|
Special characters |
Scrollable keyboard with upper/lower case letters and special characters |
|
History |
last used entries |
As soon as you enter something in the editor's input field, HiCAD automatically searches for functions whose name contains the string you entered. For example, if you enter sin, all functions are offered for selection whose name contains the string sin.
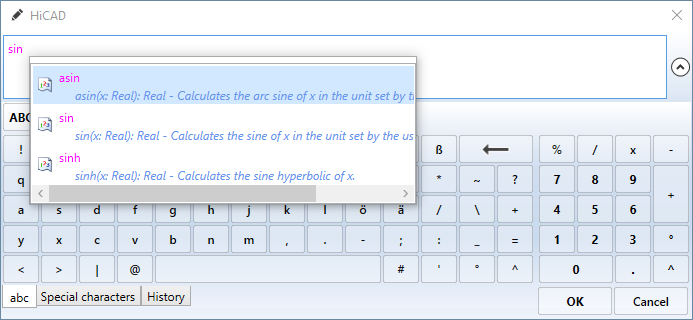
If you press CTRL+Space bar in the input field of the editor, a list of all supported functions and attributes is displayed.
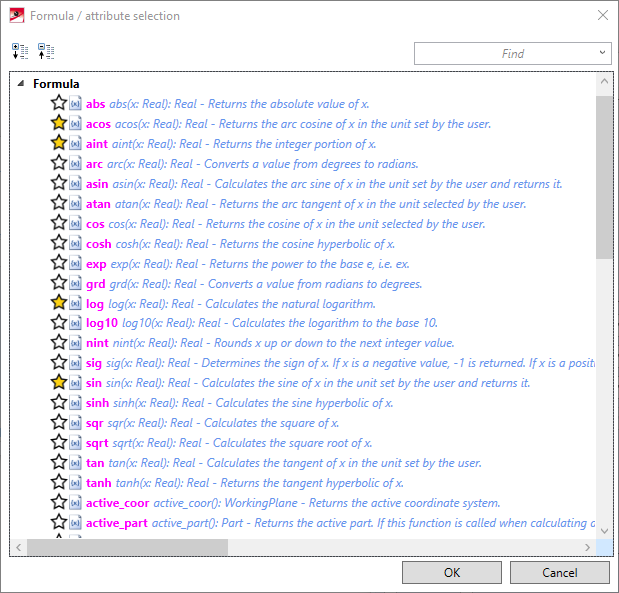
Frequently used functions/attributes can also be marked as favourites here for faster access. To do this, simply click on the  symbol next to the corresponding name. The white symbol is then replaced with a yellow
symbol next to the corresponding name. The white symbol is then replaced with a yellow  symbol. Functions/attributes marked in this way are listed in the selection window under Favourites.
symbol. Functions/attributes marked in this way are listed in the selection window under Favourites.
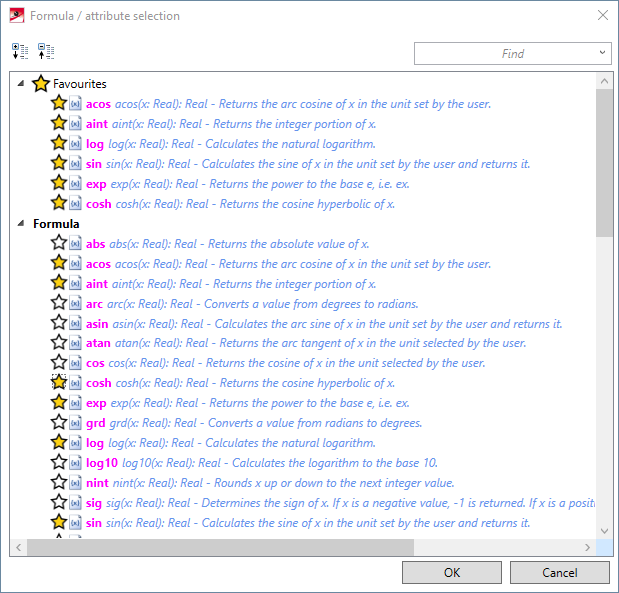
To remove a function or an attribute from the list of favourites, simply click on the corresponding  symbol - either directly in the list of favourites or in the list of functions/attributes.
symbol - either directly in the list of favourites or in the list of functions/attributes.
The search field at the top right of the dialogue window can also be used to search for functions/attributes.
A function/attribute is selected by double-clicking on its name in the selection list. The function is entered in the editor's input field and you can add the desired argument (in brackets) and extend the formula as desired. Nested formulas are also possible.
If you point the cursor to a function/attribute name of the formula, corresponding information is displayed as a tooltip.

If you edit a formula that belongs to a part that has already been inserted into the drawing, you will be offered the assigned part variables in the same way:
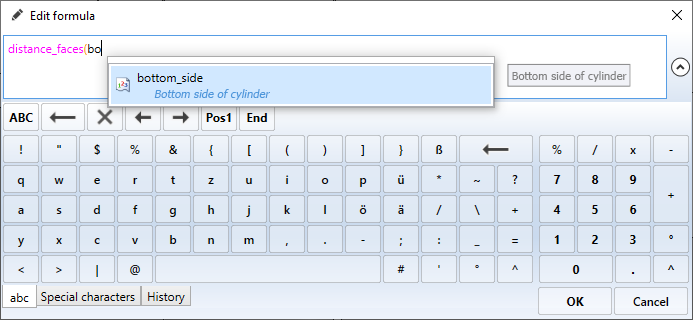
Here you will be shown the name of the variable as well as (if available) the comment for this variable.
You can insert line breaks using the key combination SHIFT-ENTER. This allows you to distribute complex formulas across several lines, which can help to improve the clarity. By default, three lines can be entered into the input field; if you enter a longer formula, a scroll bar will appear at the edge. Alternatively, you can also drag the Edit formula window larger.
With OK the formula is taken over into the input field of the current function.
Further information can be found in the Feature Technology Help.

