Batch Reimport
With the function  Batch reimport you can update existing HELiOS documents by re-importing the corresponding files from the file system, e.g. if a change to HELiOS documents by external tools (e.g. updating to newer CAD versions) is followed by a subsequent update of the documents in HELiOS, or if subsequent corrections to original files are to be imported during a data transfer.
Batch reimport you can update existing HELiOS documents by re-importing the corresponding files from the file system, e.g. if a change to HELiOS documents by external tools (e.g. updating to newer CAD versions) is followed by a subsequent update of the documents in HELiOS, or if subsequent corrections to original files are to be imported during a data transfer.
This is done via a selection dialogue, which behaves in the same way as the Batch import dialogue.
You will also find this function in the HELiOS menu if no HELiOS document is active in your CAD application.
After calling the function a dialogue window opens:
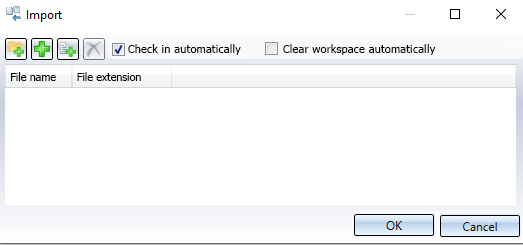
A click on  opens the Explorer selection dialogue for files, a click on
opens the Explorer selection dialogue for files, a click on  opens the one for the contents of an entire directory.
opens the one for the contents of an entire directory.
Click on  to make a file (multiple) selection in the Windows Explorer, or click on
to make a file (multiple) selection in the Windows Explorer, or click on  to select a folder in the file system whose contents are to be transferred completely.
to select a folder in the file system whose contents are to be transferred completely.
Confirm with OK. The import window will then list all the corresponding files.
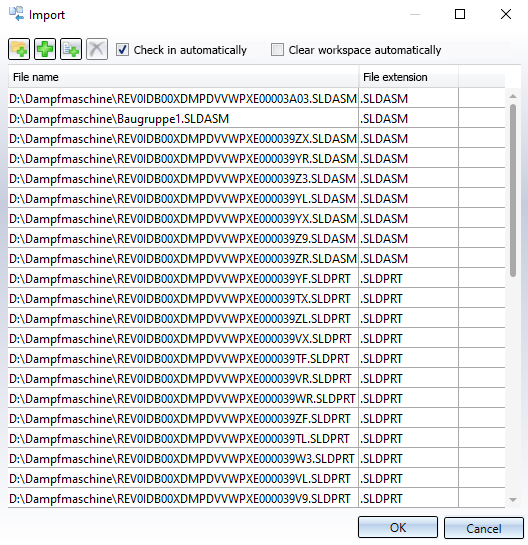
Alternatively or additionally you can use the  button to select a text file from the file system in which file paths are listed.
button to select a text file from the file system in which file paths are listed.
The prerequisite for this is that the corresponding files are listed line by line in the text file (whose exact file extension does not matter) with complete and correct system path and file name:
These are transferred to the import dialogue after selecting the file.
![]() Please note:
Please note:
The content of the text file is initially transferred without further checking. This means that under certain circumstances file paths are taken over into the import dialogue, even if they contain multiple versions of the same files or refer to file paths that do not exist at all. Any errors will be shown in the error log (InventorImportResult.log) after the import process.
Furthermore, only files with the correct extension are transferred to the dialogue.
By marking lines and clicking on  you can remove individual files or a multiple selection from the list.
you can remove individual files or a multiple selection from the list.
An Check in automatically of the documents to the HELiOS database can optionally be carried out if the corresponding checkbox at the top of the window is active. If it is not selected, there is no automatic check-in of the files.
In addition, components that are changed and set in process during the procedure are also checked in with "checked in". when the import for the drawing is complete.
With the Clear workspace automatically checkbox you can control whether the affected files should be removed directly from the workspace after the batch import has been performed. This option may be useful if repeated loading of the same parts into the workspace affects the general performance. Documents which are already in the workspace at the time of import are not affected by the emptying procedure.
Click OK to confirm the batch processing and all files listed in the window will be re-imported and their corresponding HELiOS documents updated accordingly. Meanwhile, you will see a status display with the option to cancel.
After the import process a query appears asking if you want to view a log. If you click on Yes, it will be opened in the Notepad.


