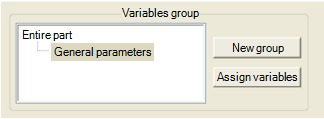
Project: Variant Editor
The dialogue box area Variables group enables you to check and specify,
This means that you determine the structure of the base variant.
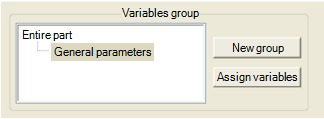
The following processing possibilities are available for variables and variables groups in this box :
As a base variant must contain at least one variables group, the Editor automatically creates a group named General parameter. Initially, this group is assigned to all variables belonging to the part.
If you want to change this assignment:
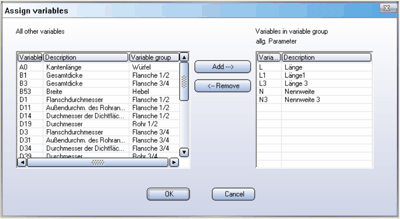
The list to the right contains variables belonging to the selected variable. The left list contains all other variables belonging to the part. This list is initially empty as the group General parameter was assigned to all variables.
The following options are available:
|
Add |
transfers selected variable from the left list to the right list. |
|
Remove |
transfers selected variable from the right list to the left list. |
|
OK |
accepts all changes and closes the dialogue box. |
|
Cancel |
abandons all changes and closes the dialogue box. |
Example:
if you only want to retain the assignments of variables L, L1, L2, N and N3 in the active variables group, you should select all other variables and click Remove. As a result, the right list only contains the variables L, L1, L2, N and N3, the left one all others.
Click OK, to accept the new assignment. You can now complete Description column of the Table dialogue box, displaying the active variant group, i.e. specify a designation for each variable.
Click New Group in the Variables group dialogue box to create a new Variables Group and overwrite the name suggested with the required name, in this case LeVeR.
Select Cancel to abort the procedure, or OK to accept the new group.
You can now assign variables to the group and then assign a designation to variables in the Table Dialog Box as described in Assign variables..
 Alternatively you can use the Insert
option in the context menu (simply right-click a Group name).
The name of the new group appears in tree structure under the name of the previously active group or below the Entire Part (if it is active).
Alternatively you can use the Insert
option in the context menu (simply right-click a Group name).
The name of the new group appears in tree structure under the name of the previously active group or below the Entire Part (if it is active).
You can change the position of a variant group name in tree structure:
You can delete a variables group:
You can rename a variables group:

Convert Variant into Base Variant • Functions for Variants • The User Interface
|
© Copyright 1994-2020, ISD Software und Systeme GmbH |
Data protection • Terms and Conditions • Cookies • Contact • Legal notes and Disclaimer