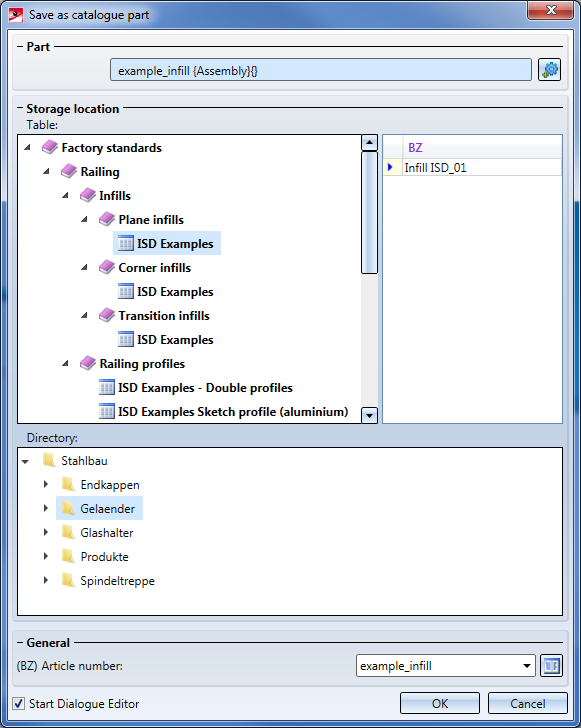
Project: HiCAD Steel Engineering
'Civil Engineering functions' docking window > Steel Engineering > Stairs + Railings > Railing > Variant Editor for railings
You use this function to save customer-specific railing components as variants. The prerequisite for this is that you have constructed and parameterized the corresponding railing component and have defined an installation coordinate system for the variant.
For individual railing components, the dialogue applies to the respective tab of the Railing Configurator. This means, for example, if you select a customer-specific variant on the Infill tab for which a corresponding user dialogue exists, this dialogue will be displayed on the Infill tab.
To save a new railing component as a variant, select the corresponding assembly. In the Civil Engineering functions docking window, choose Steel Engineering > Stairs + Railings > Railing > Variant Editor for railings.
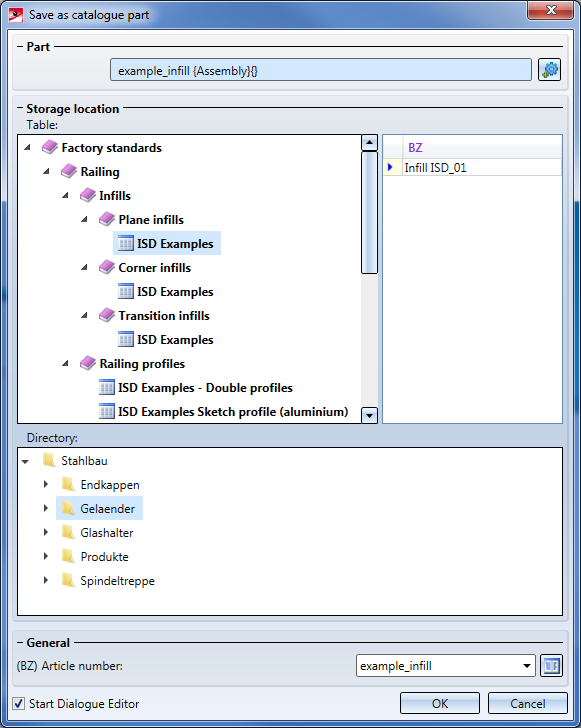
Beneath Part, the part active when the function is called is displayed. If you want to select another part/assembly, click on the  symbol and select the part/assembly in the ICN or in the model drawing.
symbol and select the part/assembly in the ICN or in the model drawing.
Beneath Table you select in which table the railing component is to be saved. On the right you can see which data records already exist in the selected table.
In the Directory area you determine to which sub-folder of the HiCAD folder KATALOGE
are to be saved.
Under General you can change the Designation (BZ) of the variant in the catalogue. By default, the article number of the selected part / assembly is displayed here. When you click on the  symbol, the following dialogue window will be displayed:
symbol, the following dialogue window will be displayed:
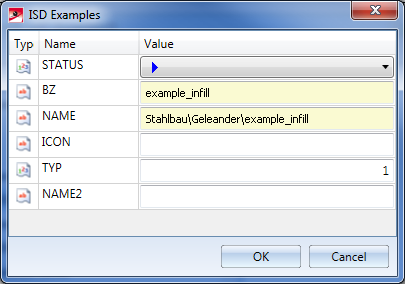
Here you determine what is to be entered in the table columns of the variant.
|
Column |
Meaning |
|---|---|
|
A certain status can be assigned to each data record of a table. This status is effective when selecting parts in HiCAD. The following statuses are available:
|
|
|
BZ |
Designation of the installation element |
|
NAME |
Link to the KRA file of the railing component, relative to the HiCAD folder Kataloge\Werksnormen. This entry is automatically assigned depending on the selected table and part name. Examples:
|
|
If a preview image in the form of a BMP or EMF file is to be assigned to a table, the name of the file can be specified here. For detailed information on preview images, see the Help of the Catalogue Editor. |
|
|
TYP |
When saving parts with a catalogue entry, you can assign a type to the part. This type is taken into account when installing the parts via the standard parts catalogue.
|
|
Name2 |
If the variant refers to another design variant (postprocessing), you can enter the name of the design variant here. |
If the Start Dialogue Editor checkbox is active, the HiCAD Dialogue Editor is automatically started when the window is exited with OK and the CSV file with the variables is automatically loaded. You can then start creating the dialogue directly. The ISDGUI archive is automatically stored in the same folder as the CSV file when you save the dialogue.
![]() Please note:
Please note:
If a variant already exists for the selected part (the part name is decisive), then entries in the Save as catalogue part dialogue window are not possible. However, you can start the Dialog Editor and thus (if no dialogue exists yet) create a new dialogue or edit the existing dialogue.
If there is already an entry for an article number in the table, this is indicated by the  symbol on the OK button.
symbol on the OK button.
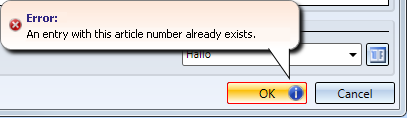
Alternatively you can start the Dialogue Editor by executing the EXE file HiCADGUICreatorApp.exe in the HiCAD EXE directory. To create a new dialogue, choose New and then the corresponding CSV file. To edit an existing dialog, open the corresponding ISDGUI archive.

Example of a Customer-specific Railing Variant • Stairs and Railings (3-D SE) • Steel Engineering Functions
|
© Copyright 1994-2020, ISD Software und Systeme GmbH |
Data protection • Terms and Conditions • Cookies • Contact • Legal notes and Disclaimer