 Insert in beam frame
Insert in beam frame Project: HiCAD Metal Engineering
As of LogiKal 10 and HiCAD 2015 Service Pack 2 a new HiCAD-LogiKal interface will be available. In contrast to older versions, LogiKal data will no longer be temporarily stored in HiCAD, but you will work directly on the LogiKal project in HiCAD.
This new approach concerns the following HiCAD functions:
 Insert facade + inserts from existing LogiKal project
Insert facade + inserts from existing LogiKal project
 Change glass in insert, with LogiKal
Change glass in insert, with LogiKal
When you use these functions for the first time, you may be asked to enter your LogiKal login data.
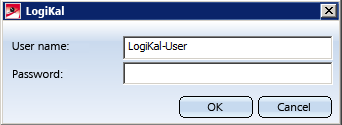
You will then asked to specify whether you want to work on an existing project, or create a new one.
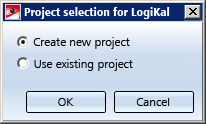
After making your selection and confirming with OK the LogiKal project management dialogue window will be displayed. If you selected the Create new project option, enter the name of the new project here; if you selected Use existing project, the selection dialogue will show all existing LogiKal projects.
Then, the LogiKal dialogue for the entering of a new item will be displayed:
(*"Items" are called "Positions" in LogiKal)
Enter the required data, select a profile series and confirm with OK. Further LogiKal configuration dialogues for inserts will follow, which depend on the beam/profile type and the type of use.
The LogiKal data will then be transferred to HiCAD, where you will be asked to specify the Level of detail for the insertion.
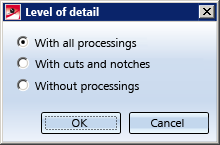
The With all processings option is useful in so far as notches can also be defined via bores, but requires more performance than the With cuts and notches and the Without processings options.
If any problems occur, e.g. with the transfer of processings, LogiKal will issue a corresponding error log.
The project name (here: "Grid_01") and the item number (preceded by a #) in LogiKal are shown in the HiCAD part structure:
Geometry data such as moments of inertia (IY, IZ) and section moduli (WY, WZ) are taken over by HiCAD as attributes and shown in the Properties window of the ICN.
Furthermore, the HiCAD Types of use will be automatically assigned to LogiKal profiles during import.
![]() Please note:
Please note:
During installation (also Update installations) of HiCAD you can specify a directory for the installation of LogiKal in the Extended Settings dialogue window:
If you want to change this directory, you need to specify a valid path for HiCAD: Select Settings  > Further directories, and change the LogiKal path by double-clicking into the input field and specifying a new path.
> Further directories, and change the LogiKal path by double-clicking into the input field and specifying a new path.

Create New Parts/Assemblies • Import/Export • LogiKal 2-D
|
© Copyright 1994-2020, ISD Software und Systeme GmbH |
Data protection • Terms and Conditions • Cookies • Contact • Legal notes and Disclaimer