Save Drawing
Management + BIM > Drawing > Save
Use the functions of the Save menu to save drawings with or without using the HELiOS database.
When using the Steel Engineering Drawing Management, the HELiOS actions are linked to the Save function in HELiOS: The HELiOS functionality of the Steel Engineering Drawing Management will not be activated until the drawing has been saved in HiCAD. This means that you can construct your models as usual, without having to care about any database settings. This will happen automatically, as soon as you save your drawing. The article master will be assigned/updated automatically, and the product structures will be created/updated etc.
As soon as you save the drawing while Drawing Management is active, the status of the parts can be displayed directly in HiCAD or via the HELiOS Desktop. You can immediately check for which parts a production drawings exists, and whether it is up to date.
.
The following functions are available:
|
|
If you click this icon, the main function, Save drawing, will be activated. If you click on the |
|
|
|
|
|
If you have activated the Management + BIM module, no UNDO will be possible after saving of a model drawing managed with HELiOS. The reason for this is that HELiOS data will be generated (or updated) upon saving of the drawing, and databases do not support UNDO actions.
Therefore, the data backups of HiCAD can only be used in a limited manner, as such data backups can only be used for projects that are in the same state as in the database.
 The current Drawing Management status of a drawing is indicated by appropriate symbols in the ICN.
The current Drawing Management status of a drawing is indicated by appropriate symbols in the ICN.
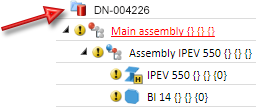
Save drawing
Management + BIM > Drawing > Save 
This function saves the current drawing to the HELiOS database.
Compared to the HiCAD standard function Save drawing, the same-named function on the Management + BIM tab offers a number of additional enhancements and advantages:
- For all new parts, an unambiguous article master will be generated automatically.
- All HELiOS geometry attributes will automatically be assigned part type-specific values (e.g. weight, surface area, beam length, cut angle, plate dimensions, sheet blank sizes etc.)
- HELiOS Part - Document links will be generated automatically, and hence also where-used lists for parts in model drawings and production drawings.
- HELiOS article attributesare automatically updated in case of any design changes.
- HELiOS product structures are automatically created.
- HELiOS links for current (up to date) and old production drawings will be updated.
- A combined working method involving order-independent standard parts, factory standard parts and purchased parts is supported.
- The PDM article attribute configuration can take place customer-specifically if required.
- If the drawing is saved outside the active project, a message will be displayed, warning you that saving the drawing outside the active project will remove the links to article masters in parts with automatically generated article masters, and break up referencing. HiCAD asks you whether you want to save outside the project anyway.
If you select Yes, the generated project-related article master assignments will be removed, and parts with automatically generated article masters from other projects may be inserted. If you select No, the saving will be cancelled.
Each part will be assigned one of the following links when it is saved:
- Without drawing
No production drawing exists for the part. - Drawing up to date
A production drawing exists and it is up to date. - Drawing not up to date
A production drawing exists, it is however not up to date. - No drawing required
The beam to be saved is an "unprocessed" beam. This link will only be created if the parameter Production drawing for unprocessed beams in the Configuration Editor has been set to No. - Deleted
If you delete objects managed via the Management + BIM module from your model drawing, they will be removed from the model drawing. When you save the drawing, the link type Deleted will be assigned in the database to the corresponding data records of the deleted objects. - Itemised
The part has an item number.
 Before saving, all parts and assemblies need to be itemised! If the drawing contains any non-itemised parts, or parts with invalid item numbers, the following message will be displayed:
Before saving, all parts and assemblies need to be itemised! If the drawing contains any non-itemised parts, or parts with invalid item numbers, the following message will be displayed:
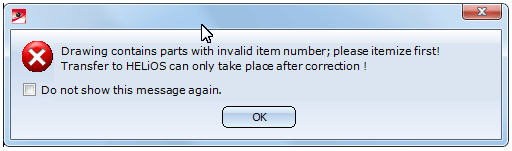
Saving a drawing in the Management + BIM module will automatically entail a saving in the product structure. The product structure allows, amongs other things, a creation of bills of materials with the HELiOS Desktop (and without having HiCAD installed), and gives you access to information related to identical parts, itemisation and geometries. Also, the Management + BIM module recognizes new, changed and deleted parts in a drawing when you save that drawing.
Save as ..., New article master
Management + BIM > Drawing > Save  > Save as ..., New article master
> Save as ..., New article master 
Use this function to save the current model drawing, with a new article master and document master, to the HELiOS database.
The descriptions given in the Save drawing section above also apply here.
Save as ..., Assign article master
Management + BIM > Drawing > Save  > Save as ..., Assign article master
> Save as ..., Assign article master 
Use this function to save the current model drawing, with a new document master and an already existing article master, to the HELiOS database.
The descriptions given in the Save drawing section above also apply here.
Save, Without HELiOS
Management + BIM > Drawing > Save  > Without HELiOS
> Without HELiOS 
Use this function to save the current model drawing via the Explorer, without saving it to the database, i.e. outside the assigned project.
This will however will remove the links to article masters in parts with automatically generated article masters, and break up referencing.
Save without HELiOS BIM update
Management + BIM > Drawing > Save without HELiOS BIM update 
When you call this function, the current model drawing will be saved to HELiOS, but without updating the BIM links. For this function an itemization of the parts is initially not required. The itemisation must only be carried out when you want to create or update drawings. After this, use the Save drawing function to update the links.

Overview of Functions (ManBIM) • Requirements for a Smooth Operation (ManBIM) • Pre-planning of the Construction Process (ManBIM) • Examples (ManBIM)
