Function Group: Insert Part
Drawing > Insert Part
You can also fit objects from other files or main and sub-parts from other drawings into the currently active drawing. These can be stored 2-D or 3-D parts, parts derived from variants, files and parts imported from another HiCAD drawing via interfaces, or parts of a 3-D part archive. Furthermore, drawing frames in various DIN formats and complete with title blocks can be inserted into a drawing.
Possible file formats for parts and variants are:
|
|
The following functions for part/variant insertion are available:
|
|
Inserts a drawing frame - according to DIN and with title block. |
|
|
Insert part, via Explorer (2-D/3-D) Inserts parts and variants via the Explorer. Clicking |
|
|
Insert Main Part, via Standard Part catalogue (2-D/3-D) Inserts parts and variants via selection from the factory standard catalogues
For example, the ALUCOBOND® panels can also be loaded from the catalogue. Which catalogues are displayed here depends on your HiCAD licences. After selecting the desired catalogue part, HiCAD displays a preview of the part and asks you to define a fitting point on the part. Alternatively, the origin of the coordinate system can also be transferred here with a right-click. After determining the fitting point you define its position in the model drawing. With the right mouse button you can also activate the displayed context menu:
Here you have the possibility to select another catalogue part, to take over the origin of the coordinate system as target point or to cancel the function. The function remains active after the insertion of a catalogue part. You can install the selected catalogue part several times or reactivate the context menu shown above by pressing the right mouse button. You end the function with the middle mouse button or with the Cancel function in the context menu. Use the Reference part, Save, Detail drawing (2-D/3-D) |
|
|
User Library Enables the grouping of frequently used parts and macros into libraries. The parts or macros belonging to the library can be conveniently fitted (resp. executed) via a pop-up menu. |
|
|
Insert part, via DB document master (2-D/3-D) Inserts parts and variants via selection of the corresponding document master (optional, only in conjunction with HELiOS). |
|
|
Insert part, via DB article master (2-D/3-D) Inserts parts and variants via selection of the corresponding article master (optional, only in conjunction with HELiOS). |
|
|
Exchange 3-D part Use this function to exchange 3-D parts in the active drawing with other 3-D parts which have been saved as KRA or KRP files. |
 Please note:
Please note:
- After calling an insertion function, a preview of the part will be shown at the cursor. Specify a fitting point on this part. Right-click to select the origin of the part coordinate system. Then, specify the position of this point in the drawing. If you want to choose the origin of the active coordinate system, right-click and select Origin.
- The representation of the preview (Shaded, Glass model etc.) for fitting point determination can be set in the Configuration Editor at System settings > Visualization > Views > Insertion view. The default setting is Glass model. When you insert parts, a shaded representation of them will be displayed before their placement in the drawing. This preview can be hidden temporarily by pressing and holding the SHIFT key. When the key is released, the preview will be shown again.
This behaviour can also be reversed by a corresponding setting in the Configuration Editor. There you will find the Temporary preview for placement parameter at Visualization. The possible settings are:
- Hide with SHIFT key
A placement preview is displayed which can be hidden with the SHIFT key as described above. This is the default setting.
- Show with SHIFT key
No placement preview is displayed. However, pressing and holding the SHIFT key can be used to temporarily fade in the placement preview.
- If different sub-types of a variant exist, they will be offered for selection before insertion in the drawing takes place.
- The selected part is inserted as main part. The corresponding functions for sub-parts can be found in the context menu for parts. You open this context menu by right-clicking the part in the drawing or in the ICN and selecting Insert sub-part.
- If a .PAA archive contains different representations, they will be offered for selection before insertion in the drawing takes place.
- The insertion from a .PAA file via HELiOS takes place for pipe parts via the Combined search and the link AllgTyp-Geometry (General type-Geometry), for all other parts via the link Bauteil-Teilegeometrie (Part-Part geometry).
- Before inserting a of 2-D part (*.FGA, *.FIG) in the drawing you can choose whether the part is to be moved, rotated, inserted with similarity transformation or with affinity.
Insert via file / via interfaces
HiCAD provides a multitude of Interfaces enabling the user to conveniently fit parts with a different file format as well. For example, the CADENAS, web2CAD or KISSsoft integration provide access to numerous national and international standard parts and purchased parts, individual parts and complete assemblies from product catalogues of renowned manufacturers.
From drawing
Use these functions to copy parts from an arbitrary drawing into your active drawing. The parts needn't be available as independent parts - instead, you the drawing from which you want to take over the parts. Identify the required part and determine its position in your current drawing.
|
|
Via Explorer The selection of the drawing takes place via the Explorer, the required part is selected by identification in the graphic preview. |
|
|
Via document master The selection of the drawing takes place via the corresponding document master , the part is selected by identification in the graphic preview (optional; only in conjunction with HELiOS). |
|
|
Via article master The selection of the drawing takes place via the corresponding article master, the part is selected by identification in the graphic preview (optional; only in conjunction with HELiOS). |

File Formats • User Interface • Multifunctional Toolbar (Ribbon) • QuickAccess Toolbar


 opens a pull-down menu with further functions for part insertion, e.g. for
opens a pull-down menu with further functions for part insertion, e.g. for 
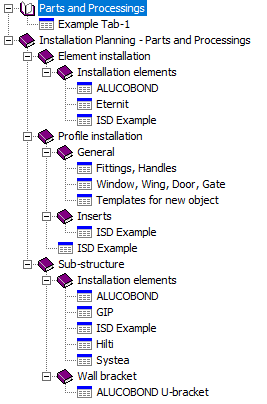

 function to save parts and variants to factory standard catalogues.
function to save parts and variants to factory standard catalogues. 















