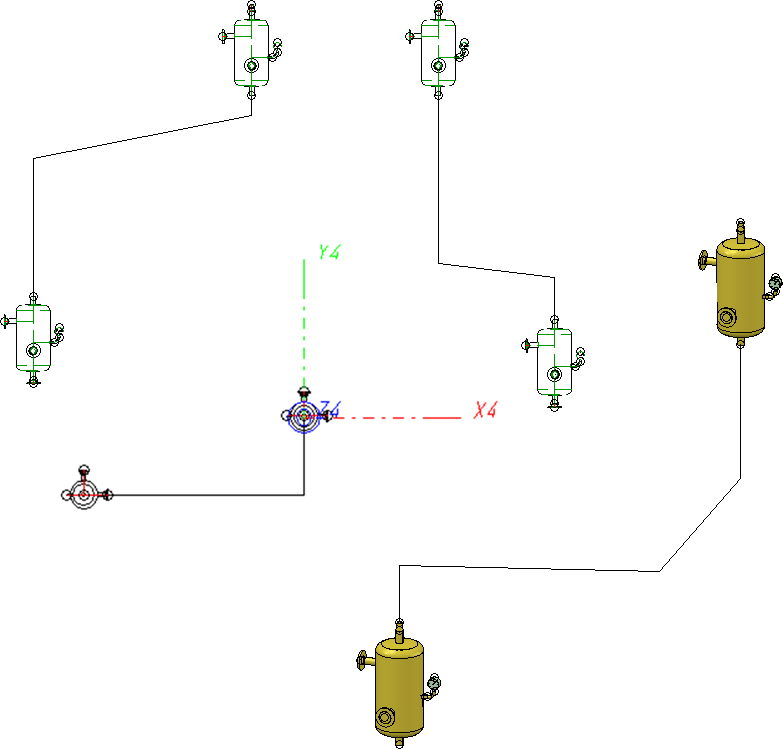Draw Guidelines (only via end points)
Plant Engineering > Guideline Tools > Draw guidelines (only via end points) 
In contrast to the Draw guideline, ,via intermediate points function, this function expects you to specify the end points of guidelines. HiCAD then creates guidelines in the direction determined by the axes of the current coordinate system.
For axially parallel connecting points, the guideline is drawn in the axis directions of the current coordinate system.
For non-axially parallel connecting points, a certain distance parallel to the direction of the connecting point is covered first; after this,a connection parallel to the axes of the current coordinate system is created. The "acuteness" of the angle between the axially parallel elements and the connecting point is specified via the Maximum elbow angle function in the Settings for AutoGuidelines. The angle between the guidelines involved is an angle of 180°. Reasonable values for the elbow angle lie between 90° and 180°. Values of less than 90° are not supported, as individual pieces for connection creation are positioned axially parallel and therefore always contain 90° elbows. The specified value represents the admissible upper limit for the elbow angle; flatter angles may however occur in the concrete result.
After specifying start point and end point, the C-edge alternatives dialogue window appears. In this window HiCAD suggests the possible route of the c-edge, according to your specifications. There are usually several ways of connecting the selected endpoints. In addition, parallelisms between individual edges of the current guideline and the coordinate axes are indicated. These may be the x-, y- or z-axis, or edges running not parallel to any of the coordinate axes. In the latter case, the Others checkbox would be active  .
.
Use the Next button to skip to the next alternative. HiCAD automatically displays the appropriate guideline.
If you want to apply the displayed guideline, exit the window with OK. If the Process c-edge option is active  , the Guideline Editor automatically opens, enabling further processing of the guideline.
, the Guideline Editor automatically opens, enabling further processing of the guideline.
 Please note:
Please note:
- If the start point of the new guideline is placed on the start point or end point of an already existing guideline belonging to the same pipeline, the existing guideline and the new guideline will be merged into one within the resulting, new guideline part. The corresponding previous part of the existing guideline will then no longer exist. The new guideline always adopts with its first edge the direction of the existing guideline, except in cases where a down-grade has been specified. Without a down-grade, the two edges converging in the start point of the new guideline will be merged. The same applies to the end point of the new guideline.
- For the auto-routing with down-grade, the start point of the new guideline must always be located above its end point.