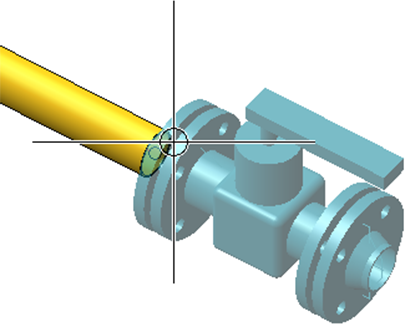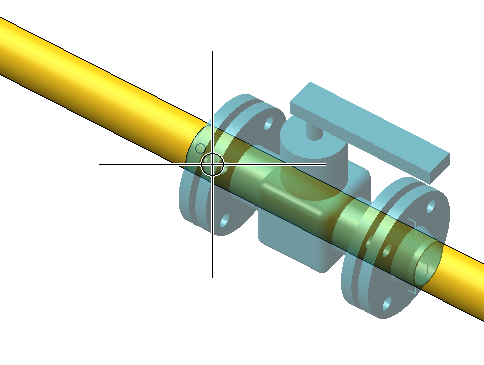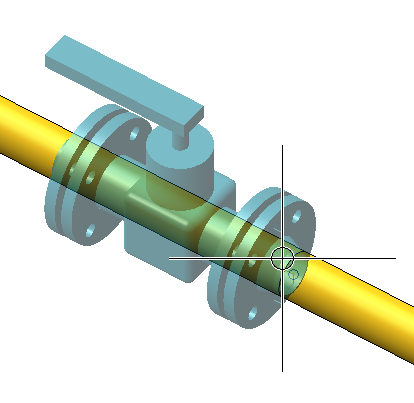Plant Engineering > Part Tools > Copy pipe parts 
With this function you copy a selection of pipe parts into a pipeline. You can copy parts from several pipelines to a single target pipeline. Source and target pipeline can also be identical.
Before you call the function, you must select the parts to be copied - either in ICN or in model drawing. The part to be copied is then either the active part or the active part list. You can also use the Select part chain  to select the parts.
to select the parts.
The copying of parts is done in several steps:
- Select handle
First you define the handle, i.e. the point via which the copy will be placed in the model drawing. You can select all free connecting points of the part list.
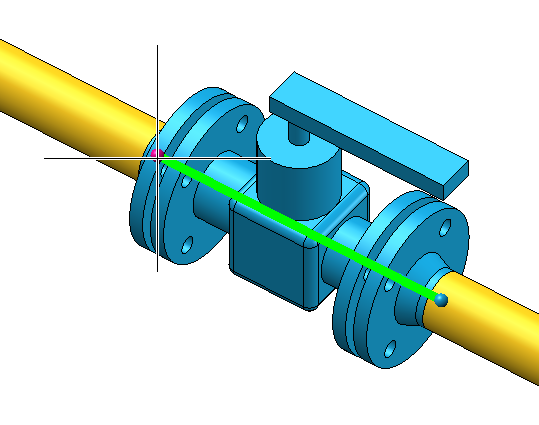
- Select target point
Here the position is selected where the parts to be copied are to be inserted. A preview of the parts to be copied is displayed at the current cursor position. Three different types of target points are possible.
a) Copy onto a connecting point
The connecting point can either be a free connecting point - for example the end of a pipe or a flange - or the transition between two pipe parts. For a transition between two pipe parts, the insertion direction can be determined by the cursor position.
|
Free connecting point |
Connection between parts, with switch of direction |
|---|---|
|
|
|
b) Copy onto a guideline
Here the parts are placed onto the guideline with the connecting direction of the handle. The insertion direction can be changed using the Reverse orientation function in the context menu.
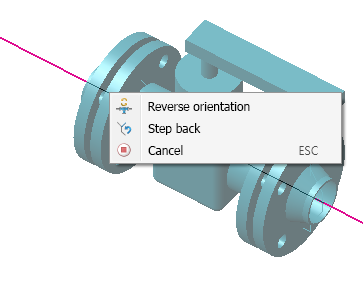
c) Copy onto a free point
Here, the parts are placed at any point in three-dimensional space. This can be selected by a point option, for example.
After determining the target point, it may be necessary to perform a dynamic route change - for example, if a connection between two parts has been selected. HiCAD will attempt to determine the target of the route change.
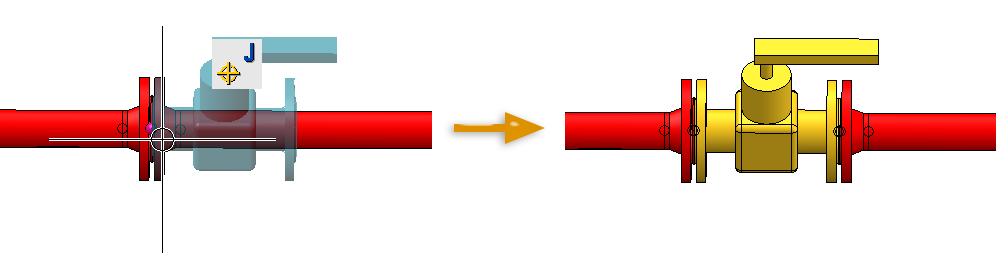
If the target of the route change is ambiguous, then HiCAD shows you the possible target points in the model drawing and asks you to select the desired target point. If you move the cursor over a target point, a preview is also displayed that shows which parts are moved during the route change.
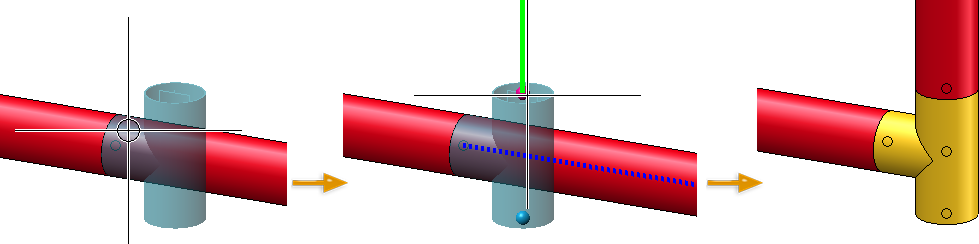
- Select target pipeline
From the selection in the second step, it is not always clear to which pipeline the parts are to be copied (e.g. when connecting to a component or copying between two pipelines). In this case the target pipeline must be selected.
If you click the  icon beneath the main function, a pull-down menu with the following functions opens:
icon beneath the main function, a pull-down menu with the following functions opens:
|
|
|
|
|
|
|
|