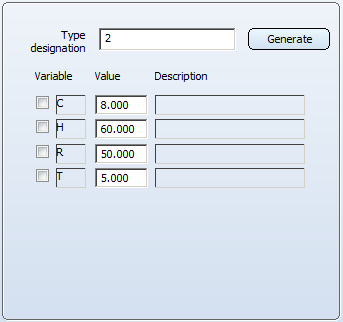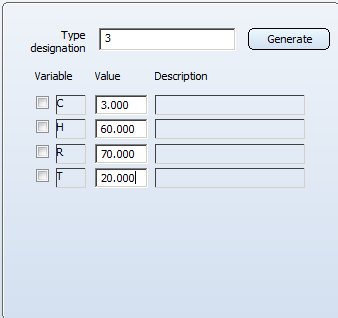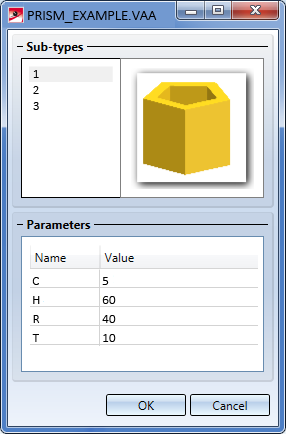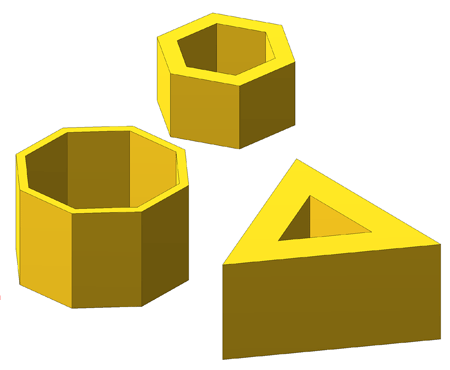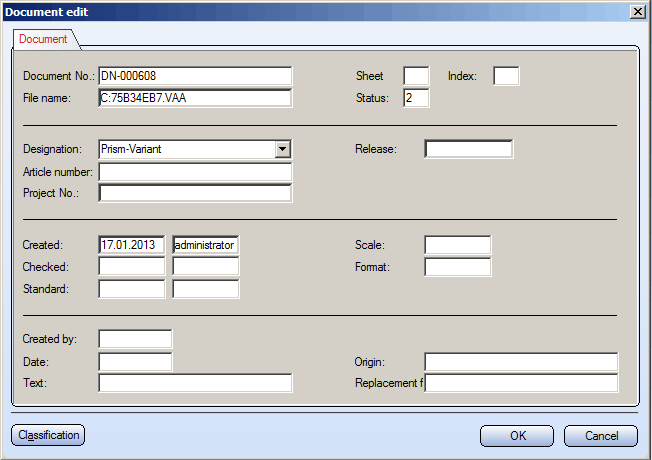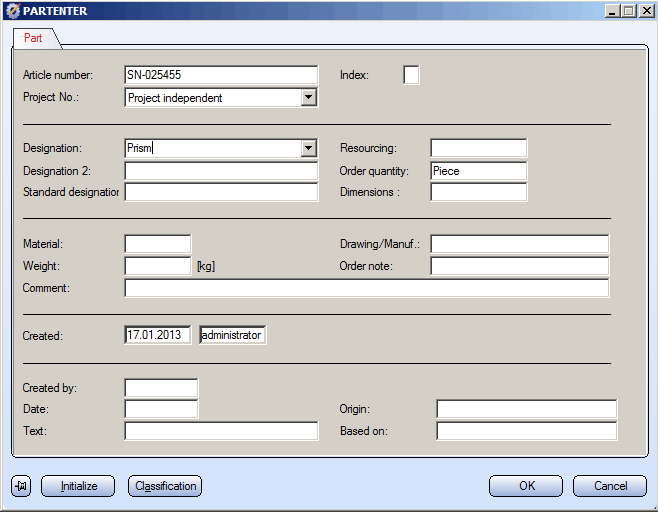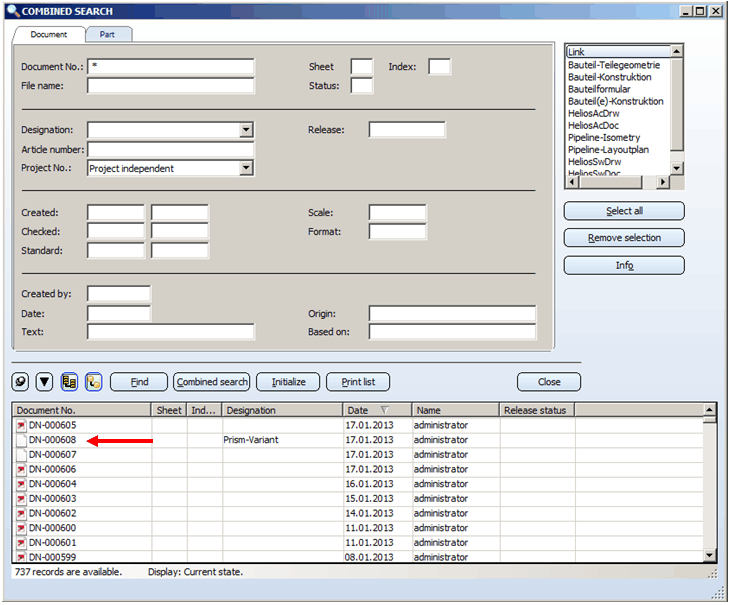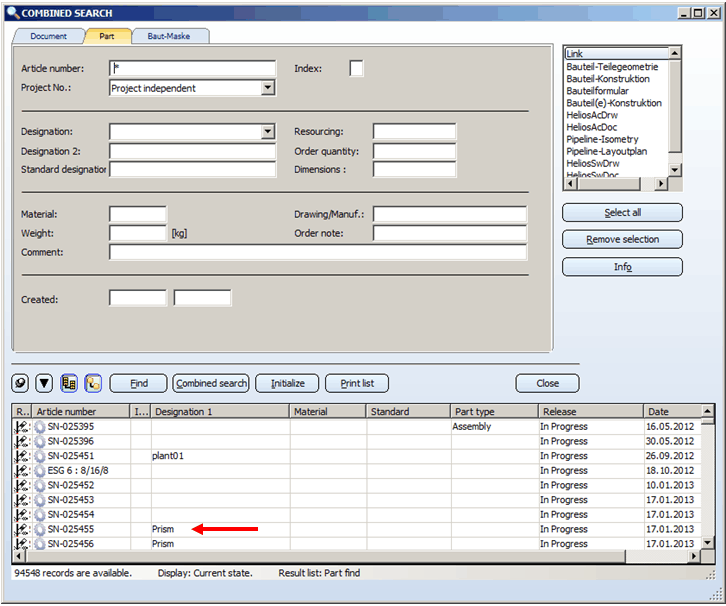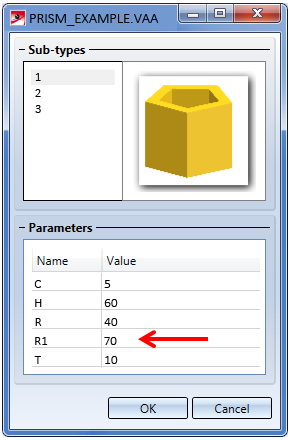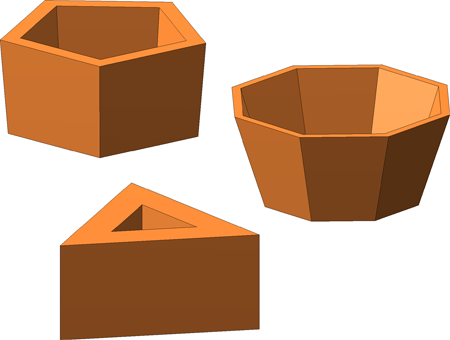Variants - Example
Drawing > Save/Reference > Part..  > Create feature variant
> Create feature variant 
The following example illustrates the functions of the Save part menu.
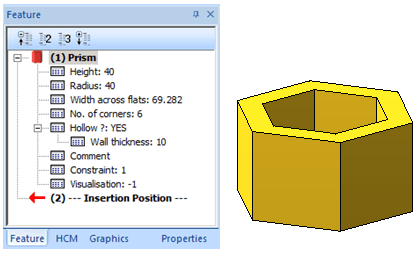
Steps:
- Creation of the Feature Variant
- Expansion of the variant
- Insertion of parts from a variant
- Part data synchronisation
- Geometry exchange and saving to existing variant
- Version numbers of VAA variants
Creation of the Feature Variant
In the Feature log of the part, click on the desired dimensions, e.g. the height, and enter a variables name , e.g. h. Then assign a value to this variable.
In the our example we have done this for the radius r, the number of corners c, and the wall thickness t.
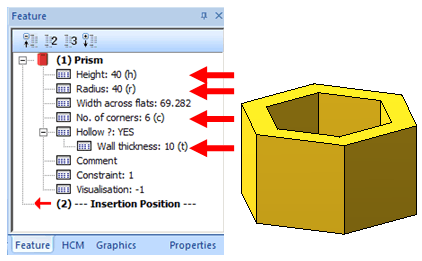
After finishing the parameterisation, select Drawing > Save/Reference > Part...  Create feature variant
Create feature variant  , and save the part as a variant, e.g. prism_example.vaa. The variant now contains exactly one data record. A preview image will be created automatically.
, and save the part as a variant, e.g. prism_example.vaa. The variant now contains exactly one data record. A preview image will be created automatically.
Expansion of the variant
Now add further data records to the variant. Select Drawing > Save/Reference > Part...  Variant Editor
Variant Editor  . In the Variant Editor, click Open, select the previously created feature variant, and choose your working language.
. In the Variant Editor, click Open, select the previously created feature variant, and choose your working language.
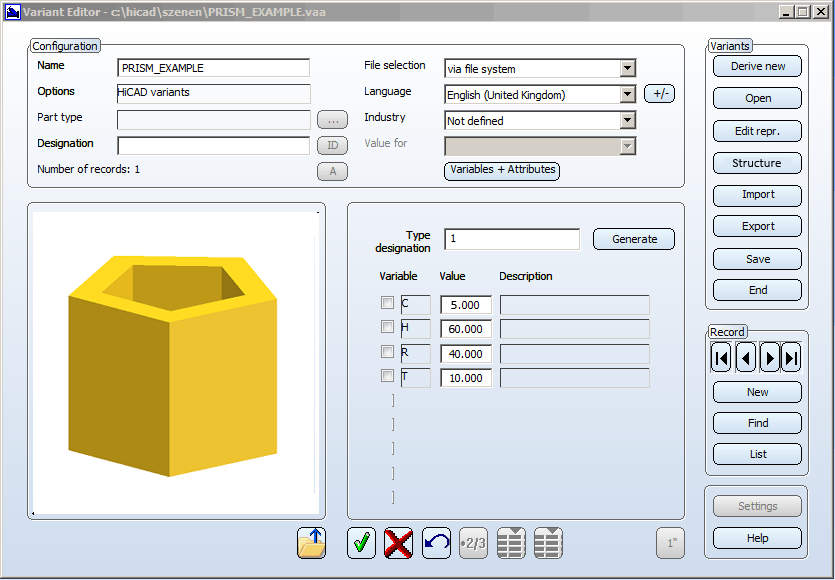
Now add further data records.
In the Record area, click New. Then enter the number of the new data record in the Type designation field, e.g. 2, and click OK. Then enter the values for the parameters, C, H, R and T. Proceed likewise to create further records.
Save the variant with a click on the Save button and close the Variant Editor.
Insertion of parts from a variant
Now insert the various sub-types of the part that have been saved within the variant into HiCAD. Insert the parts without database.
Select Drawing > Insert part > Insert part, via Explorer  , and then select the variant. The selection mask with the existing sub-types (date records) will be displayed.
, and then select the variant. The selection mask with the existing sub-types (date records) will be displayed.
Select the desired sub-type and click OK. HiCAD shows you a preview image of the prism. Specify a fitting point on the prism, and then specify the position of this point in your drawing.
Part data synchronisation
Now transfer the variant to the HELiOS database. Select Drawing > Save/Reference > Part...  Part data synchronisation
Part data synchronisation and choose the variant.
and choose the variant.
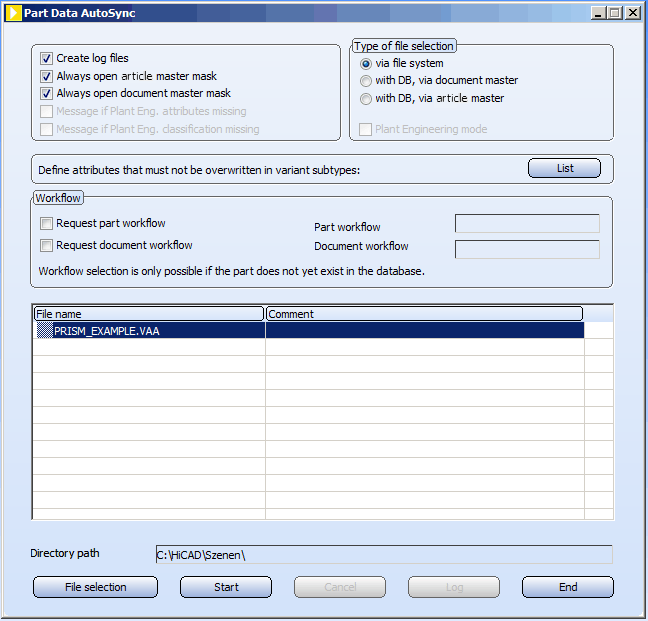
Click the Start button to start the synchronisation.
After successful synchronisation, close the Part data synchronisation window.
The variant now exists in the database.
Use the functions

|
Insert part, via DB document master (2-D/3-D), and |

|
Insert part, via DB article master (2-D/3-D) |
to load the sub-types of the prism saved in the variant via the database.
Geometry exchange and saving to existing variant
Now exchange the prism with a truncated pyramid. Retain the sub-types of the existing variant in the process, and use a further variable for the radius of the top surface.
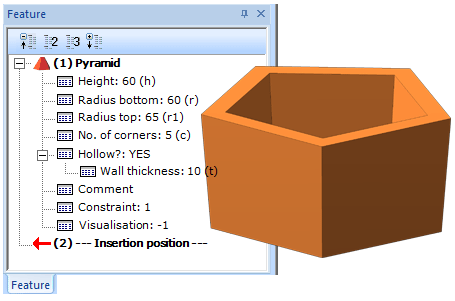
Proceed as follows: Parameterise the pyramid as shown in the above image, choose Drawing Save/Reference > Part.. > Save to variant, via Explorer
> Save to variant, via Explorer  and then select the variant prism_example.vaa. The geometry will then be exchanged in the variant, and the new variable r1 will be added to all data records existing in the variant. All other sub-types will be retained. When you now insert the variant prism_example.vaa, the sub-types will additionally contain the variable r1.
and then select the variant prism_example.vaa. The geometry will then be exchanged in the variant, and the new variable r1 will be added to all data records existing in the variant. All other sub-types will be retained. When you now insert the variant prism_example.vaa, the sub-types will additionally contain the variable r1.
Version numbers of VAA variants
Variants in VAA_Format which are managed in HELiOS, will obtain a version number when they are changed. If you load a drawing that contains a VAA variant, HiCAD will check whether this variant has been changed recently. If this is the case, a corresponding message will be displayed.
Example:
- Create a prism and parameterise it.
- Save the prism as feature variant, using the Create feature variant
 function.
function. - Then, transfer this variant to the HELiOS database, using the Part data synchronisation
 function.
function. - Load a drawing and insert the variant there, using either the Insert part, via DB document master (2-D/3-D)
 or the Insert part, via DB article master
or the Insert part, via DB article master  . Then, save and close the drawing.
. Then, save and close the drawing. - Now, create a new drawing, and insert the variant via HELiOS.
- Change the geometry of the prism to that of a pyramid.
- Save the change, using either the Save to variant, via document master
 or the Save to variant, via article master
or the Save to variant, via article master  function.
function. - If you then load the drawing in which the prism is contained, HiCAD will display a corresponding update query.

Create Feature Variant (3-D) • Variant Editor • Referencing Functions (3-D)