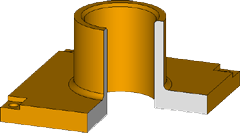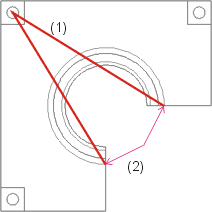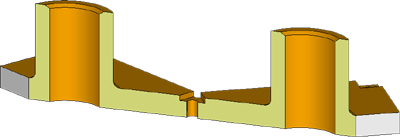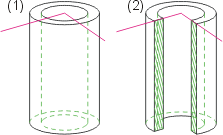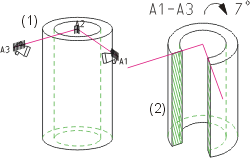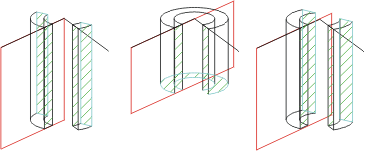Define Sectional Views
Views > New > New sectional view 
HiCAD allows you to create sectional views in a wide variety of versions, e.g. expanded, with lateral restriction, with or without identification of the section path and so on. The section path is based on a sketch.
 This function will always be applied to the active view. Please select the desired view before you call the function.
This function will always be applied to the active view. Please select the desired view before you call the function.
Once you have called the function, the New sectional view dialogue window is displayed. Then proceed as follows:
- UnderType, select the type of sectional view you require.
- Specify the Sketch for the section path - either by constructing a new sketch or by identifying an existing sketch.
- Define the options for the Identification of the section path.
- Use the Preview button to check the identification you have chosen.
- Select the settings you want for the Hatching.
- Click Create to generate the sectional view.
- Specify the position of the view on the screen. You can, while the view is "attached" to the cursor, right-click to open a context menu, the functions of which allow you to choose a new reference edge for alignment, or drop the detail view horizontally or vertically.
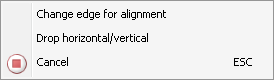
Change edge for alignment
Use this function to choose a different reference edge for alignment of the view. This function is only available for multiple cut edges.
Drop horizontal/vertical
Use this function to drop the detail view horizontally or vertically. After calling the function you can select the rotation- upwards, downwards, to the left or right - with the cursor and drop the view. The viewing direction of the section will be determined in the moment of the function call, that is, it depends on the side of the reference edge on which you called the context menu with a right-click. The image below shows some different possibilities.
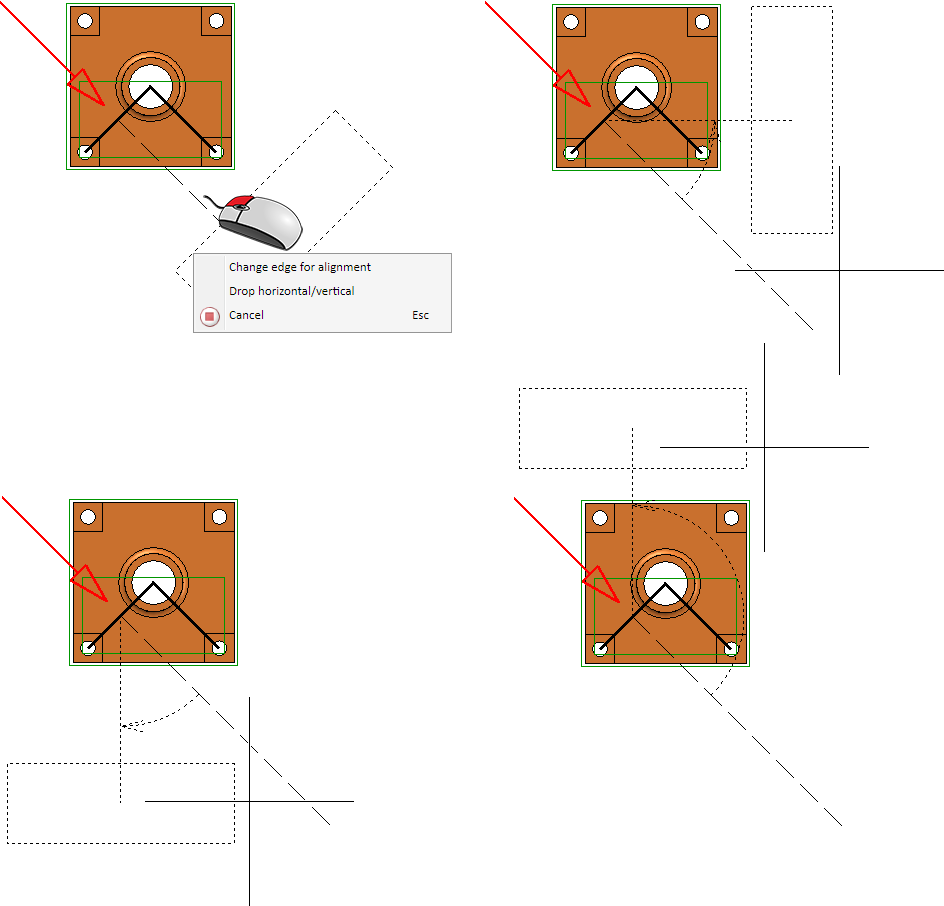
After selecting the rotation the view can be dropped freely.
- If you have previously activated the Limited option in the New sectional view dialogue window, the Limit sectional view dialogue window is displayed. Here, you can change the zoom and the hatching. The current size of the section is displayed as a rectangular sketch in the drawing, in parallel with the dialogue window. The size of this rectangle is determined by the sketch and the height of the drawing or the parts to be cut.
- If you want the sectional view to be created in the size indicated, click the Apply button in the dialogue window.
- If you want to change the restriction of the sectional view, use the Sketch function to change the sketch shown and click the Apply button.
|
|
|
|
3-D model, axonometric view
|
Top view with section contour (1) and line of vision (2) |
|
|
|
|
Unfolded section |
|
|
|
|
|
(1) Original with sketch, (2) Sectional view without section path and annotation |
Original (1) and sectional view (2) with section path, angle description and caption |
|
|
|
|
Limited sectional views with bounding sketch determined by HiCAD |
|
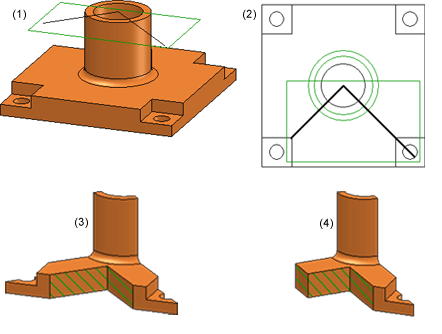
(1), (2) Original in axonometric view and in top view, (3) Sectional view with depth limitation, (4) Sectional view with depth limitation and lateral limitation
Sectional views are marked with the  symbol in the ICN.
symbol in the ICN.
![]() Please note:
Please note:
- Limited sectional views are also possible for planar sections: Activate the Only cut surface and the Limited options.
- In the case of "standard", i.e. non-expanded sectional views, the sketch for the section path must fulfil the following conditions:
- The sketch must not be closed and must not contain any curved lines. The "imaginary" extensions of the sketch elements must not intersect.
- The sketch must be connective and consist of more than one line.
- In the case of expanded sectional views, the sketch for the section path must not contain any curves (circles, arcs, ellipses etc.)!
- Auxiliary geometries contained in the sketch will be considered for the generation of sectional and detail views. This means that edges marked as auxiliary geometries will have no influence on the geometric representation of the sketch.
- A part's section behaviour, which is defined with the Cut, In sectional view + cut-out function determines whether it is taken into account in the sectional view.
- The sectional view created is automatically linked to the starting point.
- When the section surfaces are displayed, the settings of the Hatch section+cut-out function may possibly be used.
- Note also the Properties > Hatching functions in the context menu of the drawing. This function enables you to shade all section surfaces – irrespective of view - either according to material catalogue or by means of parallel lines.
- If you have generated the sectional view with a caption, it is automatically updated when the view is rotated.
- The representation of the section path and the identification of the section in the original view can be set in the Configuration Editor, at Drawing > Views > Ident > Sections. There, you can specify the position of the annotation (identification) at the section path and the line colour, line type and layer in the original view.
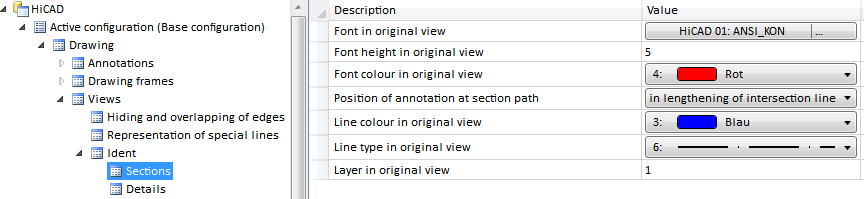
Please note that these settings do not apply to headings (captions).
- Sectional views, detail views or cut-outs that are not up to date are indicated in the ICN by strikethrough view names and by a red cross in the drawing. For example, this is the case if you are working with sectional or detail views or cut-outs and transform the model after definition of the views, or if you apply Boolean operations to the model.
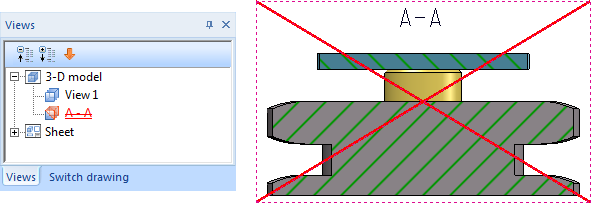
If you do not want the crossed-out representation in the drawing, you can change this in the Configuration Editor at System settings > Visualisation > Views, where you can deactivate the Cross out old cut outs, sectional views and detail views in graphic checkbox.
- To update sectional views, choose Views > Edit > Update
 .
. - The printer/plotter output of the drawing does not show the "red cross".
- If a parameterized sketch with the purpose Create/Edit is active in a sectional view, the line end points, isolated points and the degrees of freedom of the sketch are also visualized there.

Special Views (3-D) • Sectional and Detail Views (3-D) • Views (3-D)