Using the Catalogue System
Standard parts and most standard processings are fitted in HiCAD using a photo-like catalogue system. Using this catalogue system is generally the same for all standard parts and standard processings and is explained for bolts here.
Select catalogue and standard series
The selection window displayed when a standard part or standard processing function is called contains information about the catalogue of the selected standard part type, e.g. the "Screws & Bolts" catalogue, which, in turn, is a sub-catalogue of the "Fasteners" catalogue.
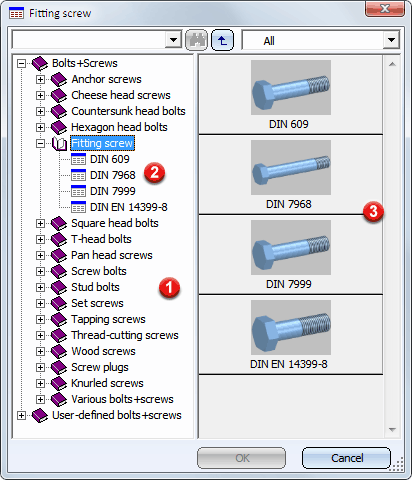
The catalogue structure is displayed on the left side of the selection
window. A catalogue can be sub-divided into further catalogues and contains
the available standard series on the lowest level. For example, the BOLTS
catalogue contains the CYLINDER HEAD BOLTS sub-catalogue, which contains
the corresponding standard series DIN6912, DIN7984 etc. Each catalogue
(1) is marked by a book symbol  , the standard series (2) by
, the standard series (2) by ![]() . A graphic preview (3) is displayed for each catalogue on
the right of the window.
. A graphic preview (3) is displayed for each catalogue on
the right of the window.
You navigate through the catalogue structure and select an entry, according to the standard Windows rules. In addition, the following options are available:
- Use the
 symbol in the top right of the window to go one level higher
in the structure.
symbol in the top right of the window to go one level higher
in the structure. - Click the preview symbol to select a catalogue.
You choose the desired standard series similarly by clicking the corresponding
![]() symbol or the graphic symbol. Next, the right-hand side
of the window displays a list (4) of parameters, e.g. THR (thread diameter)
and LN (bolt length), in which the standard part is available.
symbol or the graphic symbol. Next, the right-hand side
of the window displays a list (4) of parameters, e.g. THR (thread diameter)
and LN (bolt length), in which the standard part is available.
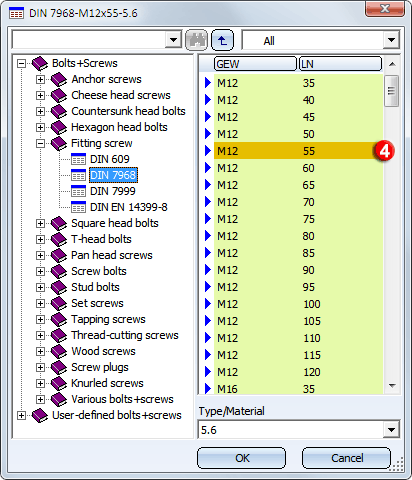
Bolts marked with this arrow ![]() belong to the main series,
i.e. they have first priority during fitting. Bolts with this arrow
belong to the main series,
i.e. they have first priority during fitting. Bolts with this arrow ![]() belong to the sub-series and have second priority.
belong to the sub-series and have second priority.
 Please note:
Please note:
- You use the catalogue editor to define the parameters, the fitting priority and the material selection. Please read the information in the Online Help chapter for the Catalogue Editor (CATEDITOR.EXE in the HiCAD EXE directory).
- Invalid or replaced standards are identified in the selection window by the
 symbol.
symbol. - Standard parts which are highlighted yellow-green in the right selection window are linked to HELiOS article master attributes via the Catalogue Editor (CATEDITOR.EXE). For further information, please refer to the Catalogue Editor Online Help chapter.
- If Standard Parts contained in your product are not offered for selection, you should check whether these parts had been deactivated via the Catalogue Maker tool. To do this, start the tool CATALOGUEMAKER.EXE in the HiCAD EXE directory. Further information can be found in the Online Help of the Catalogue Editor (CATEDITOR.EXE)`.
Search and Filter
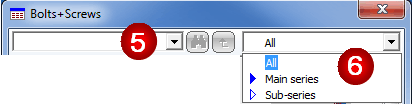
Search
You can use the Search function (5) enables the searching for catalogues and tables (standard series), as well as for column contents of the current table.
Search for catalogues or tables
Enter the search term into the search field.

Press ENTER, or click the  icon next to the search field.
icon next to the search field.
HiCAD will search for catalogues and tables the name of which is contained in the entered string. The found catalogues and tables will be presented in a result list.
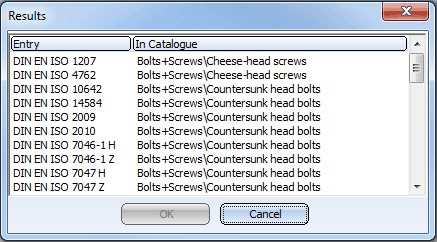
Double-click an entry in the result list to directly open the desired catalogue or table.
Search for texts in the current table
Proceed as follows to search the current table (right column), including the Type/Material field, for specific contents:
- Enter the search term in the search field.
- Now you can search exactly for the entered term in the current table, or for all column entries containing the entered term as a substring.
- Search for column entries that correspond exactly to the entered term
Press the CTRL key and click the icon.
icon. - Search for column entries that contain the entered term
Press the SHIFT key and click the
key and click the  icon.
icon.
Filter
Use the Filter option (6) to restrict the display of standard parts offered for selection. Use the selection box to determine whether you want HiCAD to display only main series, only sub-series, or all parts. The specified setting applies to the current catalogue and will be the new default setting for the catalogue (even after re-starting HiCAD).
Pick diameters in the drawing
HiCAD provides a wide range of standard parts in all sorts of sizes. Many standard parts, particularly for internal and external threads or for shafts and accessories, allow you to pick (measure off) the shaft diameter or the bore diameter in the drawing and thus to jump specifically to the relevant sizes. This is particularly useful in complex drawings if the diameter of a shaft is not currently known.
To measure off the diameter, right-click an entry in the window containing the sizes and then, in the context menu, choose whether you want to determine the shaft or bore diameter.
Next, identify the relevant edge of the shaft or bore in the drawing. HiCAD then jumps to the next appropriate entry in the window containing the sizes.

