Take Over Edges
Sketch > Derive > Take over edges 
Use this function to take over 3-D edges from parts into the active sketch. The function can be used for both planar sketches and for 3-D sketches. Please note that in planar sketches, the points specified in the dialogue will be projected onto the corresponding, active processing plane.
First activate the sketch into which you want to copy the edges, or create a new sketch.
Select the Take over edges function and identify the edges of the drawing that you want to take over into the active sketch. The selected edges will be highlighted in the drawing.
You have the additional option to right-click and open a context menu with further edge selection options.
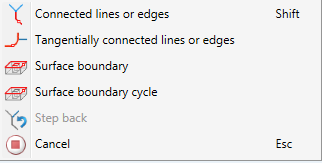
|
|
Connected lines or edges* Use this function to take over all lines or edges that are connected to the next identified edge in one step. The lines and edges will be taken over up to a point where a continuation would no longer be unambiguous. This does not apply to the edges of a solid.
|
|
|
Tangentially connected lines or edges* Choose this function if you also want to take over all tangentially connected lines or edges when identifying the next line or edge. |
|
|
Surface boundary * Use this function to take over all edges forming the boundaries of a surface in one step. Select the desired facet with the cursor or select it by identifying two edges. These can also be edges of a solid or of a part with free surfaces. |
|
|
Surface boundary cycle* Use this function to take over a surface boundary cycle, which can be identified by selecting one or two of its edges. These can also be edges of a solid or a part with free surfaces. |
|
|
Step back If you want to undo one or several steps of the process in order to make corrections, select this option (if required, several times). |
|
|
Cancel Use this function to cancel the selection of edges. All edges selected up to this point will not be copied into the sketch. |
|
Important note on the selection functions: Normally, already selected lines and edges will be de-selected if you click them again. For the above functions marked with an asterisk *, however, the following applies: If you click lines or edges that have already been selected or if already selected lines are located in a selection, they will not be removed from the selection! |
|
A preview of the selected edges will be displayed in the drawing.
To end the function, press the middle mouse button or select Cancel in the context menu.
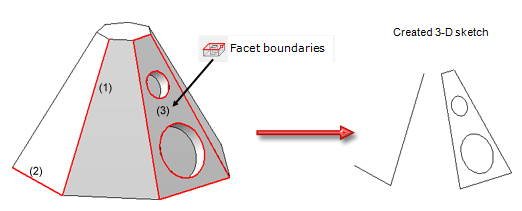
Taking over of edges into a 3-D sketch
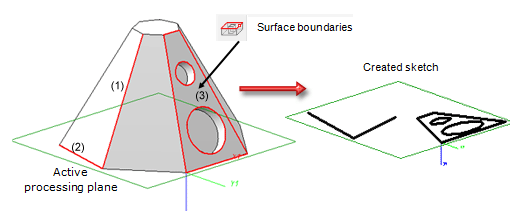
Taking over of edges into a planar sketch
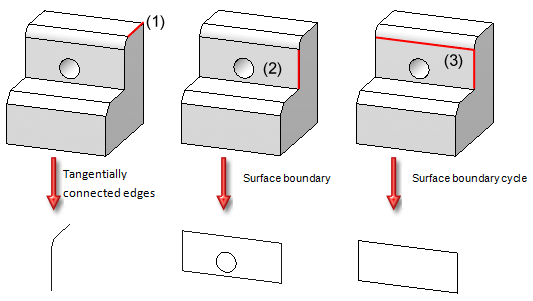
(1) For the Tangentially connected lines or edges function: Identified edge and taken over lines/edges
(2) For the Surface boundary function: Identified surface and taken over edges
(3) For the Surface boundary cycle function: Identified edges and taken over edges
 Please note:
Please note:
- You can press the middle mouse button (MMB) to take over the lines.
- When taking over edges from a solid or a part with free edges, coincidence constraints are automatically assigned, if the entering of constraints has been activated accordingly in the Sketch HCM settings (Sketch > HCM > Tools
 > Settings):
> Settings):
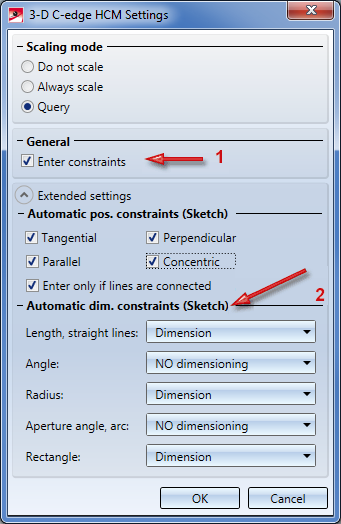
(1) This checkbox must be active if you want the constraints to be displayed in your drawing. This is the default setting.
(2) This checkbox must be active if you want the coincidence constraints to be entered in the HCM log.
- Click
 to open a pull-down menu with more functions for the taking over of existing edges into the active sketch:
to open a pull-down menu with more functions for the taking over of existing edges into the active sketch: - Directed projection
- Projection onto surface
- Copy c-edge
- C-edge from file
- Conic section edges (circles, ellipses, hyperbolas,parabolas) the planes of which contain the projection direction, often produce overlaps in the projection. HiCAD automatically recognizes and cleans up such situations, by replacing such edges with straight line segments. The same applies to NURBS curves in such planes.
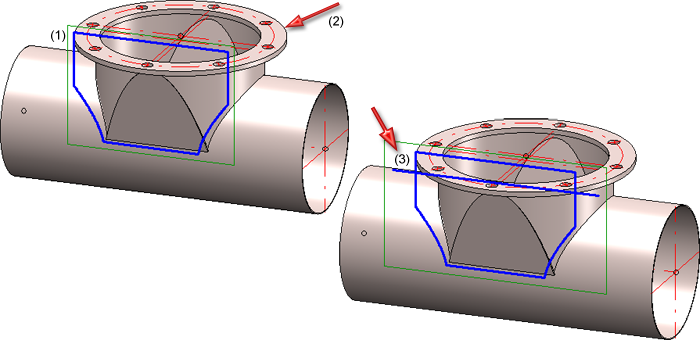
(1) Active sketch; (2) Selected conic section; (3) Projected straight line segment







