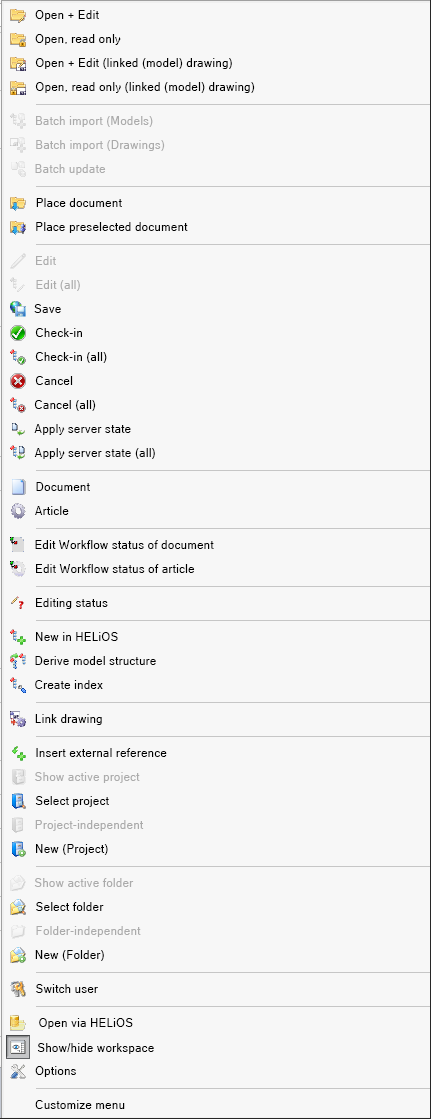
Project: HELiOS PDM for SOLIDWORKS
After activating the HeliosSW Add-in (as described in the chapter Installation and Setup) in SOLIDWORKS, the HELiOS menu item can be found in the Tools menu of SOLIDWORKS:
The following functions are available:
|
Function |
Description |
|
|---|---|---|
|
|
Open + Edit |
Opens a document loaded via HELiOS document search for editing purposes. It will be locked against editing for other users in the process. |
|
|
Open, read only |
Opens a file via the HELiOS search function in read-only mode, i.e. with no editing option. |
|
|
Open + Edit (linked (model) drawing) |
Opens the (model) drawing that is linked to the model for the purpose of editing. If more than one drawing exists, a selection dialogue will be displayed. |
|
|
Open, read only (linked (model) drawing) |
Opens the (model) drawing that is linked to the model in read-only mode, i.e. with no editing option. |
|
|
Batch import (Models) |
With the batch import you can import a large number of files from a directory to HELiOS with a few clicks via a selection dialogue. (You can only call the function in the HELiOS menu if no HELiOS document is active). |
|
|
Batch import (Drawings) |
This function can be used to import "associated" drawings that were not included in the previous batch import due to the naming convention. (You can only call the function in the HELiOS menu if no HELiOS document is active). With the Batch update function you can update a multiple selection of HELiOS documents "in one go" using the combined search. |
|
|
Batch update |
(You can only call the function in the HELiOS menu if no HELiOS document is active). |
|
|
Place document |
With this function you can select, via the Combined search function of HELiOS, a HELiOS document of a part or assembly, which can then be placed in the active model drawing. The document can then be placed in the model drawing several times until you complete the placement in SOLIDWORKS. |
|
|
Place preselected document |
A HELiOS document that was previously selected using the context menu function Preselect document |
|
|
Edit |
Reserves the (opened) document for exclusive editing by the logged-on user. |
|
|
Edit (all) |
Reserves the entire assembly of the (opened) document for exclusive editing by the logged-on user. |
|
|
Save |
Saves the document and synchronizes the configured properties with the Server. |
|
|
Check-in |
Saves the edits of the (opened) document and transfers them to HELiOS. |
|
|
Check-in (all) |
Applies the edits with all changes to the assembly and its sub-parts (instead of just the superordinate part). |
|
|
Cancel |
Cancels the editing of the (opened) document. The last state that was saved in HELiOS will be loaded. |
|
|
Cancel (all) |
Cancels the editing for the entire assembly of the open document. |
|
|
Info Centre |
Opens the HELiOS Info Centre with data and functions for the opened document. |
|
|
Document |
Shows the document master of the opened document in a HELiOS detail window. |
|
|
Article |
Shows the article master of the opened document in a HELiOS detail window. |
|
|
New in HELiOS |
Opens an extended dialogue window for transferring the CAD structure to the HELiOS database. |
|
|
Derive model structure |
Opens an extended dialogue window for deriving the model structure (of the active HELiOS assembly). |
|
|
Create index |
Makes a change to the active part with proof that allows the change to be traced. The article and document receive a new revision index. Then the new version of the part is saved and the old one in the product structure of the active assembly is replaced by one with the new revision index. |
|
|
Link drawing |
Links the drawing document to the article of the part in the drawing view. |
|
|
Show active project |
Opens the active project if any has been assigned. If this is not the case, select one in the folder search result list and assign it via right-click > Project. |
|
|
Select project |
Select the desired project from the pull-down menu. It will then be preset in all masks. |
|
|
Project-independent |
Allows you to edit documents independent from their belonging to any project. When you call the function, the default setting in the search masks will then be project-independent. |
|
|
New (Project) |
Opens the project data input mask, enabling you to add new (sub-)projects. |
|
|
Show active folder |
Opens the active folder if any has been assigned. |
|
|
Select folder |
Opens the folder search. Select a folder in the result list, right-click and choose Activate folder. |
|
|
Folder-independent |
Allows you to perform folder-independent searches. |
|
|
New (Folder) |
Opens the folder data input mask, enabling you to add new (sub-)folders. |
|
|
Switch user |
Allows you to log on as a different user while the interfaced CAD application is running, e.g. in order to work with different permissions without having to close the program. |
|
|
Open via HELiOS |
If this option has been activated, the HELiOS file search will always be shown in SOLIDWORKS, also in the general menu via File > Open. If you want to use the SOLIDWORKS default file search again, deactivate this option. |
|
|
Show/Hide workspace |
This button allows you to hide or show the Workspace docking window. |
|
|
Options |
Opens the Local Session window. |
If you have opened a HELiOS part in SOLIDWORKS, the additional Ribbon menu HELiOS - Part/Assembly/Drawing will be shown on the menu bar:


HELiOS for SOLIDWORKS • Helios Part/Assembly/Drawing
|
© Copyright 1994-2020, ISD Software und Systeme GmbH |
Data protection • Terms and Conditions • Cookies • Contact • Legal notes and Disclaimer