 > Change parameters
> Change parameters 
Project: HiCAD Basics
Drawing > Itemisation/Detailing > Item.  > Change parameters
> Change parameters 
Drawing > Itemisation/Detailing > Item.  > ... with options
> ... with options 
On the General tab you specify:
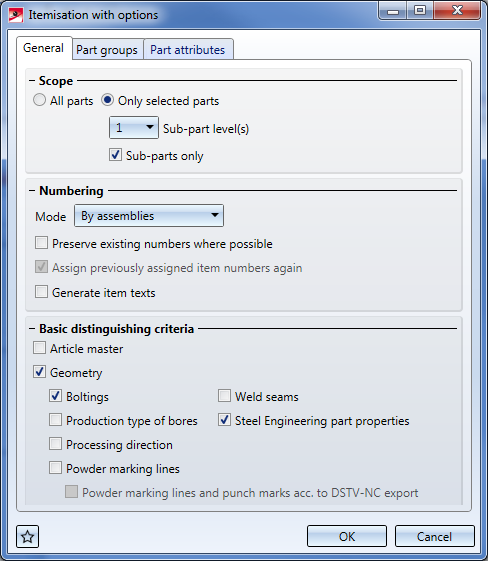
Here you select the parts that you want to be itemized and checked for equality in the identical part search. Possible are:
If the Only selected parts has been chosen, you have the additional option to select the number of the sub-part levels to be taken into account for itemisation. If you want only sub-parts to be considered, activate the same-named checkbox.
Example:
The original drawing (left) consists of several assemblies, of which only the selected ones (right) are to be itemized (all parts are BOM-relevant. Favourite: Steel Engineering).
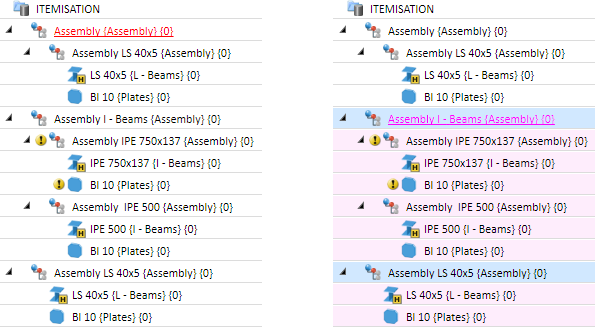
The result of the itemisation carried out with the option Only selected parts and selection of the sub-part levels 0, 1 and 2
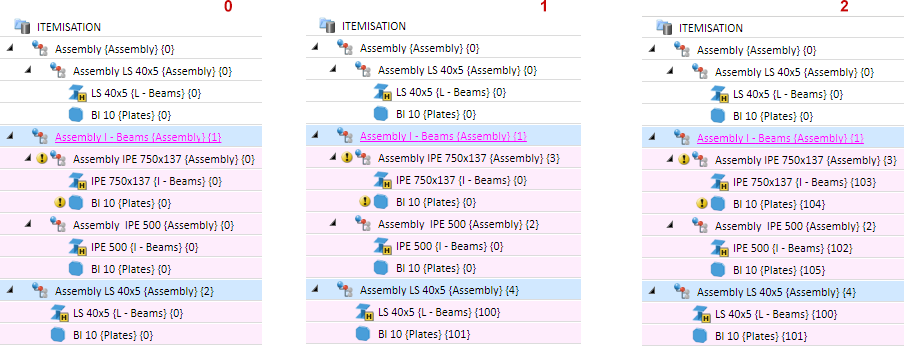
Here you specify how the numbering is to be done and whether an itemisation text is to be generated.
Mode
Currently, follwings modes are available:
Example
In the following illustration, the factory settings have been used for the steel engineering.
(1) Without item numbers, (2) Itemised in the mode By assemblies, (3) Itemised in the mode Construction method
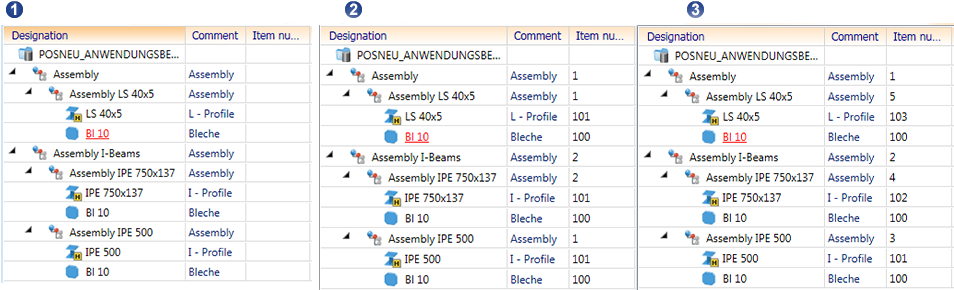
Preserve existing numbers where possible
If the checkbox is inactive, all parts are itemised again.
In connection with this setting, please also note the notes on changing the BOM relevance of positioned parts.
Example:
The left image shows the original drawing with various, already itemized parts and assemblies (all parts are BOM-relevant. Favourite: Steel Engineering). On the right hand side the original model drawing has been modified by mounting a plate onto the IPE 500 beam. Furthermore, another assembly has been assigned as a sub-part to the assembly LS 40x5. The plate and the new assembly have not been itemized yet.
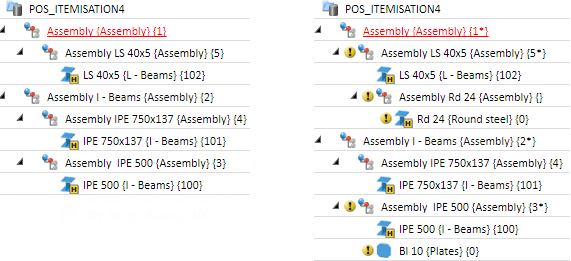
The following image shows the difference between itemisation after selecting the Re-number all parts option and itemisation after selecting the Only number new and changed parts option.
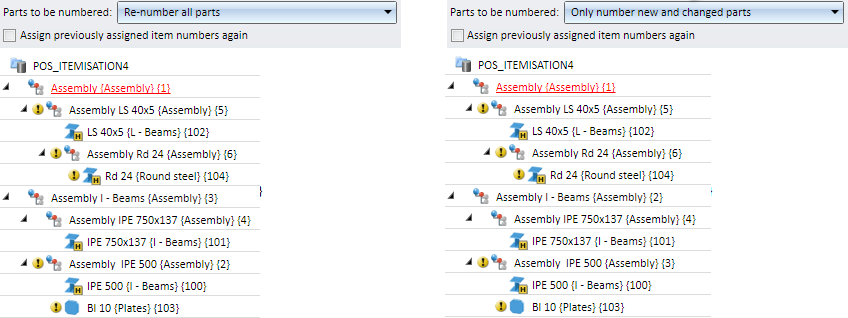
Assign previously assigned item numbers again
If this checkbox is activated, previously assigned numbers, e.g. after deletion of parts/assemblies, will be assigned again, if this will not lead to conflicts. This checkbox is available only if Construction method has been selected.
Example:
The left image shows the itemized drawing. On the right hand side, the assembly with item number 4 has been deleted and a new assembly has been added. (All parts are BOM-relevant. Favourite Steel engineering)
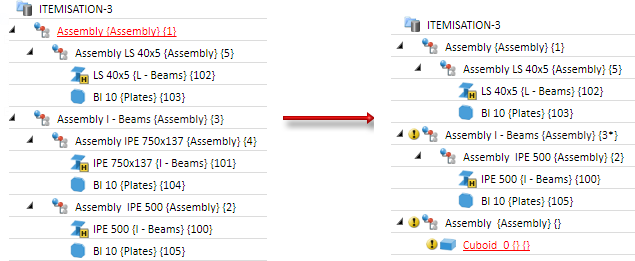
Now, the itemisation is performed with the Only new and changed parts option. The image on the left shows the result without activation of the Assign previously assigned item numbers again checkbox. The item number 4 (of the deleted assembly) has not been assigned here again. On the right hand side you can see the result with activation of the checkbox.
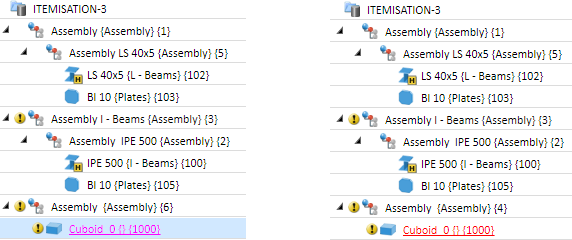
Generate itemisation texts
In addition to the (integer) item number, you can also generate an itemisation text. It may consist of free texts and attributes from different HiCAD/HELiOS sources. If you want these texts to be generated automatically, activate this checkbox. The configuration of the itemisation texts takes place on the Part groups tab.
Itemisation texts are assigned to the part attribute $PTXT.
Article master
If this checkbox is activated, the article master of the parts will be considered for identical part search, i.e. part with different article masters will be interpreted as different parts.
Geometry
Here you specify whether a geometrical part search is to be carried out, and which components are to be considered for this. Possible components are:
 Notes for Processing direction:
Notes for Processing direction:
Example - Boltings:
The image below shows a drawing with 3 assemblies that differ with regard to their boltings, but have an identical geometry.
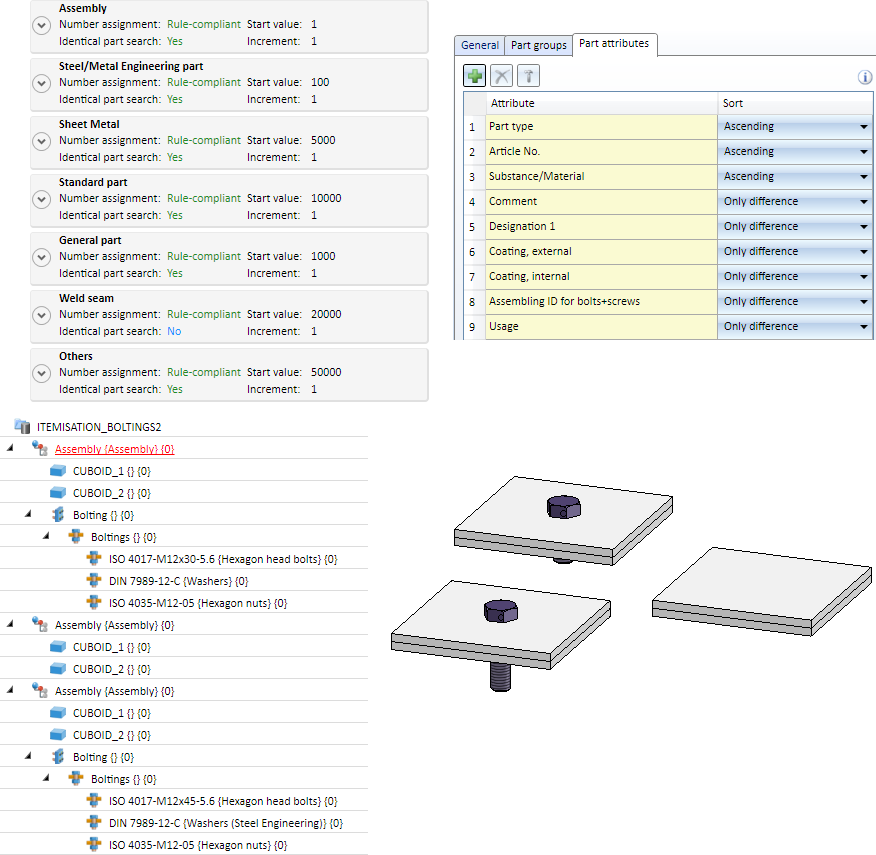
The drawing is to be itemized with geometric identical part search - once with activated, once with deactivated Boltings checkbox.
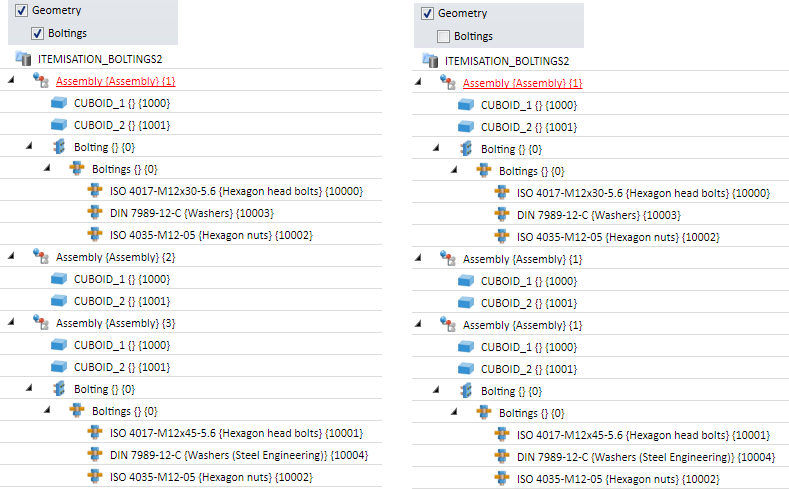
Example - Weld seam
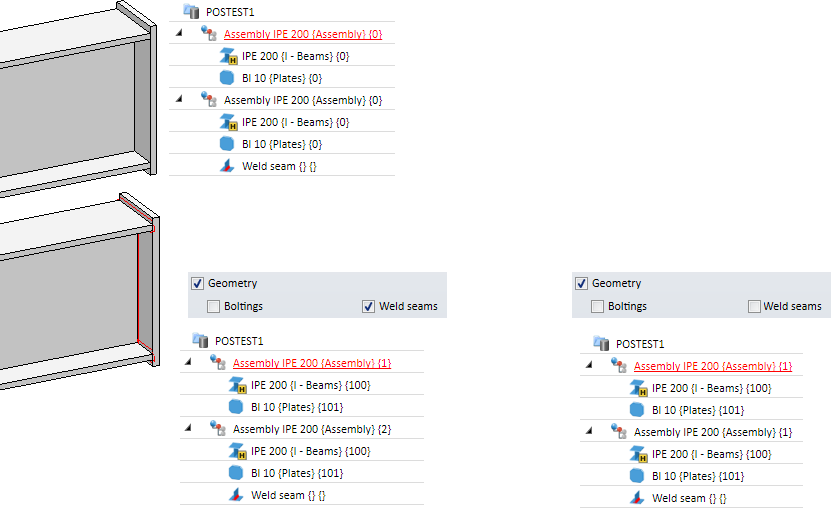
Example - Processing Direction
The image depicts three geometrically alike sheets with Processing Direction. For Sheet 1 and Sheet 3 Direction symbol one-sided 40 mm was chosen, for Sheet 2 Direction symbol two-sided 50 mm. If the checkbox Processing Direction is unticked during Itemisation, all Sheets are assigned to the same Item number. If the checkbox is ticked (despite different position of symbols on the flange), only Sheet 1 and 2 are assigned to the same Item number. Sheet 3 is assigned to a different Item number because the Processing Direction is opposing.
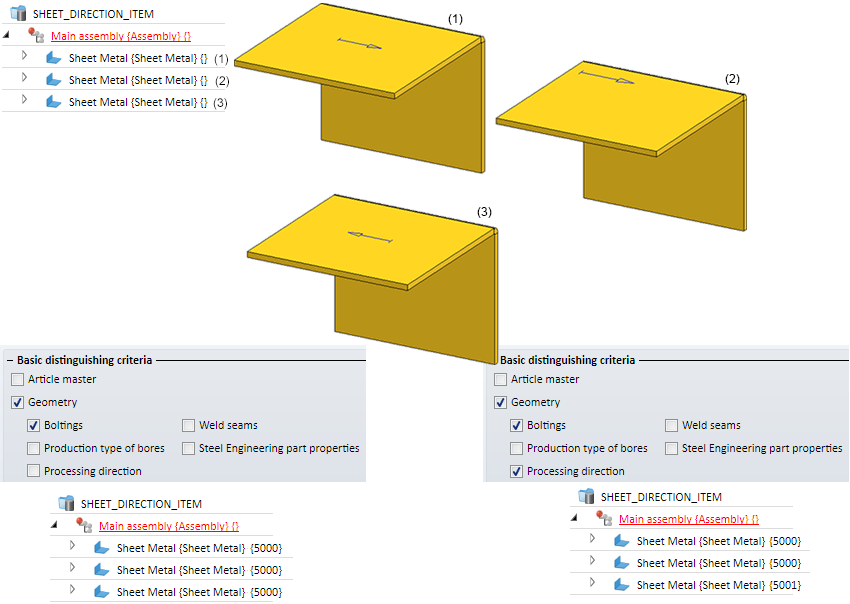
Please note that the settings on the Part attributes tab will be considered for all functions with identical part search. This means that parts will only be interpreted as "identical" if the part attribute specified there are identical! If all checkboxes in the Basic distinguishing criteria area are deactivated, an identical part search will still be performed - on the basis of the part attributes.
Previously, when the BOM relevance of a part was removed, the corresponding item data (item number, item text, and so on) was deleted. The item number of the part was then set to 0. As of HiCAD 2019 SP1, this behavior has been changed. If the BOM relevance of a part is removed, the item number is not removed, but only marked as invalid. However, the other item data, such as the item text, is not retained. Invalid item numbers are represented crossed out in the ICN.
If the BOM relevance is assigned to the part again later, the "old" item number is restored during automatic Itemisation, provided that the checkbox Preserve existing numbers where possible is active in the Itemisation settings. However, the current settings are used for the item text and not those that were active when the BOM relevance was canceled.
Use case:
In practice, it sometimes happens that parts lists are only created for a certain quantity of parts. To do this, you can remove the BOM relevance of the unwanted parts, create the BOM and then reassign the BOM relevance. Then start the automatic positioning again (with active checkbox Preserve existing numbers where possible).
Example:
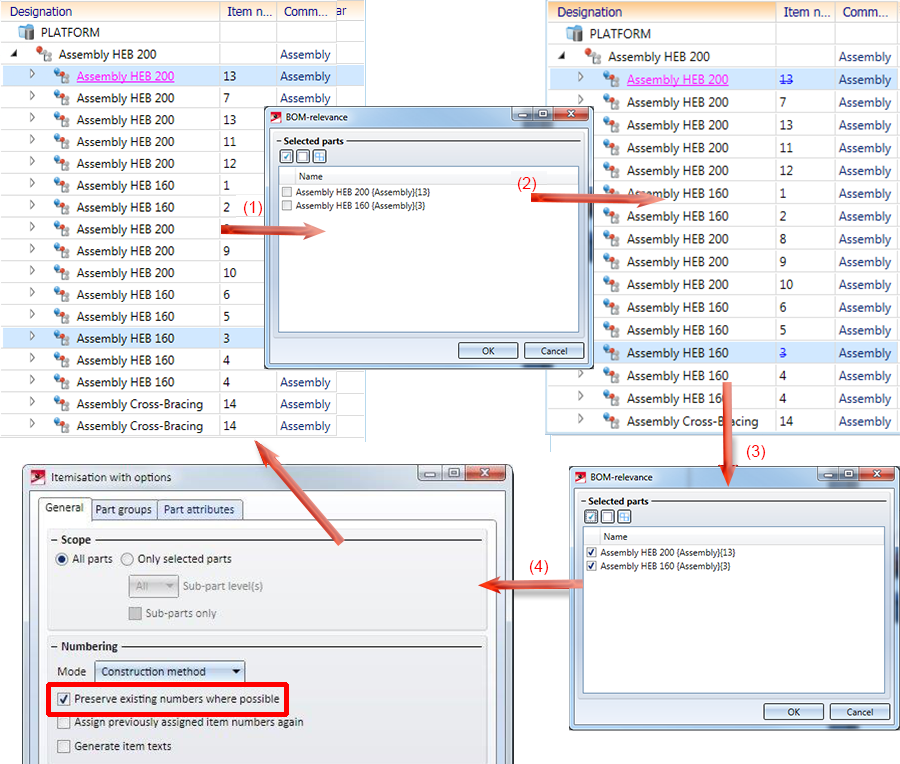
(1) Original model drawing, (2) Remove the BOM relevance for the parts with item numbers 13 and 3. The item numbers 13 and 3 are therefore invalid. (3) BOM relevance is set again. (4) The new positioning restores the invalid position numbers.

Itemisation Functions • The "Drawing" Tab
|
© Copyright 1994-2019, ISD Software und Systeme GmbH |