 > Texture
> Texture 
Project: HiCAD 3-D
3-D Standard > Tools > Attr.  > Texture
> Texture 
Use this function to apply a texture to the active part or all parts of a multiple selection (part list).
When you call the function the Apply texture to parts dialogue window will be displayed:
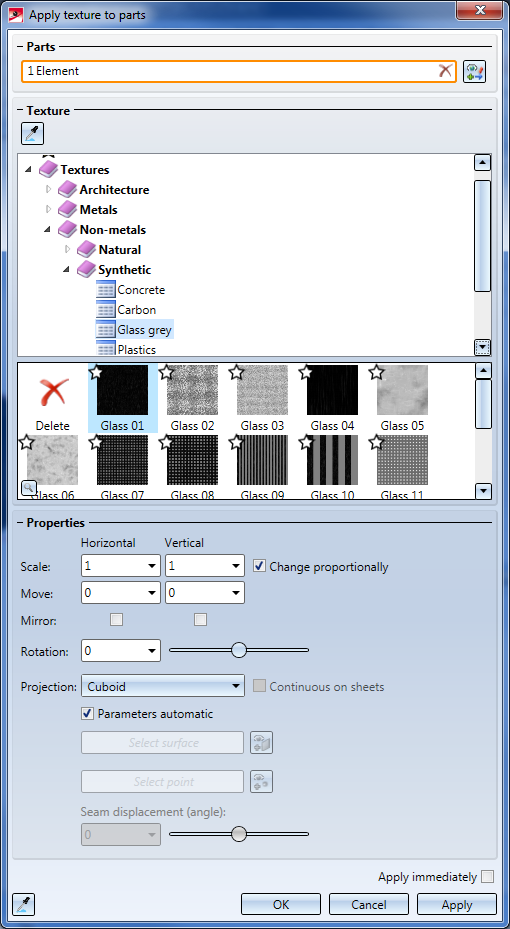
The dialogue window consists of the following areas:
and various buttons at the bottom.
 Please note:
Please note:
 as well as in the context menu of a part list (multiple selection).
as well as in the context menu of a part list (multiple selection). Here the number of the selected parts is shown, e.g.:

If you want to delete the selection, click on the  symbol. Then, you can select new parts to be textured in your drawing or the ICN.
symbol. Then, you can select new parts to be textured in your drawing or the ICN.
To add further parts to a selection, click on the  symbol and select the desired parts.
symbol and select the desired parts.
In this area you select the desired texture. All textures existing in the catalogue Textures and Colours > Texturesare available for selection. The different folders can be expanded or collapsed with a click on the  and
and  symbols.
symbols.
Textures can be chosen in the following two ways:
 symbol, and choose the part to which you want to apply this texture. The texture will be marked accordingly in the texture list.
symbol, and choose the part to which you want to apply this texture. The texture will be marked accordingly in the texture list. The preview will be updated immediately.
Click on the  symbol to remove already assigned textures from selected parts again.
symbol to remove already assigned textures from selected parts again.
Symbol size
You can change the size of the texture symbols by clicking on the  symbol at the bottom left. A slider will then be displayed, enabling you to change the size of the symbols dynamically.
symbol at the bottom left. A slider will then be displayed, enabling you to change the size of the symbols dynamically.

Favourites
Each texture symbol has the symbol  in its upper left corner. Frequently used textures can be chosen as Favourites by clicking on this symbol. The symbol colour will then switch to yellow
in its upper left corner. Frequently used textures can be chosen as Favourites by clicking on this symbol. The symbol colour will then switch to yellow  . If you click the symbol again, it will switch back to
. If you click the symbol again, it will switch back to  , removing the Favourite status of the texture again.
, removing the Favourite status of the texture again.
All textures with a  symbol will be shown in the Favourites folder, giving to direct access to these textures.
symbol will be shown in the Favourites folder, giving to direct access to these textures.
Here you can influence the properties of the selected texture.
|
Scale |
Textures are scalable. Enter the desired scaling factor. If you want to the scaling to be horizontally or vertically proportional, activate the corresponding checkbox. |
|
Move |
Start point for the texture is always the origin of the respective Part CS. Taking this origin into account, the texture can be moved horizontally and vertically. Enter the desired values. |
|
Continuous on sheets |
On Sheets Metal parts the textures can be applied continuously across bend zones. To do this, activate the checkbox.
(1) Checkbox deactivated, (2) Checkbox activated |
|
Mirror |
If you want to mirror the texture, activate the corresponding checkbox. |
|
Rotation |
To rotate the texture you can either directly enter the desired rotation angle, or define it dynamically with the slider.
Example with the Projection Cuboid: (1) Original texture with Projection Cuboid, (2) Scaling factor 3, (3) Moved horizontally, (4) Mirrored vertically, (5) Rotation 90° |
|
Projection |
The following methods are available for the projection of the texture onto the chosen parts:
The parameters of the projection can be determined automatically by HiCAD or - after deactivating the checkbox - specified manually. If the Parameters automatic checkbox has been activated, the following settings will be used:
If the checkbox has been deactivated, you can specify the parameters manually, by clicking on the corresponding symbol and then (depending on the projection method), determine one plane, one axis or, if desired, one point. You can right-click to open a context menu with further functions. For the projection methods Cylinder and Sphere you have the additional option to choose a Seam displacement (as angle).
Example 1: The following images show the different projection methods on a cuboid, a cylinder and a sphere. Here, the Parameters automatic checkbox has been activated.
Example 2:
(1) Projection: Sphere, Parameters automatic, (2) Axis: Y-axis selected , (3) Axis: Y-axis and additional point selected
Example 3:
(1) Projection: Cylinder, Parameter automatic, (2) Axis: Y-axis and additional point selected, (3) same as (2) and Seam displacement: -95 degrees |
|
|
Click on the Pick texture and properties from part symbol at the bottom left of the dialogue window to pick textures that have already been applied to other parts. In addition, changed texture properties such as displacements, rotations etc. will be taken over, too. |
|
Apply immediately |
If this checkbox is active, the texture will be applied immediately. The part selection will be removed from the Parts area and the selection of parts to be textured will be displayed again. |
|
Apply |
If the above checkbox has been deactivated, you can apply the texture with a click on this button. The dialogue window will remain open, allowing you to assign textures to further parts. |
|
OK |
Applies the texture and closes the dialogue window. |
|
Cancel |
Cancels the function without applying the texture. |
RMB > Change texture 
Use this function to change an assigned texture and its properties. You find this function via the context menu for 3-D parts.
When you call the function the Change texture dialogue window will be displayed:
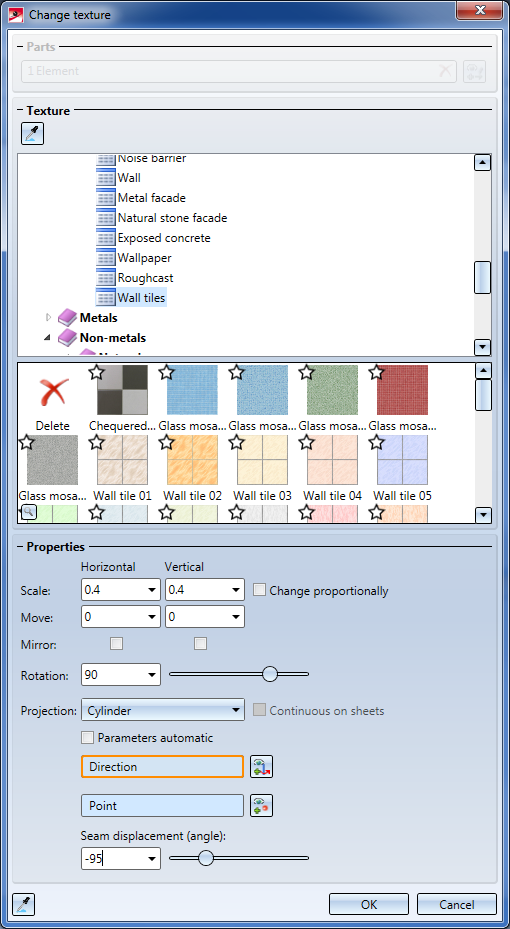
The dialogue window is operated in the same way as the Apply texture to parts window, with the difference that the Parts area is locked here.
The function also allows multiple part selection. The following rules apply here:
 symbol, or the text <Different values> will appear in the field (depending on the field type).
symbol, or the text <Different values> will appear in the field (depending on the field type).
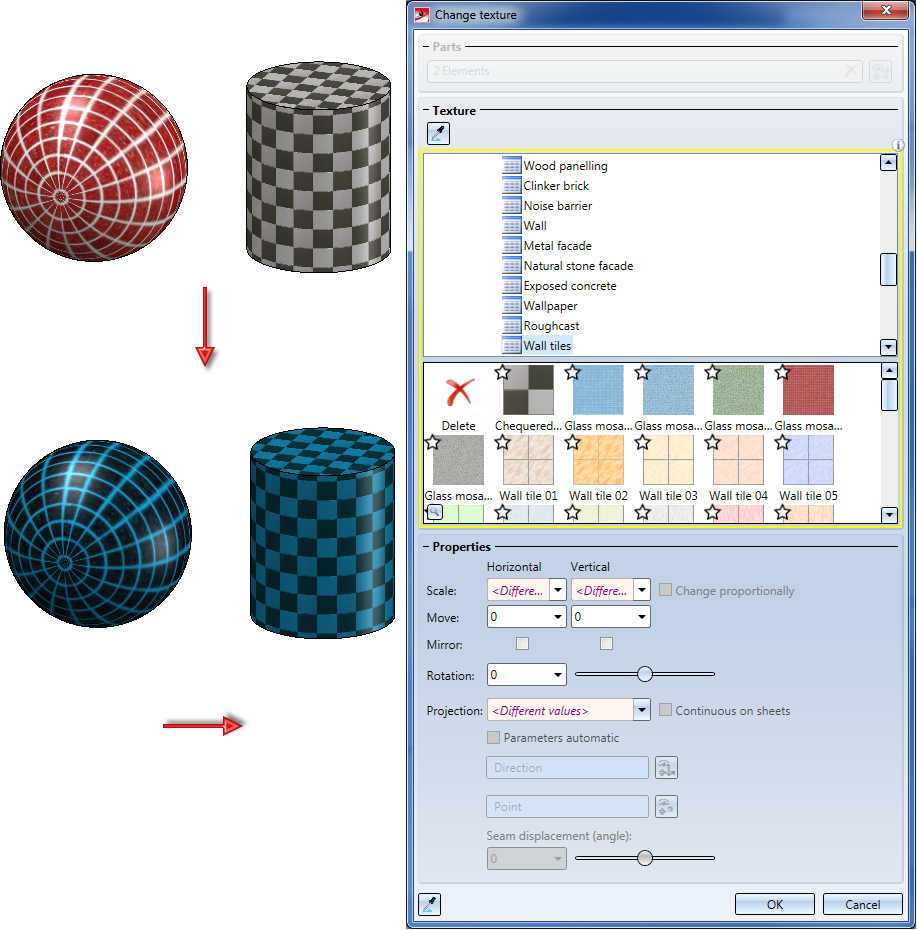

Part Properties (3-D) • Create / Change Textures • Colour Editor • Model and Process Parts (3-D)
|
© Copyright 1994-2019, ISD Software und Systeme GmbH |