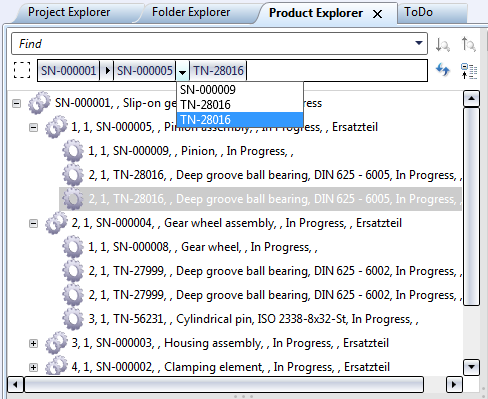
Project: HELiOS
The HELiOS Product structure enables you to create a Bill of Materials (BOMs) specific to your product and display it via the Report Manager.
You can transfer the amount and structure of a drawing or an assembly from the CAD part structure to the HELiOS product structure.
The Product structure functions enable you to optimise the BOM, to configure the view and to show the BOMs via the Report Manager or as a document. All functions for the Product Structure can be found in the context menu.
To work with the Product Structure, activate the Product Explorer tab in HELiOS (View > Window). It is operated in the same way as the Project Explorer and Folder Explorer.
If you have applied any changes to the product structure (e.g. in the Product Explorer or in a detail window), you will be asked whether you want to save these changes before closing the window or the entire HELiOS Desktop.
On the right hand side in the result list area, you can click on the  icon to call various lists:
icon to call various lists:
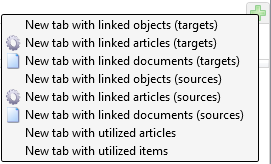
Use the first six options to individually display linked articles or documents, or objects (articles and documents) as the source or target of the linking direction for each active element of the Product Explorer.
Choose New tab with utilized articles to show an overview of all articles assigned to the item.
When you click  Show contents with regard to selected product and its sub-items, all items that are sub-items to the marked product will be considered. Click
Show contents with regard to selected product and its sub-items, all items that are sub-items to the marked product will be considered. Click  Show contents with regard to selected product again to switch back to the sole contents of the active product structure item.
Show contents with regard to selected product again to switch back to the sole contents of the active product structure item.
Furthermore, you can click the  Show objects icon to make a selection concerning the state of the objects that are to be displayed:
Show objects icon to make a selection concerning the state of the objects that are to be displayed:
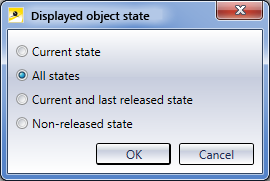
Here you can filter for current states, the current and last released state, non-released states of objects or show all states of objects.
Please note that the current state does not necessarily refer to the general state of the article, but to the most recent state assigned to the item, i.e. newer states may exist which are not assigned to the item.
In addition, this setting can also be set in the result list management for Utilized items.
![]() Please note:
Please note:
The working with the HELiOS result list technology and the Utilized articles tab in the product structure replaces the "part lists" of older HELIOS versions which were called via the product structure context menu and the functions
The restructuring in current versions allows you to display all three lists in the same window, with more filtering, display configuration and editing options.
If you activate the  Show contents with regard to selected product and its sub-items option, all sub-items of the marked product will be considered in the result list. When you switch back to
Show contents with regard to selected product and its sub-items option, all sub-items of the marked product will be considered in the result list. When you switch back to  Show contents with regard to selected product again, the list will only refer to the contents of the currently active product structure items.
Show contents with regard to selected product again, the list will only refer to the contents of the currently active product structure items.
In addition to the listing of articles, you have the option to call a New tab with utilized items. This option replaces the Show in Editor and Process in Editor functions in older HELiOS versions.
Changes to the product structure will only be displayed in result lists after an editing has already been applied (see Product Context Menu). During editing (as long as the product is highlighted in green), the changes will have no effect.
You can also drag Parts into the Product Explorer, e.g. from the result list of a part search mask.
If a top article with an old index is shown after a revision, this will be indicated in the structure tree of the Product Explorer.
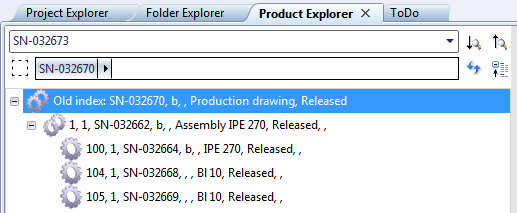
The general result list area offers the additional option to hide and show the contents of sub-items of the active product.
Click  Show contents with regard to selected product and its sub-items to include all sub-items of the marked product in the result list below. When you click again to switch back to
Show contents with regard to selected product and its sub-items to include all sub-items of the marked product in the result list below. When you click again to switch back to  Show contents with regard to selected product, the list will only refer to the contents of the active product structure item.
Show contents with regard to selected product, the list will only refer to the contents of the active product structure item.
 Please note:
Please note:
The deleting of an object from a Links or Use list (by marking the object and pressing the DEL key) will not remove the link, but only delete the object.
The product structure can be opened in the HELiOS Desktop after taking over the part structure from the CAD system.
Open the Product structure tab, right-click and select the Top article function in the context menu.
The part search mask will be displayed, enabling you to search for the part you have exported from the CAD system.
The product structure of this top article will be displayed.
 Please note:
Please note:
If you want to perform a BOM output to Excel via a template file in a 64Bit version of HiCAD or HELiOS, and the corresponding option is greyed out in the Report Manager settings, you need to download and install the "Microsoft Access Database Engine 2010 Redistributable"-components for the 64Bit version on the Microsoft homepage. The option /passive must be used for the installation of these components, i.e. the call for the installation must be as follows: AccessDatabaseEngine_x64 /passive.

Functions for Parts and Assemblies (Context Menu)
|
© Copyright 1994-2019, ISD Software und Systeme GmbH |