
'Civil Engineering functions' docking window > Steel Engineering > Connections > Web/Flange to Web/Flange > K-bracing 
K-bracings can be inserted for the stabilisation of three beams (columns and girder) in Steel Engineering constructions. The following design variants are available:
After calling the function HiCAD will prompt you to identify the beams between which you want to insert the K-bracing. First identify the two columns (vertical beams) , then identify the girder (horizontal beam).
The K-bracing dialogue window, either for the bolted or the welded type, will be displayed. The difference between these types is that the bolted K-bracing provides additional options for mounting plates. Apart from this difference, the dialogue windows for both types are operated in the same way.
Configurations for K-bracings can be saved, enabling you to access your individual, customised configurations at any time.
The configuration of the K-bracing takes place via the following tabs of the dialogue window:
Click the Preview button if you want to display a preview of the connection based on the currently entered data. If you want to modify the current data, apply the required changes and click Preview again to update the preview. Click OK to insert the connection according to the current data and close the dialogue window. If you click the Cancel button, the window will be closed, and the specified or changed connection will not be inserted.
![]() Please note:
Please note:
Column and gusset plate always form one assembly. All other components will be combined into one separate assembly (per diagonal member).
Example:
One beam, the corresponding gusset plates and stiffeners form one assembly. Each bracing member and the corresponding boltings forms one assembly.
The sub-tabs 1st beam, 2nd beam und 3rd beam provide information on the previously identified beams (columns and girder), e.g. the beam type, material, dimensions etc. Data input or changes are not possible here.
On this tab you specify the semi-finished products for the bracing, and determine the fixing method.
|
Semi-finished product |
Click the
|
|
Distance entry from beam end to... |
Here you determine whether the distance to the beam end specified on the Plates tab will be interpreted as distance between the distance from beam end to plate start, or distance from beam end to the crossing point between the axes. |
|
Fixing at beam |
Here you specify how the semi-finished product will be mounted to the beams. Fixing type
Offset / Connecting side (Beam) If you have selected Centred with offset, enter the value for the desired offset here. For other fixing types select the connecting side (front or rear flange). Connecting side (Plate) Here you specify the side to which the selected semi-finished product will be connected - front side or back side. |
On this tab you select whether you want to use plates on the bracing members and, if so, specify the plate type and the fixing method of the plates.
On the Semi-finished product sub-tab you specify the type of the gusset plate. Click the  icon to directly select the semi-finished product from a standard part catalogue.
icon to directly select the semi-finished product from a standard part catalogue.
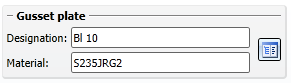
For bolted K-braces, also select the semi-finished product for the mounting plates.
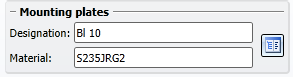
On the other sub-tabs you specify the geometry and the bore grid of the gusset plates.
On these sub-tabs you specify the parameters of the gusset plates for the selected beams.
|
Distance from beam end |
If you have selected the Plate start option for the Distance from beam end setting on the Set tab, the specified value will be the distance between the upper edge of the plate and the end of the column to which the plate will be mounted. If you have selected the Crossing point option for the Distance from beam end setting on the Set tab, the specified value will be the distance from the beam end to the crossing point of the two axes. |
|
Boltings Invert |
Activate the Invert checkbox if you want to change the direction of the bolting. The arrangement of the boltings can be specified in the Grid X Y area. The bore diameter is specified on the Boltings tab. |
|
Geometry |
The gusset plates to be mounted to the columns can be inserted as rectangular or pentagonal plates. After selecting the plate type, enter the desired dimensions. |
| Process corner |
If you want to chamfer or fillet the corner of the gusset plate for the column, select the desired option from the list box. The following options are available:
|
| Grid X / Y |
The bore grid determines the arrangement of the boltings for gusset plate and bracing member. Enter the number of bores in X- and Y-direction, and their distance to each other. If you want all bores running in one direction to have the same distance to each other, you can simplify the data entry by doing the following: Enter the distance value into Change all field. All fields will automatically be assigned the entered value. |
You can apply the settings of the 1st gusset plate for the 2nd gusset plate. To do this click the Apply for 2nd plate button.
On this tab you specify the size of the gusset plate on the girder. Furthermore, you can specify the distance from the centre point, and switch the direction of the bolting.
"Distance from centre point" means the following: First, the crossing points of the axes
are detected. Then, the centre point between these two points (3) will be detected. The distance (5) specified on the tab is the distance between this centre point (3) and the crossing point (4) of the axes of the bracing members.
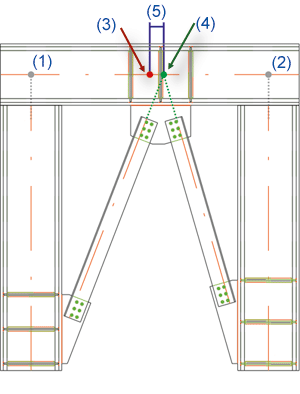
This sub-tab is available for bolted K-bracings.
Here you specify the width of the plates and can switch the direction of the boltings if desired.
K-bracings can be created with or without stiffeners. Stiffeners can mounted onto each of the three beams. Up to 3 stiffeners can be mounted onto each beam.
If you want to insert a stiffener, activate the Insert checkbox and click the  icon to select the type of the stiffener from the catalogue.
icon to select the type of the stiffener from the catalogue.
Other parameters are as follows:
|
Type |
Specify whether you want to insert a full stiffener or a partial stiffener, by activating the corresponding checkbox. |
|
Dimensions |
Specify the width of the stiffener, or activate the |
|
Others |
Here you can enter a value for the Clearance if desired. |
|
Corner, Internal |
Here you specify the data for the internal corner. These are, depending on the selected corner option, the chamfer length or the fillet radius. If you want HiCAD to determine the value automatically, activate the Auto checkbox. |
The settings can be specified individually for each of the three beams. If you want to apply the current settings for all beams, click the Apply to all button.
On this tab you specify the bore grids for the boltings on the gusset plates, and the bolt type.
On the Semi-finished products tab you can click - for each of the three beams - the  icon to select the bolts from a standard part catalogue. If you do not want to insert any bolts, deactivate the Insert checkbox.
icon to select the bolts from a standard part catalogue. If you do not want to insert any bolts, deactivate the Insert checkbox.
For bolted K-bracings you will have the same options for mounting plates.
On the Bore grid sub-tab you determine the bore grid for the boltings on the gusset plates and, for bolted K-bracings, on the mounting plates.
The bore grid determines the arrangement of the bores for the gusset plates. For each bolting you can specify the number of bores in X-and Y-direction and their distance to each other. If you want all bores running in one direction to have the same distance to each other, you can simplify the data entry by doing the following. Enter the distance value into Change all field. All fields will automatically be assigned the entered value. If you want to apply a bore grid to all boltings, click the Apply to all button.
Here you specify whether weld seams should be inserted on stiffeners and gusset plates. if you want to insert weld seams, activate the Insert checkbox and enter the weld seam thickness.

Connections + Variants (3-D SE) • Dialogue Window for Connections (3-D SE) • The Catalogue System for Connections + Variants (3- D SE)
|
© Copyright 1994-2018, ISD Software und Systeme GmbH |