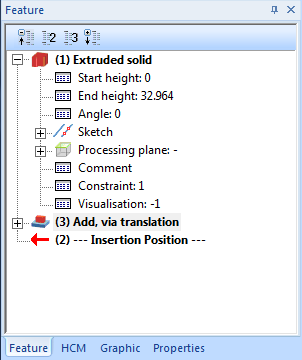
If the feature technology is switched on (if you create a new drawing, the feature technology is usually switched on), all construction steps ("features") are logged in the model drawing. Not every individual mouse click will be logged, but only complete construction steps. After ending a construction step, you can edit the feature directly in the Feature tab of the ICN . You have control over the feature log at any time without having to open a separate dialogue window.
If a construction step cannot be logged in the feature log, a relevant prompt appears. If you nevertheless execute the function, you should bear in mind that this construction step will not be taken into account when you call the Recalculate function. You can suppress this prompt in the feature configuration.
During construction, the state of the feature log has no influence on the dialogue or the construction process. Unlike other parametric systems, the HiCAD feature technology tries to determine the necessary references of a feature from the user's inputs. The user can, of course, re-assign the references subsequently.
The feature log of the active part is displayed in the Feature tab of the ICN. The display is the same as the standard Windows structural display.
Each log consists of several individual features, with each feature representing a complete construction step. Examples include the generation of a solid primitive, fillets on this part or holes inserted into the part etc. Every feature can include several parameter specifications or - in the case of sketches – subordinate functions.
Clicking the + before the feature opens the list of parameters. You will see the current values and the entered formulas, as applicable.
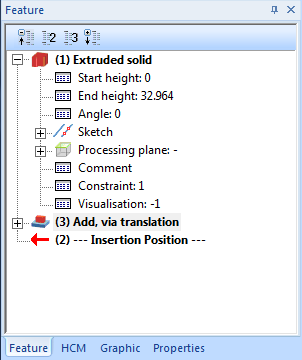
Example of a feature log in the ICN
If you are working in Element snap mode, selecting a geometry element automatically opens the corresponding feature step in the ICN.
As with the HCM, 2-D Part structure and 3-D Part structure tabs in the ICN, you can expand or collapse the structure of a feature log. The following options are available:
|
|
Collapse entire structure |
|
|
Expand 2 levels |
|
|
Expand 3 levels |
|
|
Expand entire structure |
The feature context menu of the feature technology contains functions for configuring the feature technology and for switching it on/off. To open this context menu, right-click in an empty area of the tab, i.e. not on a log entry. If you right-click a main entry in the feature log, the context menu contains additional functions for feature processing. You call the generation dialogues by double-clicking the feature item.
![]() Note: Errors/Error list
in the feature log
Note: Errors/Error list
in the feature log
The feature model tries to track construction with the log file as far as possible. If errors occur, for example because edges that you want to be filleted cannot be found, the construction is continued as far as possible.
The defective features are marked with an exclamation mark in the feature log. If you expand these features, you will find a more precise description of the error under Error list.
If you right-click on an error or an Error list, a context menu with the Suppress function opens. Use this function to suppress the display of the errors or the entire error list. The errors or the error list will then be greyed out and will no longer be written to the corresponding feature (as a result, the symbol for the part in the feature log will be changed accordingly). To display the errors again, right-click the error or error list again and select Do not suppress.
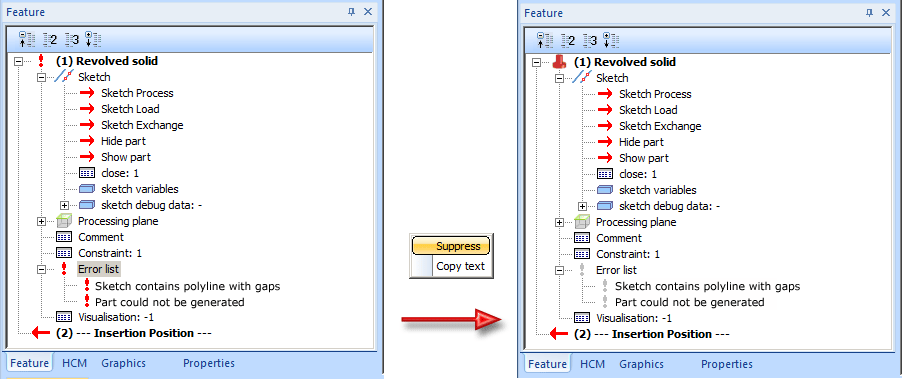
Left Feature log with displayed errors; Right: Feature log with suppressed errors
Use the Copy text function of the context menu to copy the text of an error in the feature log to the Windows clipboard.

Feature Technology: Context Menu • Parametric Dimensions
|
© Copyright 1994-2018, ISD Software und Systeme GmbH |