Sheet Metal > Attach > Flange ![]()
The Attach flange function offers several procedures for the attaching of flanges to a sheet. As soon as your data input is sufficient, a preview of the new flange will be shown, i.e. if you select a connecting edge, the possible flange will be displayed at the Sheet Metal part. If you have activated the Width via point(s) option, the new flange will be shown only after identification of a point and the width, or the identification of 2 points, provided that you have selected the connecting edge. You will also immediately see the change on the Sheet Metal part when, for instance you switch from outer dimensions to inner dimensions. If the Apply immediately option is active, the new flange will be immediately attached if the data input made sense, and can then only be changed via the feature log. Flanges can also be attached with a bend angle of 180 degrees.
The Attach flange function will be recorded in the feature log. You can right-click the feature log entry and choose Clone feature to process your model further.
When you call the function, the following dialogue window will be displayed:
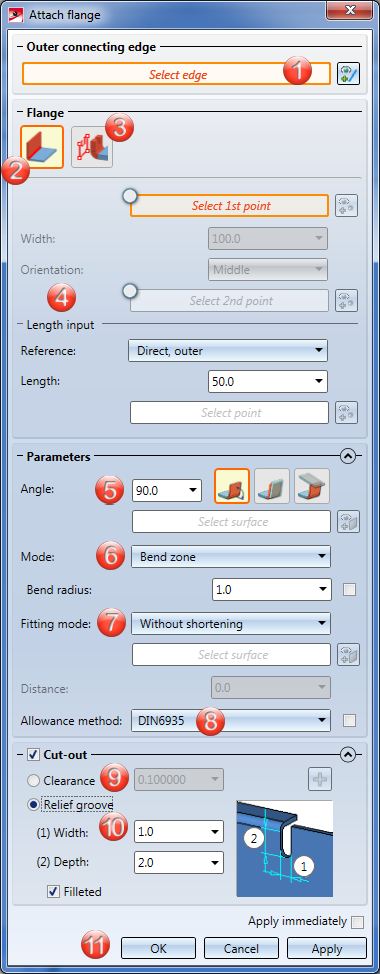
The areas of the input mask are as follows:
The selection of the connecting edge is decisive for the direction of the new flange. After selecting the outer connecting edge a preview of the new flange will be shown, provided that you have not activated any options that require further specifications. If the Apply immediately option is has been activated the new flange will be inserted. It can then only be changed via the feature log.
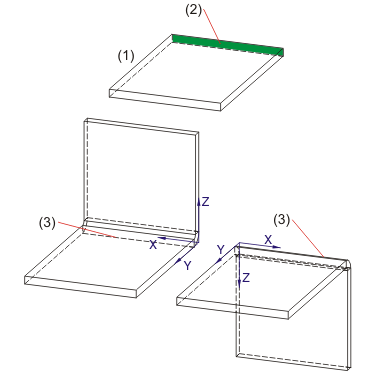
(1) Base sheet
(2) Connecting surface
(3) Connecting edge
If you want to identify a different edge, click the  symbol in the Connecting edge area. Then identify the desired edge.
symbol in the Connecting edge area. Then identify the desired edge.
 Please note:
Please note:
If you activate the  option for the 1st point, the width of the new flange can be freely selected - independent of the connecting edge.
option for the 1st point, the width of the new flange can be freely selected - independent of the connecting edge.
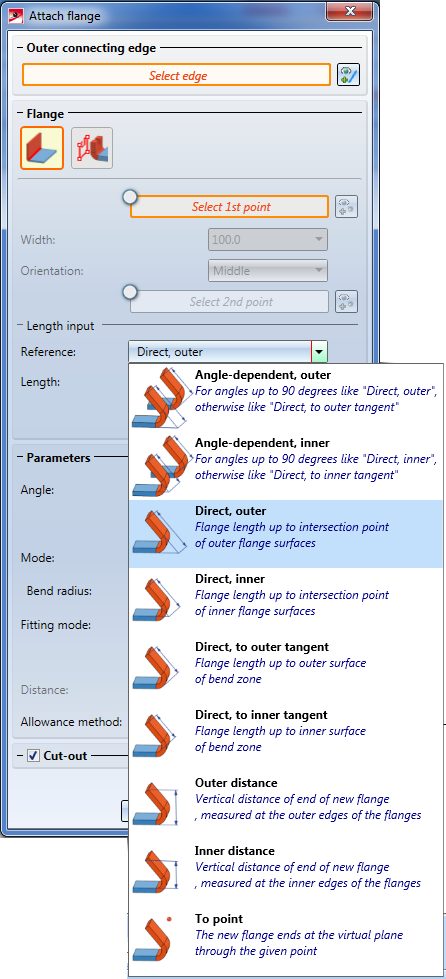
After selecting the 1st point from the drawing, you can specify the width and the orientation of the width. Alternatively, you can identify a second point.
If you want to select a different point, click the  symbol. Then identify the desired point.
symbol. Then identify the desired point.
If the points are located on one edge, this edge will become the connecting edge, provided that you have not identified the connecting edge yet.
If the Relief groove option is active, the insertion mode will only considered for the flange area. If the If the Relief groove option is not active, the insertion mode (e.g. With shortening of connecting edge) will refer to the complete connecting edge.
You can specify the flange length in the direction of the new flange, or perpendicular to the reference sheet.
|
|
Angle-dependent, outer For angles up to 90 degrees like "Direct, outer", otherwise like "Direct, to outer tangent" |
|
|
|
Angle-dependent, inner For angles up to 90 degrees like "Direct, inner", otherwise like "Direct, to inner tangent" |
|
|
|
Direct, outer dimensions Flange length up to intersection point of outer flange surfaces |
(1) New flange |
|
|
Direct, inner dimensions DFlange length up to intersection point of inner flange surfaces |
(1) New flange |

|
Direct, to outer tangent Flange length up to outer surface of bend zone |
(1) New flange |
|
|
Direct, to inner tangent Flange length up to inner surface of bend zone |
(1) New flange |
|
|
Outer distance Vertical distance of end of new flange, measured at the outer edges of the flanges |
(1) New flange |
|
|
Inner distance Vertical distance of end of new flange, measured at the outer edges of the flanges |
(1) New flange |
This function attaches connected polylines created via Sketch technology to a sheet. The selected sketch defines the surface of the new flange to be created.
When you select the With sketch option, you will see the following, function-dependent setting options.
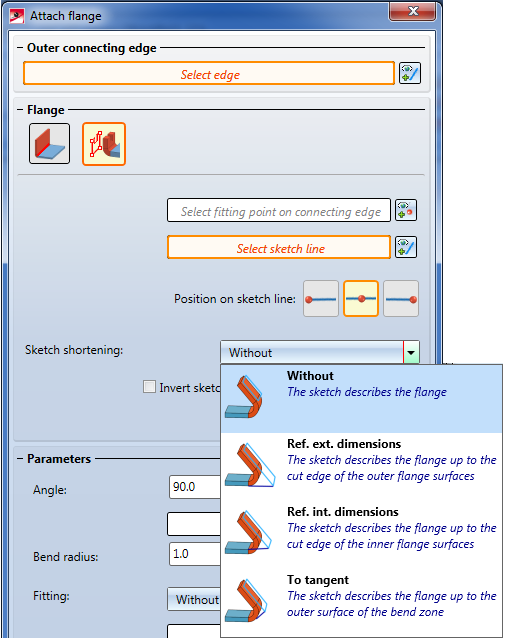
If you move the cursor over the sketch, the edge and the position point nearest to the cursor position will be highlighted. Only sketch edges will be offered for selection.
The fitting point can be freely selected and will be projected onto the connecting edge.
(1) Sketch edge
(2) Position point on sketch edge, e.g. midpoint
(3) Outer connecting edge of sheet
(4) Fitting point on connecting edge
The sketch edge will be placed onto the connecting edge. The reference point of the sketch will be placed onto the reference point of the sheet.
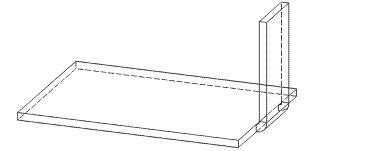
There are several possibilities to define the length of the sketch:
|
|
Without The sketch describes the flange up to the neighbouring surface of the bend zone |
(1) Sketch |
|
|
Ref. ext. dimensions The sketch describes the flange up to the cut edge of the outer flange surfaces |
(1) Sketch |
|
|
Ref. int. dimensions The sketch describes the flange up to the cut edge of the inner flange surfaces |
(1) Sketch |
|
|
To tangent The sketch describes the flange up to the outer surface of the bend zone |
(1) Sketch |
The following options for the input of angle parameters are available:
|
|
Angle input The flange will be attached with the specified bend angle. |
(1) Connecting edge |
|
|
Parallel to plane The flange will be attached parallel to a selected plane |
(1) Connecting edge |
|
|
Perpendicular to plane The flange will be attached perpendicular to a selected plane |
(1) Connecting edge |
The bend radius is located at the inner side of the bend zone. If you right-click the input field, you can pick the radius directly from the drawing.
Composite panels, e.g. ALUCOBOND panels, can be deformed by means of milling and folding techniques. The resulting bend zone geometrically differ from the cylindrical bend zones. Therefore, HiCAD also offers the option to choose (besides bend zones) milling edge zones.

The following modi are available:
|
|
Bend zone The bend zone with the specified bend radius. |
|
|
|
Milling edge zone Bend zone with the selected tool (milled inside). |
|
|
|
Milling edge zone, inverted Bend zone with the selected tool (milled outside). |
|
For milling edge zones you have the option to click the Via catalogue button next to Tool and choose the desired milling tool from the Composite panels, groove form catalogue:
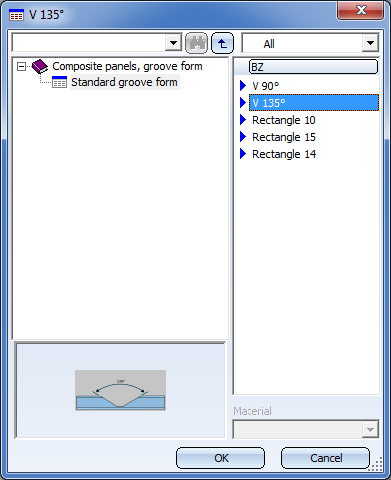
The fitting mode refers to the processing of the connection edge. The following options are available:
|
|
Without shortening Connecting flange remains unchanged. |
(1) Connecting sheet |
|
|
Angle-dependent, outer For angles up to 90 degrees like "Direct, outer", otherwise like "Direct, to outer tangent" |
|
|
|
Angle-dependent, inner For angles up to 90 degrees like "Direct, inner", otherwise like "Direct, to inner tangent" |
|
|
|
Shorten, outer The connecting flange will be shortened. The outer flange surfaces intersect in the plane of the front surface before the shortening. |
(1) Connecting sheet |
|
|
Shorten, inner The connecting flange will be shortened. The inner flange surfaces intersect in the plane of the front surface before the shortening. |
(1) Connecting sheet |
|
|
Shorten, outer tangent The connecting flange will be shortened. The outer surface of the bend zone contacts the plane of the front surface before the shortening. |
(1) Connecting sheet |
|
|
Shorten, inner tangent The connecting flange will be shortened. The inner surface of the bend zone contacts the plane of the front surface before the shortening. |
(1) Connecting sheet |

|
To plane, outer The connecting flange will be lengthened or shortened. The outer surface of the bend zone contacts the given plane. |
(1) Connecting sheet Connecting sheet, shortened from 45 to 40 |
|
|
To plane, inner The connecting flange will be lengthened or shortened. The inner surface of the bend zone contacts the given plane. |
(1) Connecting sheet Connecting sheet, shortened from 45 to 38 |
To obtain the blank (development) of the modelled Sheet Metal part, HiCAD offers you developments according to different calculation methods (allowance methods) that take the material-dependent length change of the workpiece during bending processes into account. The different allowance methods offered by HiCAD are the empirical methods that are commonly used in practice.
A particular calculation method will be represented by a system file. The corresponding data have been prepared in the form of an example. In practice, each user will store one or several procedures in this way. Before attaching the flange, you can select the required system file here.
A so-called "clearance" is created when you attach a sheet to the base sheet between 2 points, shortening the connecting surface due to the fitting mode in the process. When you right-click the input field, you can pick the clearance directly from the drawing.
Click the  symbol to take the clearance over into the technology data.
symbol to take the clearance over into the technology data.
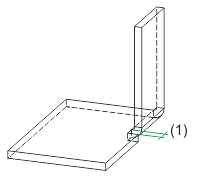
(1) Width of clearance
If the flange is smaller than the connection edge, and the insertion mode will shorten the connecting sheet it makes sense to insert a so-called "relief groove". Enter the Width, the Depth and specify the form (filleted or not filleted) f the relief groove.
(1) Width
(2) Depth
(3) Filleted
After entering all required data, you can insert the new flange. If you click Apply, the flange will be inserted, and the dialogue window will remain open. If desired, you can then still change the data and apply it to another connecting edge. If you select OK, the flange will be inserted, and the window will be closed. If you click Cancel, the window will be closed, and the function will be cancelled, without inserting the flange or changing the data. If you have activated the Apply immediately  checkbox, the data will be directly applied.
checkbox, the data will be directly applied.
 Please note:
Please note:
Incorrect or missing data inputs will be indicated by the  symbol. Move the cursor over the symbol to view the error message.
symbol. Move the cursor over the symbol to view the error message.
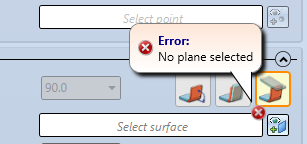
If the function cannot be executed with the entered data, the  symbol will appear next to the OK button. Move the cursor over the symbol to view the error message.
symbol will appear next to the OK button. Move the cursor over the symbol to view the error message.
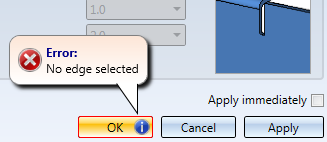

Attach Flange (3-D SM) • Attach Flange, with 180° Angle (3-D SM) • Clone "Attach Flange" Feature (3-D SM)
|
© Copyright 1994-2018, ISD Software und Systeme GmbH |