
Drawing > Itemisation/Detailing > Drawing derivation 
If you right-click an assembly, a general 3-D part, a Steel Engineering beam, a Sheet Metal part, or a Steel Engineering plate and select Properties > Alignment of derived drawings you can specify
 or the top view
or the top view  , or
, or  .
. Multiple selections are also possible here.
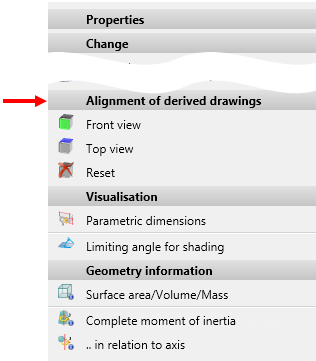
 Please note that the chosen option also affects derived drawings!
Please note that the chosen option also affects derived drawings!
 Important:
Important:
Please note the following:
The result of the check will be shown in a dialogue window. It will be listed here for which of the selected beams the new alignment was successful and for which the new alignment was not possible.
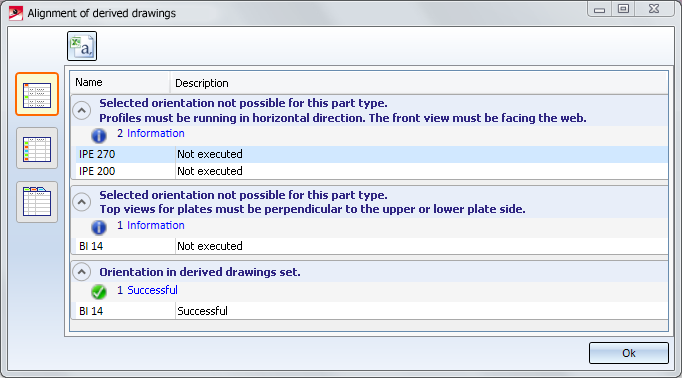
The display type of the list can be changed with the icons on the left hand side:
 Detailed list
Detailed list
 Short list
Short list
 List with tabs
List with tabs
Click the  symbol to save the result list as a .csv file.
symbol to save the result list as a .csv file.
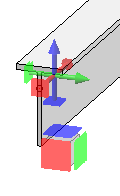
Example:
Let us assume that you want to create a workshop drawing for the model drawing shown below.
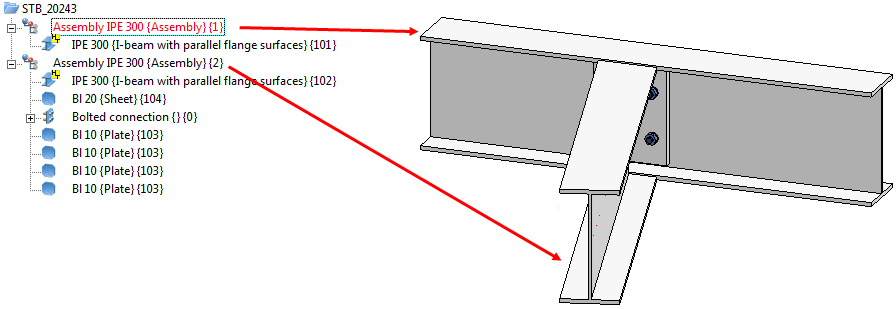
Apply the Active view as front view  function to the second assembly (beam, plate and bolting). This will be marked accordingly in the model drawing:
function to the second assembly (beam, plate and bolting). This will be marked accordingly in the model drawing:
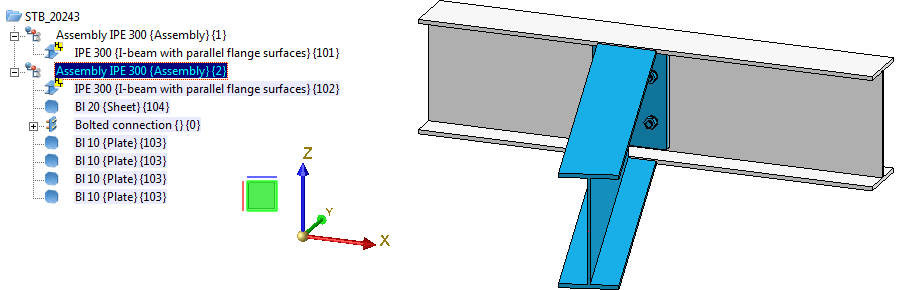
Now, create the workshop drawing:
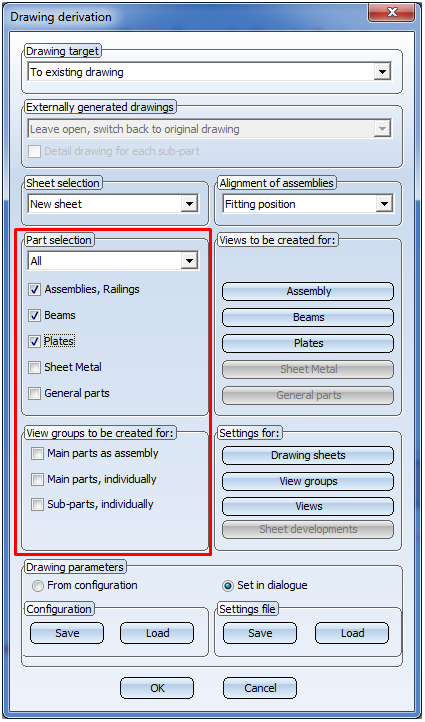
In this example, the front view has been chosen everywhere.
The view selected for the second assembly with the Active view as front view will be considered in the workshop drawing. Here, too, this will be indicated accordingly.
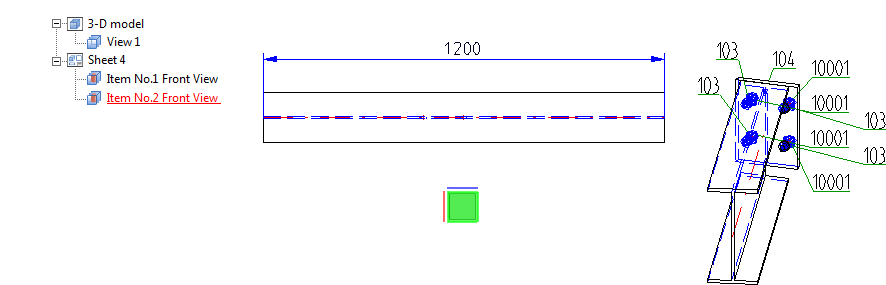
If you now select Reset, the workshop drawing will look as follows:
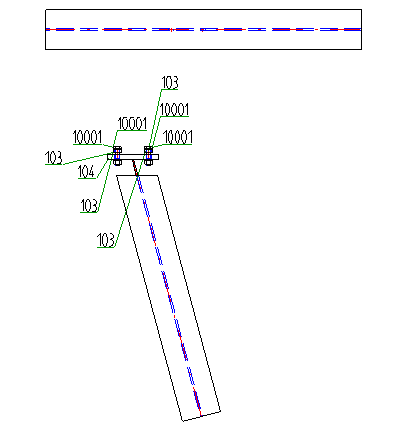
 Important:
Important:
 or the Active view as top view
or the Active view as top view  function to Steel Engineering plates, HiCAD will check whether the new alignment of the beam/plate is actually allowed.
function to Steel Engineering plates, HiCAD will check whether the new alignment of the beam/plate is actually allowed. Please note the following:
The result of the check will then be shown in a dialogue window. Here it will be listed for which of the chosen plates the new alignment was successful, and to which no new alignment could be applied.
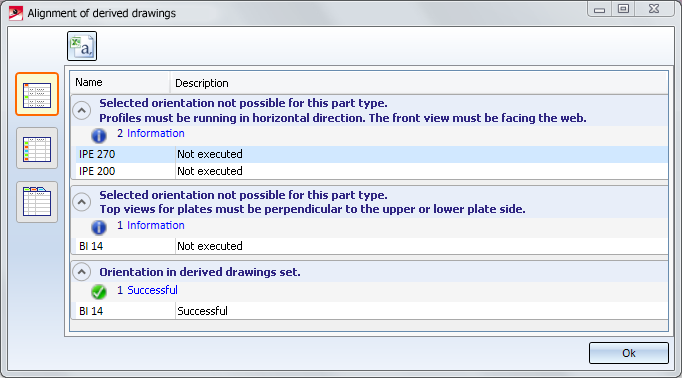
Use the symbols on the left to switch between the following representations of the list:
 Detailed list
Detailed list
 Abridged list
Abridged list
 List with several tabs
List with several tabs
Click the  symbol to save the result list as a CSV file.
symbol to save the result list as a CSV file.

Derive Drawing • Drawing Derivation • Drawing Derivation: Dialogue Window • Usage-Dependent Configurations
|
© Copyright 1994-2018, ISD Software und Systeme GmbH |