 > Text configuration
> Text configuration 
Drawing > Others > Extras  > Text configuration
> Text configuration 
This function enables you to assign different designations to HiCAD part types. These are assigned to the HiCAD attribute $02 (in the browser: H_designation 2). This makes it possible, for example, to assign individual additional texts to different beam types or even plates and pipes.
Once you have called the function, the Text configurations dialogue window opens. This window allows you to do the following:
The pre-set text configuration DEFAULT uses the same configuration for the additional text for all objects. The text has the following structure:
Total number x Designation of the part -Length material designation, e.g. 1x HEB 260-124 S235JRG2
To create a new text configuration, proceed as follows:
The text can consist of fixed and variable entries
You can enter fixed texts
simply into the input window. Special characters can be selected in the
top left list box and copied to the input window with the ![]() symbol.
symbol.
Variable texts
(attributes) are selected via the top right list box and then copied with
the ![]() symbol. They are marked by curly brackets.
symbol. They are marked by curly brackets.
The Load text ![]() function
enables you to load ASCII files or formatted text (*.RTF, RichText)
function
enables you to load ASCII files or formatted text (*.RTF, RichText)
Furthermore, you can copy texts from the Clipboard ![]() .
.
To define a filter, i.e. an assignment, right-click in the Attributes column . Choose Insert.
In the list box, select the desired attribute, e.g. Material designation . Next, enter the desired value, e.g. S235JRG2, and click OK to exit the window. The assignment is copied to the Part assignment window. This assignment means that the previously defined text configuration is used for all objects with material S235JRG2.
![]() Please note:
Please note:
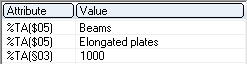
applies to all parts of the type Beams or Elongated plates with a length of 1 m.
Entries for various attributes will be linked by "and", e.g.
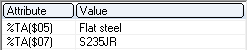
applies to beams and profiles of the type Flat steel with the Material S235JR.
|
No. |
Module |
|
0 |
Standard |
|
1 |
Steel Engineering beam |
|
2 |
Steel Engineering plate |
|
3 |
Steel Engineering grid |
|
4 |
Sheet Metal flange |
|
5 |
Bend zone |
|
6 |
Standard part bolting |
|
7 |
Plant Engineering, Guideline |
|
8 |
Plant Engineering, Elbow (with guideline) |
|
9 |
Plant Engineering, Pipe part (with guideline) |
|
10 |
Plant Engineering, Others |
|
11 |
Plant Engineering, Straight pipe (with guideline) |
|
12 |
Plant Engineering, Vessel |
|
13 |
Steel Engineering assembly |
|
14 |
Individual standard part type |
|
15 |
Standard bore |
|
16 |
Weld seams |
|
17 |
Axis type |
|
18 |
Thread |
|
19 |
Development, 2-D reference |
|
20 |
Plant Engineering, Pipeline |
|
21 |
Plant Engineering, Connection |
|
22 |
Steel Engineering Standard part |
|
23 |
Bar element |
|
24 |
Standard part group |
|
25 |
Bolting group |
|
26 |
Plant Engineering, Insulation |
|
27 |
Assembly |
|
28 |
Metal Engineering, LogiKal dummy part |
|
29 |
Plant Engineering, Component connection |
|
30 |
Packed bolting group |
|
31 |
Welded group |
|
32 |
Assembly group |
|
33 |
Sheet Metal main part |
|
34 |
Plant Engineering, Pipe part group |
|
35 |
Plant Engineering, Dimensioned part |
|
36 |
Plant Engineering, Dimension line part |
|
37 |
Plant Engineering, Rise triangle (Group) |
|
38 |
Plant Engineering, Rise triangle (Part) |
|
39 |
Plant Engineering, Symbol (Part) |
|
40 |
Plant Engineering, Full part |
|
41 |
Plant Engineering, Connection symbol |
|
42 |
Plant Engineering, Accessory1 |
|
43 |
Plant Engineering, Accessory2 |
|
44 |
Plant Engineering, Pipe length |
|
45 |
Purchased part |
|
46 |
Glazing assembly |
|
47 |
Mullion assembly |
|
48 |
Transom assembly |
|
49 |
Glass assembly |
|
50 |
Inserts assembly |
|
51 |
Planning grid |
|
52 |
Steel Engineering, Powder marking lines |
|
53 |
Plant Engineering, conn_comp_info |
|
54 |
Plant Engineering, conn_pipe_info |
|
55 |
Steel Engineering, Glass |
|
56 |
Steel Engineering, Grating |
|
57 |
Bolting group, referenced BOM |
|
58 |
Standard part, referenced BOM |
|
59 |
Weld seam, referenced BOM |
|
60 |
Plant Engineering, Auxiliary accessory part |
|
61 |
Metal Engineering part, 3-D |
|
62 |
Foil |
|
63 |
Individual weld seam |
|
64 |
Not mountable |
Example:
Let us assume that you want to create a configuration for Sheet Metal flanges (Module 4). Click Create new, enter the name of the configuration, and specify the annotation. Click Part assignment to select the Part type attribute and enter the value 4.
![]() Please make sure that the same filters (part allocations) are not used
in different configurations. Otherwise, HiCAD will use the first configuration
it finds.
Please make sure that the same filters (part allocations) are not used
in different configurations. Otherwise, HiCAD will use the first configuration
it finds.
The Text configuration dialogue window provides the following buttons for the changing of text configurations:
|
Remove |
Enables the deletion of the current text configuration. |
|
Change text |
Enables the changing of the current text configuration. The text is edited in the same way as when creating a new text configuration. |
|
Part assignment |
Enables the changing of the part assignment for the current text configuration. You can then add, change or delete assignments (right-click the Attribute column). |
The configuration shown in the Configuration listbox will be removed, i.e. deleted from the TEXTCONFIGURATION.XML file.

|
© Copyright 1994-2018, ISD Software und Systeme GmbH |