 > Derive new variant
> Derive new variant 
Plant Engineering > Part Data Tools > EditCL  > Derive new variant
> Derive new variant 
This function enables you to derive a new variant from an existing variant, process it and pass it to the database or the HiCAD catalogue. When you activate the function, the Derive new variant dialogue window appears:
Enter the name of the new variant in the Name of new variant input field with the name of the new variant. Please only enter the name, but no file extension. You can, however, click the  button next to the input field and activate the file selection dialogue box. Replace the * in front of .VAA by the required name and click Save.
button next to the input field and activate the file selection dialogue box. Replace the * in front of .VAA by the required name and click Save.
When you are returned to the dialogue box for Derive new variant, the new name has been entered in the input field.
If you want to enter the new variant in the database at a later date, activate the Enter new variant in database (in this case "database" is synonymous with "catalogue".
Now select the source variant from which you want to derive the new variant. This can be one of the Valve base variants or a standard variant on the buttons in the pop-up menu - simply click the appropriate image.
If you want to derive the variant from a variant that is not displayed, click the question mark button  . The program then displays the file selection dialogue box thus enabling you to pick the VAA file containing the required variant.
. The program then displays the file selection dialogue box thus enabling you to pick the VAA file containing the required variant.
This input data automatically starts the Variant Editor (ANVAREDIT.EXE), thus enabling you to process the new variant. HiCAD waits until you end the Editor. A detailed description of the Variant Editor and its operation can be found in the corresponding Online Help chapter.
After closing the Varaint Editor, the VarToCat program will be called, which enables you to transfer the part data from from a VAA file to the HiCAD Catalogue. The complete path of the new, derived VAA will be shown in the dialogue window caption.
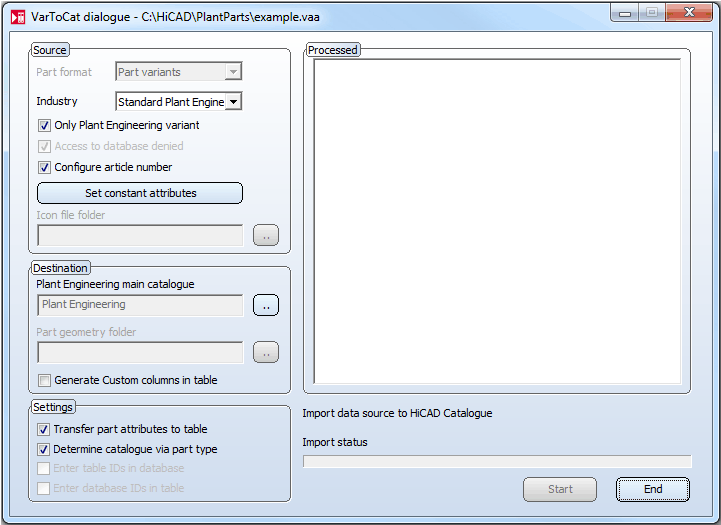
 If the Enter new variant in database checkbox was deactivated, the function dialogue will be cancelled after ending of the Variant Editor. To enter the variant in the HiCAD Catalogue later, select the Part data synchronisation function.
If the Enter new variant in database checkbox was deactivated, the function dialogue will be cancelled after ending of the Variant Editor. To enter the variant in the HiCAD Catalogue later, select the Part data synchronisation function.
Enter the name of the new variant in the Name of new variant input field with the name of the new variant. Please only enter the name, but no file extension. You can, however, click the  button next to the input field and activate the file selection dialogue box. Replace the * in front of .VAA by the required name and click Save.
button next to the input field and activate the file selection dialogue box. Replace the * in front of .VAA by the required name and click Save.
When you are returned to the dialogue box for Derive new variant, the new name has been entered in the input field.
If you do not want to enter the new variant in the database now, deactivate the Enter new variant in database.
Now select the source variant from which you want to derive the new variant. This can be one of the Valve base variants or a standard variant on the buttons in the pop-up menu - simply click the appropriate image.
If you want to derive the variant from a variant that is not displayed, click the question mark button  . The program then displays the file selection dialogue box thus enabling you to pick the VAA file containing the required variant.
. The program then displays the file selection dialogue box thus enabling you to pick the VAA file containing the required variant.
This input data automatically starts the Variant Editor (ANVAREDIT.EXE), thus enabling you to process the new variant. HiCAD waits until you end the Editor. A detailed description of the Variant Editor and its operation can be found in the corresponding Online Help chapter.
To conclude the processing, save the variant and close the Variant Editor. The further procedure depends on whether the Enter new variant in database checkbox was activated or deactivated.
If you have deactivated this option, the Derive variant function will be cancelled without entering the new variant in the database. To enter the variant in the Database later, select the Part data synchronisation function.
If the option was active, a variant data auto-synchronisation will be performed automatically. The further procedure corresponds exactly to that for the Part data synchronisation function.

Part Data Tools (PE) • Plant Engineering Functions • HELiOS • Variant Editor
|
© Copyright 1994-2018, ISD Software und Systeme GmbH |