
Plant Engineering > Guideline Tools > Process guidelines 
Activate the function and identify the c-edge you want to process. As for the creation of guidelines, the Process c-edge dialogue window appears. The edges and points of the c-edge will be displayed in the pre-set colours.
You have the following options:
Use the Undo  option to undo previous processing steps, and the Redo
option to undo previous processing steps, and the Redo  option to restore undone processing steps.
option to restore undone processing steps.
You can end the processing via the dialogue box or via the context menu (RMB) at the graphic cursor.
Select Cancel to reject the guideline and delete it from the graphic. The window is closed and the function is ended. Select OK/Apply to accept the guideline and insert it in the layout plan.The window is closed and the function is ended.
Some processing functions refer to one or several marked points. Generally, c-edge points can be marked in two ways:
You can also mark an entire sequence of points at once: Mark the first point, press and hold down the CTRL key and select the last point of the point sequence you want to mark.
If you click on any c-edge point again, all markings are removed.
The marked points are displayed in the pre-set colour. At the same time, the corresponding rows in the coordinates table are highlighted.
At the same time, the c-edge points in the graphic are displayed in the pre-set colour.
Insert
To insert a new c-edge point, right-click an empty row in the coordinates table and select the Insert function from the context menu.
A new row is inserted, initially suggesting the values of the previous row. You can now change the coordinates and specify the position of the new point.
If you want to insert further points, right-click the empty row under the last row.
Remove
Mark the points you want to delete, right-click to open the context menu in the coordinates table or at the graphic cursor and select Remove.
Mark the points you want to move:
The graphic cursor is dropped at the coordinates indicated in the row you had previously right-clicked.
Use this function to add a positive or negative value to a coordinate of the marked points, causing a moving of the points in the direction of the selected coordinate axis.
Mark the points you want to modify. Right-click the column for the coordinate to be changed and select Add X-value (respectively. Add Y-value or Add Z-value). An input field is displayed in which you can enter the value for the coordinate change. Select OK to execute the change. It will become visible as soon as you move the mouse pointer into the graphic window.
An edge defined via two points is divided by automatic insertion of a new point in the mid point of the edge.
Mark the end points of the edge you want to divide. Right-click one of the marked rows in the coordinates table to open the context menu and select Divide.
An edge defined via two points is divided into n+1 edge segments of equal length by automatic insertion of n new points.
As default, three axis directions are pre-set and activated, running parallel to the active coordinate system. If for an axis a value is specified in only one column, this means that this axis runs parallel to the corresponding coordinate axis of the active coordinate system World CS or Local CS). The amount of the value is irrelevant in such cases.
An axis may also deviate from the direction of the coordinate axes. For instance, if the values for X and Y are 1 and the Z-value is 0, there will be an axis direction running parallel to a straight line lying in the XY-plane of the active coordinate system and forming a 45° angle with the X-axis.
You can insert further axes in the table, activate, deactivate or delete them, depending on your requirements.
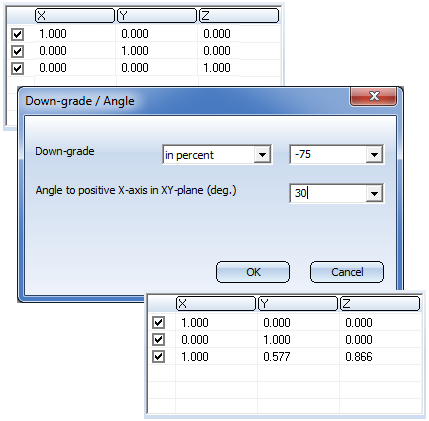
Use the Reset to default function in the context menu of the axis table (right-click an empty row of the axis table) to reset the axes alignment, i.e. the axes are then parallel to the coordinate systems again.
Axes can be activated/deactivated directly in the Process c-edge dialogue window.
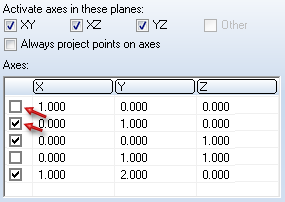
If you have defined a greater number of axes for the routing of guidelines, the identification of a particular axis may be difficult owing to the multitude of axes. In such cases, the deactivation of axes in the axes table is also rather difficult.
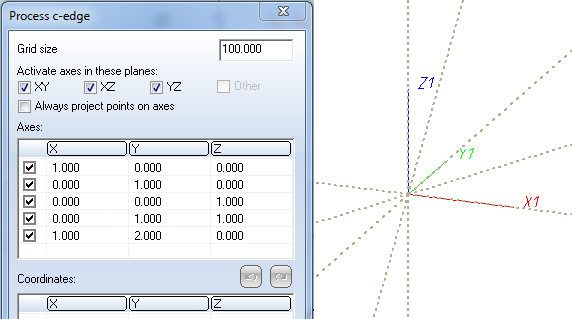
In such cases you have the option to switch axes on or off that are located in the planes spanned by the axes of the active coordinate systems. If you want to hide axes in a particular plane, deactivate the corresponding checkbox below Plane. Activate the Others checkbox to hide/show axes which are not located in one of these planes.
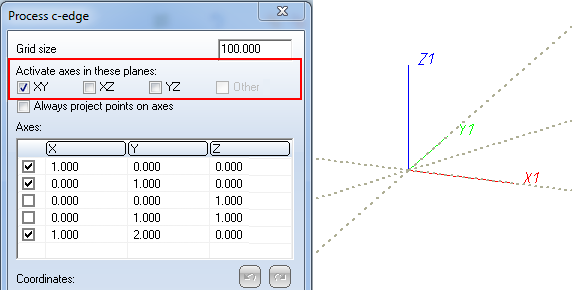
In this example, only the axes located in the XY-plane are switched on.

Guideline Tools (PE) • Plant Engineering Functions
|
© Copyright 1994-2018, ISD Software und Systeme GmbH |