In all dimensioning functions, you can then activate the Element type selection dialogue window with a right-click (for the Variable dimensioning you can make the selection directly in the dialogue window). With the available options you specify which elements (points, edges, or surfaces) you want to allow for selection. The dialogue window can be activated each time HiCAD requests the identification of an element to be dimensioned.
 for points,
for points,  for edges,
for edges,  for surfaces.
for surfaces. Before applying the position, you can activate the Dimensioning, Move menu with a right-click. In this menu, the following options are available to the user:
|
|
Dimension figure + Dimension line Free positioning of dimension figure and dimension line with the cursor. |
|
|
Dimension line Free positioning of the dimension line (default) |
|
|
Dimension figure, parallel Move the dimension figure parallel to the dimension line |
|
|
Dimension figure, free Move the dimension figure freely. |
|
|
Switch to Z-X plane Switch to the Z-X plane of the active dimensioning coordinate system. |
|
|
Continue Back to the dimensioning function |

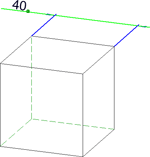



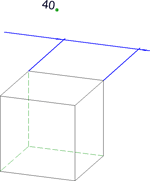

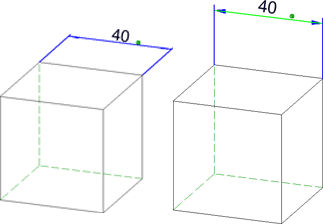

 Please note:
Please note: . Next, press the left mouse button.
. Next, press the left mouse button.
