 > Update part variants
> Update part variants 
Drawing > Save/Reference > Part... > Update part variants
> Update part variants 
Variants in VAA_Format which are managed in HELiOS, will obtain a version number when they are changed. If you load a drawing that contains a VAA variant, HiCAD will check whether this variant has been changed recently. If this is the case, a corresponding message will be displayed:
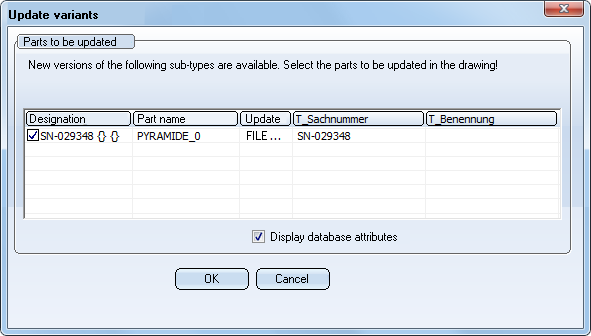
If you want to update the variant in the drawing, activate the checkbox for the part and click OK.
To update part variants subsequently, select Drawing > Save/Reference > Part... > Update part variants
> Update part variants  .
.
 Important:
Important:
The check is only possible for variants that are managed in HELiOS and had been inserted in the drawing with one of the following functions:
|
|
Insert part, via DB document master (2-D/3-D) |
|
|
Insert part, via DB article master |
Version numbers are assigned as follows:
 or
or ,
, the version number of the variant will be incremented.
 Please note:
Please note:
 symbol in the ICN.
symbol in the ICN.
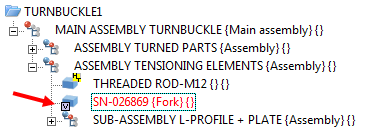
 Important:
Important:
Example:
To avoid this, i.e. to preserve the chamfer, you need to save the geometry to the variant. This means that after applying any geometry changes to a variant, it needs to be saved with the "Save to variant" function.

Create Feature Variant (3-D) • Variant Editor • Referencing Functions (3-D) • Variants - Example (3-D)
|
© Copyright 1994-2018, ISD Software und Systeme GmbH |