
Sketch > Transform > Mirror 
Use this function to mirror lines and isolated points of a sketch. When you call the function, the Mirror dialogue window will be displayed:
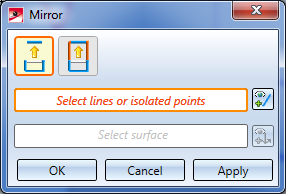
The currently active step will be highlighted with an orange frame in the dialogue window. After calling of the function these steps consist in the selection of lines or points.
Step 1: Select option
Use the symbols at the top of the dialogue window to specify the handling of connected lines during mirroring.
|
|
Mirror lines, individually If this option is active, only the actually selected lines (highlighted red) will be mirrored. Connected lines will not be adjusted.
|
|
|
Preserve connected lines and adjust length If this option is active, HiCAD will attempt to preserve the position of the connected lines if possible. In the process, the length of the lines to be mirrored may be adjusted by means of new intersections. For distances the angle between connected lines will be preserved. If it is not possible to preserve the connected lines, the |
Step 2: Select elements
Select the lines or isolated points that you wish to mirror in the drawing, or use the functions of the context menu that you can open with a right-click during the selection process.

|
Connected lines or edges* Use this function to select all lines or edges that are connected to the next identified edge in one step. The lines and edges will be selected up to a point where a continuation would no longer be unambiguous.
|

|
Tangentially connected lines or edges* Choose this function if you also want to select all tangentially connected lines or edges when identifying the next line or edge. |

|
Lines in rectangle (CTRL+LMB)* Use this function to select lines by means of a selection rectangle. Please note that only lines of the active part will be considered. If the rectangle is drawn from the top left to the bottom right, all lines which are completely located within the rectangle will be selected. If the rectangle is drawn from the top right to the bottom left, lines only portions of which are located within the rectangle (i.e. intersect with the rectangle) will be selected as well. The selected lines will be highlighted in a different colour. You can also call the function via the keyboard. Proceed as follows:
|

|
Cancel (Esc) Cancels the function. |
*Normally, already selected lines and edges will be de-selected if you click them again.
For the above functions marked with an asterisk *, however, the following applies: If you click lines that have already been selected or if already selected lines are located in a selection, they will not be removed from the selection.
The selected elements will be highlighted in the drawing and the number of selected elements will be shown in the dialogue window:

Press the middle mouse button to end the selection. Click the  icon to expand the selection.
icon to expand the selection.
Step 3: Select plane/axis
After completion of the line selection (press middle mouse button) HiCAD automatically switches to the selection of the mirroring plane or axis, depending on whether elements of a planar sketch or of a 3-D sketch had been selected in Step 1.
Planar sketches
Specify the mirroring axis by
You have the additional option to right-click and open a context menu with further functions for axis specification:
|
|
Origin
|
|
|
X-axis |
|
|
Y-axis The Y-axis of the active coordinate system will be the mirroring axis. |
|
|
Z-axis
The Z-axis of the active coordinate system will be the mirroring axis. |
|
|
Step back
|
|
|
Cancel
|
3-D sketches
Determine the mirroring plane by
You have the additional option to right-click and open a context menu with further functions for the determination of the mirroring plane:
|
|
Origin
|
|
|
XY-coordinate plane
|
|
|
YZ-coordinate plane
The YZ-plane will be the mirroring plane of the active coordinate system. |
|
|
XZ-coordinate plane
The XZ-plane will be the mirroring plane of the active coordinate system. |
|
|
Step back
|
|
|
Cancel
|
To change the axis/plane, click the  symbol and select the new axis/plane as described above.
symbol and select the new axis/plane as described above.
The mirroring axis and mirroring plane will be dynamically visualized in the drawing.
If the selected lines/points are to be mirrored - as shown in the preview - click OK or Apply.
When you select Apply, the dialogue window will remain open after performing the mirroring. Only the list of the selected elements will be deleted in the process, all other settings will be preserved and cannot be changed. In this way, further elements can be mirrored in the same way.
When you select OK, the dialogue window will be closed after the mirroring.
When you middle-click in the drawing while the dialogue window is open, the following will happen:
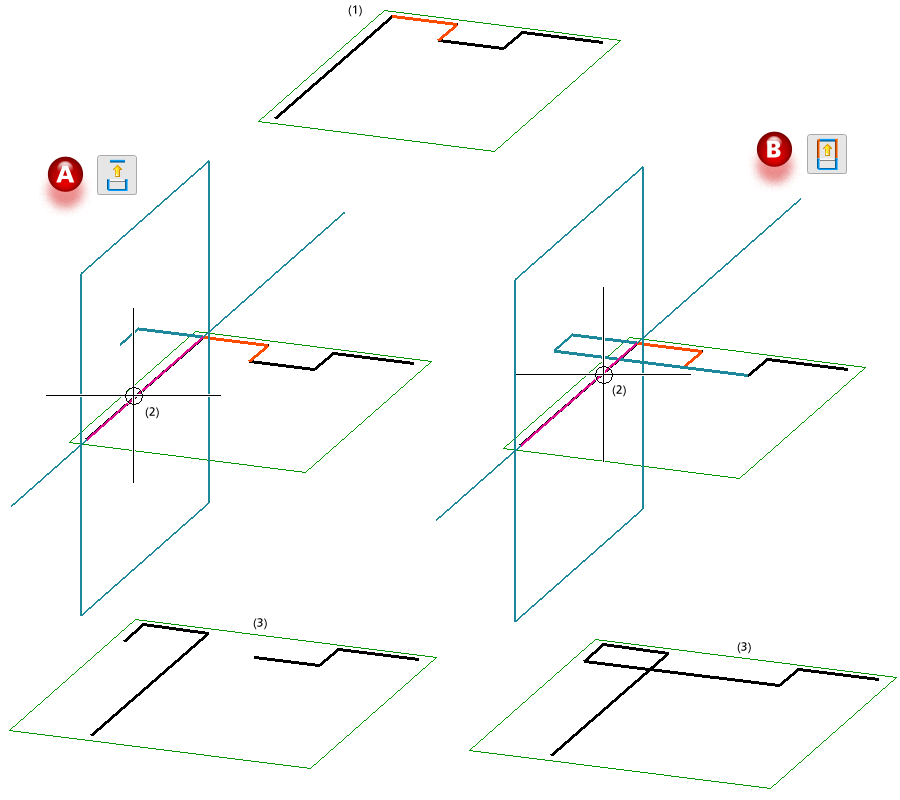
A : Mirror lines, individually, B: Preserve connected lines
(1) Selected lines; (2) Point on mirroring axis and mirroring plane; (3) Result
 Please note:
Please note:
The selected lines and isolated points must belong to the same sketch. Otherwise, a corresponding error message will be displayed.
If, after clicking Apply, a renewed selection of lines / isolated points leads to a conflict with an already selected axis/plane, it will be deleted and needs to be selected anew.

Sketch Functions (3-D) • Clone Sketch Elements (3-D)
|
© Copyright 1994-2018, ISD Software und Systeme GmbH |