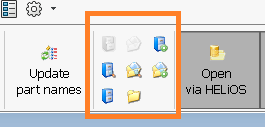
In the HELiOS Ribbon for Parts, Assemblies or Drawings you can find one function group for Project contexts and one for Folder contexts:
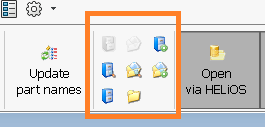
These contain the following functions for a working in projects and folders:
|
|
Show active project |
Opens the detail mask active project if any has been assigned. |
|
|
Select project |
Select the project on which you wish to work via the search mask you called with this function. This project will then be preset for all masks and shown as the currently active project in the pull-down menu. |
|
|
Project-independent |
Select this function to work project-independent, i.e. not on a particular project. |
|
|
New (Project) |
When you call this function, the project data input mask (Enter project) will be displayed. If a user-specific project is active (i.e. if you have not chosen "Project-independent"), this project will be shown beneath the Project input field at the top of the dialogue. The new project will then be assigned to the currently chosen project as its sub-project. Of course, you can also select a different project as superordinate project, or choose "Project-independent". To save the new project, click either Apply (saves the data while the window remains open) or OK (saves the data and closes the window). The further procedure depends on the settings specified in the HELiOS Options (at Project and Folder structures) of the HELiOS Desktop. |
|
|
Show active folder |
Opens the detail mask of the active folder if any has been assigned. |
|
|
Select folder |
Opens the folder search mask. Choose the desired folder from the result list. |
|
|
Folder-independent |
Select this function to work folder-independent, i.e. not in a particular folder. This folder will then be preset for all masks and shown as the currently active folder in the pull-down menu. |
|
|
New (Folder) |
When you call this function, the folder data input mask (Enter folder) will be displayed. If a user-specific folder is active (i.e. if you have not chosen "Folder-independent"), this folder will be shown beneath the Folder name input field at the top of the dialogue. The new folder will then be assigned to the currently chosen project as its sub-folder. Of course, you can also select a different project as superordinate folder, or choose "Folder-independent". To save the new folder, click either Apply (saves the data while the window remains open) or OK (saves the data and closes the window). The further procedure depends on the settings specified in the HELiOS Options (at Project and Folder structures) of the HELiOS Desktop. |

|
© Copyright 1994-2018, ISD Software und Systeme GmbH |