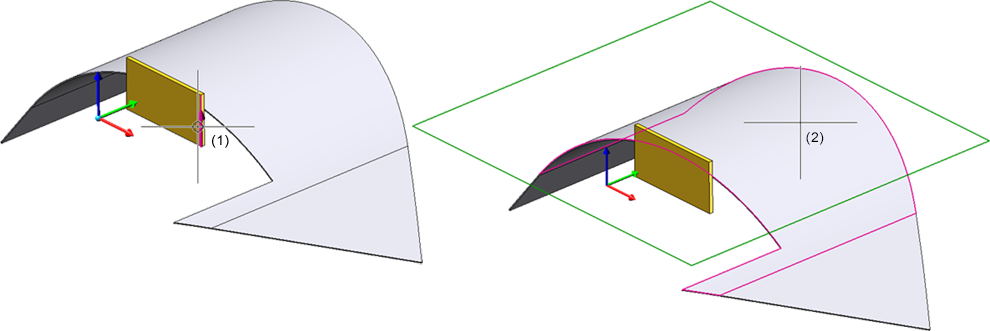3D - Was ist neu?
Service Pack 2 2023 (V. 2802)
Nocken und Nockenbearbeitungen
Die Nockenverbindung erzeugt an einem Teil Nocken und an einem anderen Teil die Schlitze (Löcher), in die diese Nocken passen. Dabei können Sie festlegen, wie die Nocken und entsprechenden Schlitze aussehen und wie sie entlang der ausgewählten Teile angeordnet werden sollen. Folgende Funktionen stehen ab HiCAD 2023 SP2 zur Verfügung:
|
|
Nocken
|
|
|
Nockenbearbeitung
|
Im Unterschied zu den bisherigen Designvarianten für Nockenverbindungen decken die neuen Funktionen deutlich mehr Praxisfälle ab und sind geeignet für eine vollreferenzierte Arbeitsweise. Beispielsweise können einzelne Nocken hier frei platziert werden, die Nocken lassen sich auch ungleichmäßig verteilen und sie können unterschiedliche Randabstände an den Seiten haben. Darüber hinaus werden nicht nur Bleche unterstützt sondern Nocken lassen sich an nahezu allen Teiletypen anbringen - auch an dünnwandigen Solids.
Die Abbildung zeigt verschiedene Nocken und die entsprechenden Nockenbearbeitungen.

Teile- und Abmessungsausrichtung
Die Funktionen für die Teileausrichtung sind erweitert worden. Mit den Funktionen unter Konstruktion > Ausr... > Teileausrichtung kann jetzt nacheinander die Teileausrichtung mehrerer Bauteile gesetzt bzw. zurückgesetzt werden, ohne die Funktion erneut aufrufen zu müssen.
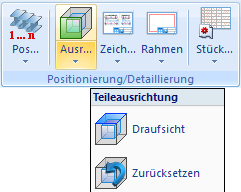
Nach dem Aufruf der Funktion Vorderansicht  bzw. Draufsicht
bzw. Draufsicht  wählen Sie zunächst das Bauteil, dessen Ausrichtung Sie ändern wollen und dann die gewünschte Ebene für die Vorderansicht bzw. die Draufsicht. Zur Bestimmung der Ebene stehen Ihnen dieselben Funktionen (RMT) zur Verfügung wie bei der Bestimmung von Bearbeitungsebenen. Ist auch die Darstellung der Abmessungsausrichtung aktiv, dann werden der Hüllquader und das Ausrichtungssymbol sofort aktualisiert. Sie können anschließend die Ausrichtung weiterer Teile ändern oder durch erneute Wahl des zuvor gewählten Teils die Ausrichtung direkt korrigieren. Mit der mittleren Maustaste wird die Funktion beendet.
wählen Sie zunächst das Bauteil, dessen Ausrichtung Sie ändern wollen und dann die gewünschte Ebene für die Vorderansicht bzw. die Draufsicht. Zur Bestimmung der Ebene stehen Ihnen dieselben Funktionen (RMT) zur Verfügung wie bei der Bestimmung von Bearbeitungsebenen. Ist auch die Darstellung der Abmessungsausrichtung aktiv, dann werden der Hüllquader und das Ausrichtungssymbol sofort aktualisiert. Sie können anschließend die Ausrichtung weiterer Teile ändern oder durch erneute Wahl des zuvor gewählten Teils die Ausrichtung direkt korrigieren. Mit der mittleren Maustaste wird die Funktion beendet.
Die entsprechenden Funktionen im Kontextmenü gelten nur für das aktive Teil und werden automatisch beendet.
Darüber hinaus ist die Darstellung der Teileausrichtung erweitert worden. Ist die Darstellung der Ausrichtung aktiv, dann wird die Ausrichtung am Teil durch einen Raumwürfel und ein zusätzliches Symbol für die Quelle der Ausrichtung gekennzeichnet.
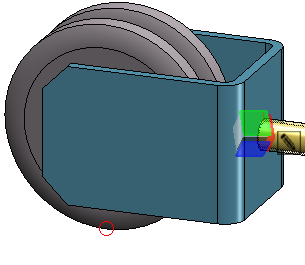
|
Bedeutung der Kennzeichnungen |
|
|---|---|
|
|
Die Ausrichtung entspricht dem Teilekoordinatensystem. |
|
|
Die Ausrichtung ergibt sich aus der Tragstabrichtung (nur für Gitterroste DIN 24537). |
|
|
Die Ausrichtung ergibt sich aus der Bearbeitungsrichtung. |
|
|
Die Ausrichtung wurde manuell gesetzt. |

|
Die Ausrichtung ergibt sich aus dem Teilekoordinatensystems des Baugruppen-Hauptteils. |

|
Die Ausrichtung ergibt sich aus der Tragstabrichtung des Baugruppen-Hauptteils (nur für Gitterroste DIN 24537). |

|
Die Ausrichtung ergibt sich aus der Bearbeitungsrichtung des Baugruppen-Hauptteils. |
|
|
Die Ausrichtung des Baugruppen-Hauptteils wurde manuell gesetzt. |
Bei der Abmessungsberechnung wird die Tragstabrichtung von Gitterrosten dem Attribut Länge ($03) zugeordnet. Die Tragstabrichtung wird bei der Abmessungsberechnung ignoriert, wenn für das Gitterrost die Richtung manuell gesetzt ist. Dies betrifft folgende Fälle
- Die Abmessungsausrichtung ist gesetzt.
- Die Teileausrichtung ist gesetzt
- Die Bearbeitungsrichtung ist gesetzt.
Wie bei der Teileausrichtung wird die Tragstabrichtung auch bei der Kennzeichnung der Abmessungsausrichtung berücksichtigt.
|
|
Die Abmessungen sind aktuell, die Abmessungsausrichtung ergibt sich aus der Tragstabrichtung (nur für Gitterroste DIN 24537). |
|
|
Die Abmessungen sind aktuell, die Abmessungsausrichtung ergibt sich aus der Tragstabrichtung des Baugruppen-Hauptteils (nur für Gitterroste DIN 24537). |
Abmessungsberechnung von Profilen und Stahlblechen
Profile
Ist im Konfigurationsmanagement unter Modellierung > Teileeigenschaften die automatische Abmessungsberechnung aktiv, dann lässt sich ab SP2 über die Checkbox Für Profile nur Länge berechnen die Abmessungsberechnung einschränken. Ist die Checkbox aktiv, dann wird bei Profilen nur die Länge durch die automatische Abmessungsberechnung ermittelt. Das heißt, ggf. aus dem Katalog übertragene Werte für Breite und Höhe bleiben erhalten.
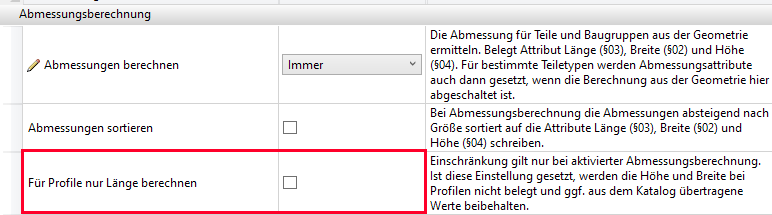
Defaultmäßig ist die Checkbox inaktiv.
Stahlbleche
Ist die automatische Abmessungsberechnung im Konfigurationsmanagement aktiviert, dann werden Länge, Höhe und Breite berechnet und den Attributen Länge ($03), Breite ($02) und Höhe ($04) zugeordnet
Ist die automatische Abmessungsberechnung deaktiviert, dann werden Länge, Höhe und Breite durch die Stahlbaufunktionen belegt. Dabei werden Länge und Breite sortiert. Das heißt, der größte Wert wird der Länge zugeordnet.
Bemaßung
Geänderte Voreinstellung für die Maßzuordnung
Die ISD-seitige Voreinstellung für die Maßzuordnung hat sich geändert. 3D-Maße werden ab SP2 standardmäßig dem Teil zugeordnet, zu dem der erste Maßfußpunkt gehört. Die Voreinstellung lässt sich Konfigurationsmanagement unter Systemeinstellungen > Beschriftungen > Bemaßung 3D >Interaktive Maße ändern. Die geänderte Voreinstellung gilt nur für Neuinstallationen.
Neuer Dialog für Form- und Lagetoleranzen
Die Funktionalität zur Erzeugung von Form- und Lagetoleranzen ist vollständig überarbeitet worden.
Mit der neuen Funktion Form-, Lagetoleranzen (3D)  lassen sich sowohl Toleranzen mit Bezugssymbol (DIN EN ISO 5459) als auch Form-/Lagesymbole (gemäß DIN EN ISO 1101 und 14405-1) komfortabel erstellen.
lassen sich sowohl Toleranzen mit Bezugssymbol (DIN EN ISO 5459) als auch Form-/Lagesymbole (gemäß DIN EN ISO 1101 und 14405-1) komfortabel erstellen.
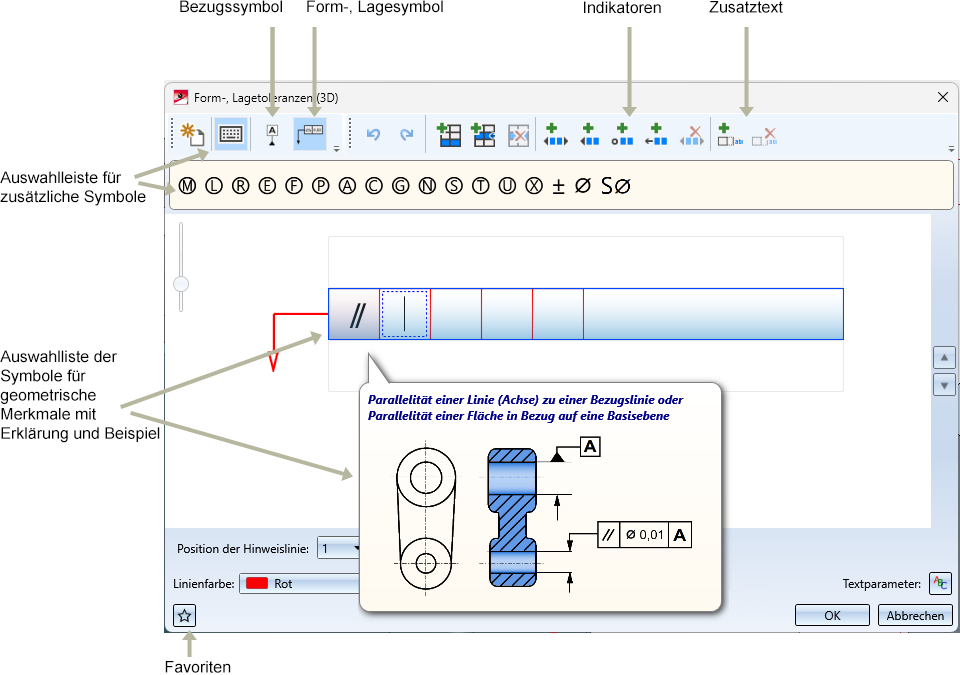
Die bisherige Funktionalität Form-, Lagetoleranz  steht im Menü unter 3D Bemaßung + Text > Symbole > Fo./La. weiter zur Verfügung. Enthält eine Konstruktion Toleranzen, die mit dieser Funktion erstellt worden sind, dann wird zur Bearbeitung dieser Toleranzen der "alte" Dialog angezeigt.
steht im Menü unter 3D Bemaßung + Text > Symbole > Fo./La. weiter zur Verfügung. Enthält eine Konstruktion Toleranzen, die mit dieser Funktion erstellt worden sind, dann wird zur Bearbeitung dieser Toleranzen der "alte" Dialog angezeigt.
Variable Bemaßung - Entfernung der Strukturmaße
Bisher ließen sich über die variable Bemaßung auch Strukturmaße erzeugen, wobei die Wartezeiten hier deutlich höher waren als bei den entsprechenden Funktionen in den Funktionsgruppen Parallel, Direkt, Winkel und Bogen im Ribbon 3D-Bemaßung+Text.
Aus diesem Grund ist die Erzeugung von Strukturmaßen mit der Funktion Variable Bemaßung  ab SP2 nicht mehr möglich.
ab SP2 nicht mehr möglich.
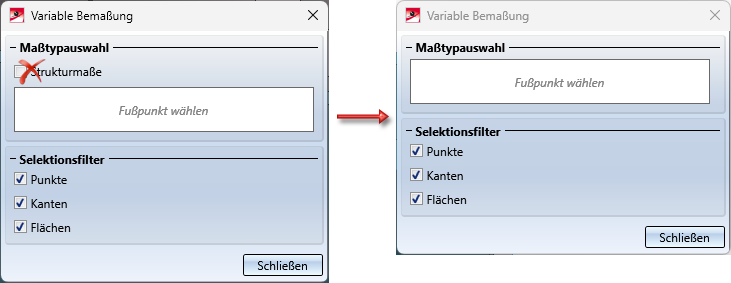
Erweiterung der Maßtabellen
Ab SP2 stehen unter 3D-Bemaßung+Text > Tools > Extras im Menü Weitere Tabellenfunktionen zusätzliche Funktionen zur Verfügung:
|
|
DIN EN ISO 13920 Tabelle 1 - Grenzabmaße für Längenmaße |
|
|
DIN EN ISO 13920 Tabelle 2 - Grenzabmaße für Winkelmaße |
|
|
DIN EN ISO 13920 Tabelle 3 - Geradheits-, Ebenheits- und Parallelitätstoleranzen |
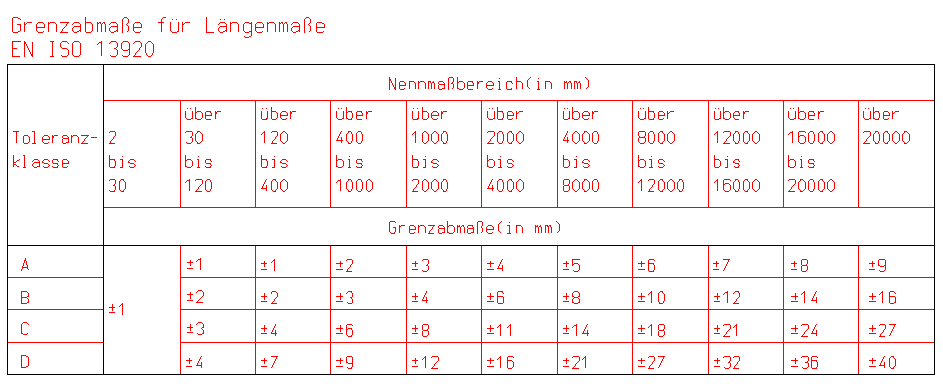
Darüber hinaus sind die Tooltipps im Menü überarbeitet worden und jetzt aussagekräftiger, z. B.
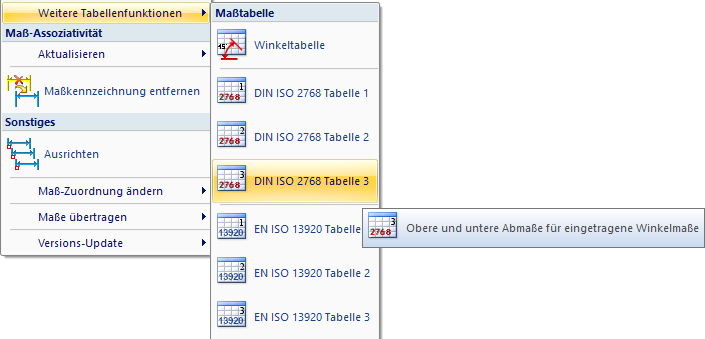
Ansichten
Ansichtsweise Teiledarstellung übernehmen
Neben den "normalen" Teileeigenschaften lassen sich Teilen auch Eigenschaften zuordnen, die nur für eine bestimmte Ansicht gelten. Diese Ansichtseigenschaften ordnen Sie Teilen mit den Funktionen unter Eigenschaften > Eigenschaften in Ansicht des Kontextmenüs für Teile zu. Darüber hinaus lassen sich einzelne Kanten von Teilen mit der Funktion Ansichten > Eigenschaften > Elemente ansichtsweise ein-/ausblenden.
Mit der neuen Funktion Ansichtsweise Teiledarstellung übernehmen  lassen sich ab SP2 die oben genannten Ansichtseigenschaften eines Teils für andere Ansichten übernehmen. Dazu wird das abgebildete Dialogfenster angezeigt. Die Abbildung zeigt die ISD-seitige Defaulteinstellung.
lassen sich ab SP2 die oben genannten Ansichtseigenschaften eines Teils für andere Ansichten übernehmen. Dazu wird das abgebildete Dialogfenster angezeigt. Die Abbildung zeigt die ISD-seitige Defaulteinstellung.
Die Funktion steht nur im Kontextmenü Ansichten zur Verfügung. Klicken Sie mit der rechten Maustaste auf einen Ansichtsrahmen oder auf den Namen einer Ansicht im ICN,
Der Dialog hängt davon ab, ob beim Aufruf der Funktion eine einzelne Ansicht aktiv ist (1) oder im ICN mehrere Ansichten ausgewählt sind (2).
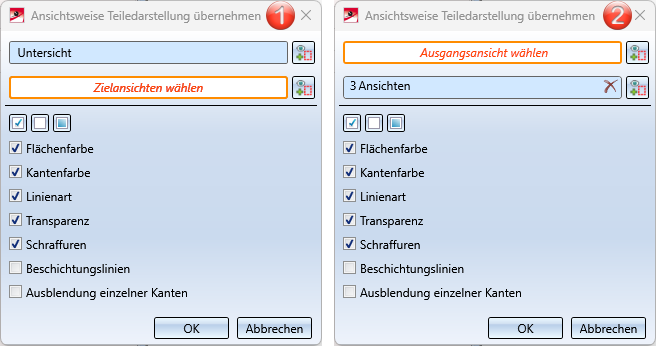
Einzelne Ansicht
Ist eine einzelne Ansicht aktiv, dann ist diese Ansicht die Ausgangsansicht. Der Name der Ansicht wird im Dialog angezeigt. Um die Ausgangsansicht zu ändern, klicken Sie auf das  Symbol. Ist die Ausgangsansicht korrekt, dann wählen Sie die Zielansichten, d. h. die Ansichten, für die die Eigenschaften der Ausgangsansicht übernommen werden sollen. Wird eine bereits gewählte Zielansicht erneut ausgewählt, dann wird sie aus der Auswahlliste entfernt.
Symbol. Ist die Ausgangsansicht korrekt, dann wählen Sie die Zielansichten, d. h. die Ansichten, für die die Eigenschaften der Ausgangsansicht übernommen werden sollen. Wird eine bereits gewählte Zielansicht erneut ausgewählt, dann wird sie aus der Auswahlliste entfernt.
Mehrfachauswahl
Sind mehrere Ansichten gewählt, dann sind dies die Zielansichten. Wollen Sie Zielansichten hinzufügen oder entfernen, dann klicken Sie auf  . Sind die Zielansichten gewählt, dann wählen Sie die Ausgangsansicht in der Konstruktion aus, indem Sie den Ansichtsrahmen anklicken.
. Sind die Zielansichten gewählt, dann wählen Sie die Ausgangsansicht in der Konstruktion aus, indem Sie den Ansichtsrahmen anklicken.
Nach der Auswahl der Ausgangs- und Zielansichten, wählen Sie die Eigenschaften aus, die berücksichtigt werden sollen. Dazu aktivieren/deaktivieren Sie die entsprechenden Checkboxen. Zur Auswahl können Sie auch die folgenden Schaltflächen nutzen:
 Aktivieren aller Checkboxen
Aktivieren aller Checkboxen
 Deaktivieren aller Checkboxen
Deaktivieren aller Checkboxen
 Aktivieren der Defaulteinstellungen
Aktivieren der Defaulteinstellungen
Erst wenn Sie auf OK klicken, wird die Übernahme gestartet und ausgeführt.
Kennzeichnung von Ansichtslisten
Ab SP2 hat das Deaktivieren der Ansichtskennzeichnung im Konfigurationsmanagement nur noch Auswirkungen auf die aktive Ansicht. Ist eine Ansichtsliste aktiv, d. h. ist im ICN mindestens eine Ansicht blau hinterlegt, dann werden die Ansichten dieser Liste immer durch einen breiteren gestrichelten Rahmen gekennzeichnet.
Dies betrifft die Parameter
- Aktive Ansicht im Modellbereich kennzeichnen und
- Aktive Ansicht in den Zeichnungsblättern kennzeichnen
unter Systemeinstellungen > Visualisierung > Ansichten > Rahmen der aktiven Ansicht im Konfigurationsmanagement.

Ansichtsüberschriften - Mehrfachauswahl
Ab SP2 unterstützen die Funktionen
 Ansichtsüberschrift(en) erzeugen/bearbeiten/löschen und
Ansichtsüberschrift(en) erzeugen/bearbeiten/löschen und
 Ansichtsüberschrift(en) löschen
Ansichtsüberschrift(en) löschen
die Mehrfachauswahl von Ansichten. Das heißt, sind im ICN mehrere Ansichten markiert, dann wirken die Funktionen auf alle markierten Ansichten. Beispielsweise lässt sich so in einem Schritt die Ausrichtung mehrerer Ansichten ändern oder die Überschrift ausblenden.
Bei der Funktion Ansichtsüberschrift(en) erzeugen/bearbeiten/löschen ist dabei Folgendes zu beachten:
Sind im ICN beim Aufruf der Funktion mehrere Ansichten gewählt, dann ist das Feld Ansichtsbezeichnung ausgegraut, da es im Allgemeinen nicht sinnvoll ist, mehrere Ansichten mit derselben Bezeichnung zu versehen.
Hat keine der gewählten Ansichten eine Überschrift, dann erhalten alle Ansichten automatisch eine Überschrift. Die Überschrift der einzelnen Ansichten kann nachträglich weiter bearbeitet werden.
Hat bereits mindestens eine der gewählten Ansichten eine Überschrift, dann lassen sich die vorhandenen Überschriften ändern. Ansichten ohne Überschrift bleiben zunächst ohne Überschrift. Durch Aktivieren der Checkbox Überschrift anzeigen lassen sich aber auch für diese Ansichten Überschriften erzeugen und weiter bearbeiten.
Die Funktionen stehen bei einer Mehrfachauswahl im ICN auch im Kontextmenü zur Verfügung.
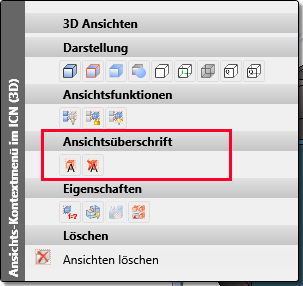
Ein Beispiel:
In der Abbildung sind 4 Ansichten - alle ohne Überschrift - markiert worden (1). Wird dann die Funktion Ansichtsüberschrift(en) erzeugen/bearbeiten/löschen  aufgerufen, erhalten alle Ansichten eine Überschrift - hier die Ansichtsbezeichnung (2). Ändert man nun die Position der Überschrift und bearbeitet die Überschrift wie abgebildet, werden Ausrichtung und Überschrift aller gewählten Ansichten geändert (3).
aufgerufen, erhalten alle Ansichten eine Überschrift - hier die Ansichtsbezeichnung (2). Ändert man nun die Position der Überschrift und bearbeitet die Überschrift wie abgebildet, werden Ausrichtung und Überschrift aller gewählten Ansichten geändert (3).
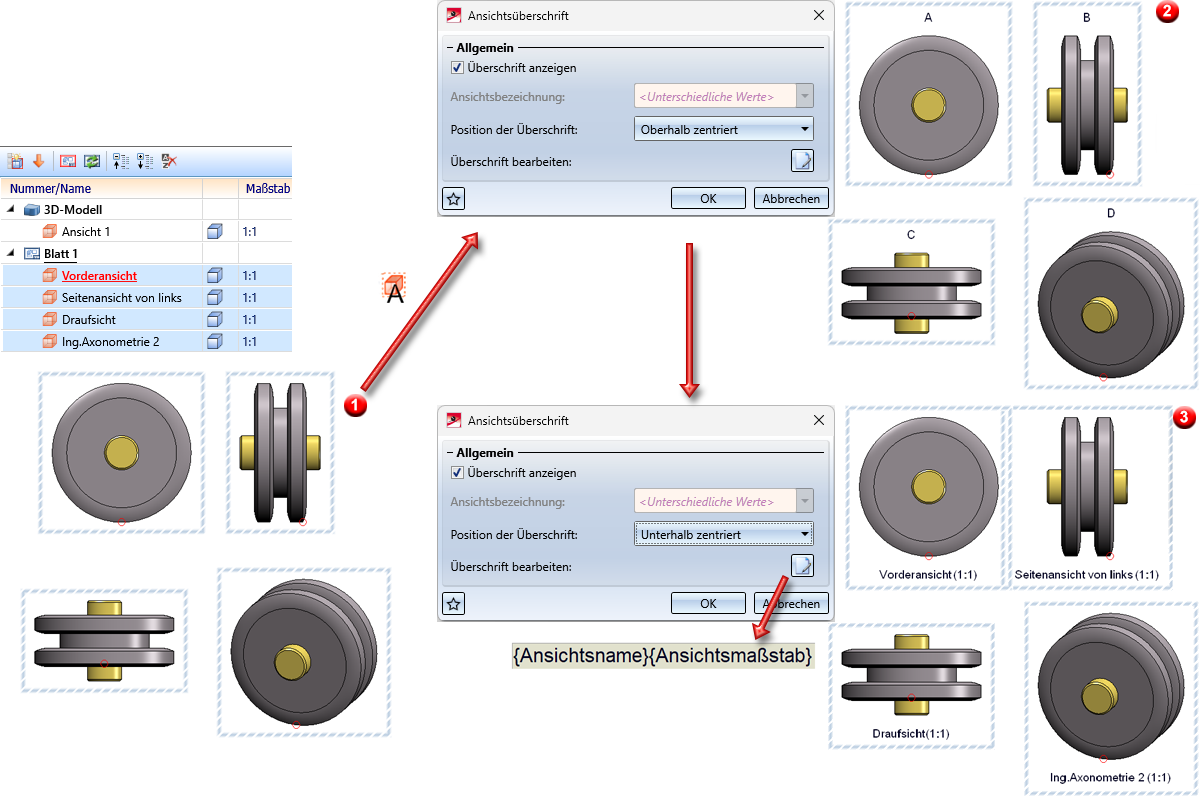
Schnitt-/Detailansichten, Ausbrüche - Schraffur benachbarter Teile
Seit HiCAD 2023 SP1 lässt sich in den Schraffureinstellungen der Konstruktion festlegen, wie in einer Schnittdarstellung benachbarte Teile optisch voneinander abgegrenzt werden sollen. Dies kann durch eine Drehung des Schraffurwinkels oder durch vertikales Spiegeln erfolgen. Bisher mussten die Teile lückenlos aneinander anschließen, damit sie als benachbart galten. Ab SP2 sind nun auch kleinere Lücken zwischen den Teilen möglich. Das heißt auch bei "Fast-Nachbarn" greift die optische Abgrenzung.
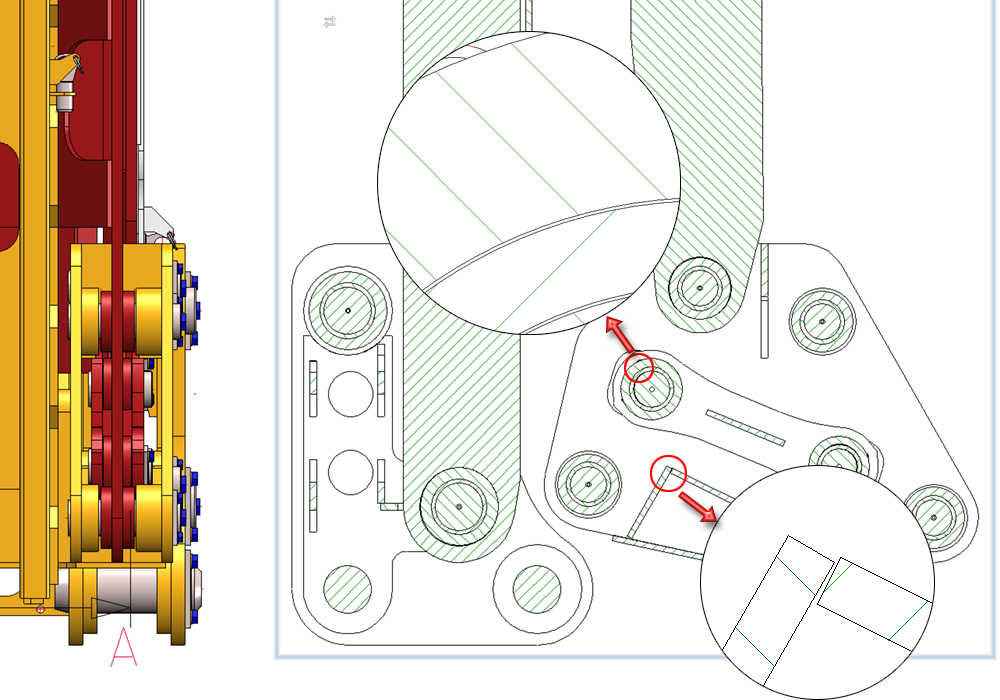
Skizzen
Linienelemente transformieren/wiederholen - isolierte Punkte
Beim Transformieren und Wiederholen von Linienelementen und isolierten Punkten einer Skizze wurden bisher isolierte Punkte nicht berücksichtigt, wenn die Auswahl der Elemente über ein Rechteck erfolgte. Ab SP2 werden isolierte Punkte nun auch bei dieser Auswahlart berücksichtigt. Dies betrifft folgende Funktionen der Funktionsbereiche Skizze > Transformieren und Skizze > Wiederholen:
|
Transformieren |
Wiederholen |
|---|---|
|
|
Das Kontextmenü der Linien-/Punktauswahl ist entsprechend angepasst worden.
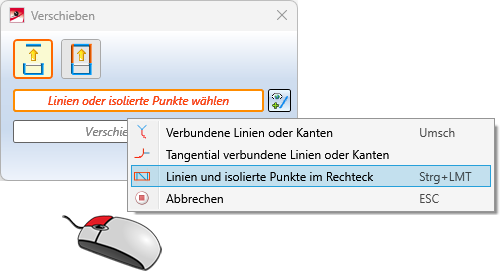
Überarbeitung der Funktionen Drehen/Verschieben und Drehen
Die Funktion Linienelemente drehen  ist überarbeitet worden. Hier entfällt die Eingabe des Drehwinkels im Dialogfenster.
ist überarbeitet worden. Hier entfällt die Eingabe des Drehwinkels im Dialogfenster.
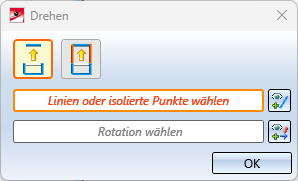
Nach der Auswahl der zu drehenden Linienelemente/Punkte wird die Drehung ab SP2 wie folgt bestimmt:
- Ebene Skizzen
HiCAD fordert die Auswahl des Drehpunktes an. Der Winkel zur X-Achse lässt sich anschließend auf einem Winkelraster dynamisch mit dem Cursor bestimmen.
Neu im Kontextmenü ist die Funktion Winkelbezug  . Mit dieser Funktion wird nicht der Drehwinkel zur X-Achse bestimmt, sondern zu einer Linie zwischen dem Drehpunkt und einem zweiten Punkt.
. Mit dieser Funktion wird nicht der Drehwinkel zur X-Achse bestimmt, sondern zu einer Linie zwischen dem Drehpunkt und einem zweiten Punkt.
- 3D-Skizzen
Hier fordert HiCAD die Auswahl einer Achse an. Diese bestimmt die Richtung der Drehung. Nach der Richtungsbestimmung lässt sich der Winkel auf einem Winkelraster dynamisch mit dem Cursor bestimmen. Wird hier die Funktion Winkelbezug gewählt, dann wird das Lot vom gewählten Punkt auf die gewählte Achse gerastert. Der Winkel bezieht sich dann auf diese Linie.
Durch Abtippen des Cursors mit der linken Maustaste wird die Drehung direkt übernommen. Anstelle der dynamischen Bestimmung des Drehwinkels mit dem Cursor kann dieser auch explizit im HiCAD Taschenrechner eingegeben werden. Dazu drücken Sie die Leertaste, geben den gewünschten Winkel ein und drücken OK. Nach Ausführung der Drehung bleibt das Dialogfenster geöffnet, so dass direkt weitere Linien gedreht werden können.
Diese Änderungen sind analog auch in die Funktion Linienelemente verschieben + drehen  eingeflossen.
eingeflossen.
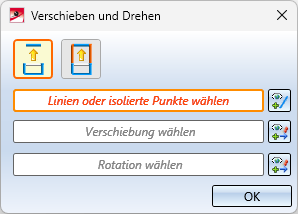
Automatische Skalierung ebener Skizzen
Das automatische Skalieren von Skizzen beim Setzen von HCM-Bedingungen ist weiter optimiert worden. Wird einer Skizze die erste Längen-, Abstands- oder Radiusbedingung zugeordnet, dann wird geprüft, ob an die Skizze bereits Winkelbedingungen (auch Öffnungswinkel) vergeben wurden. Falls ja, wird das Dialogfenster 3D Kantenzug-HCM Skalierung angezeigt.
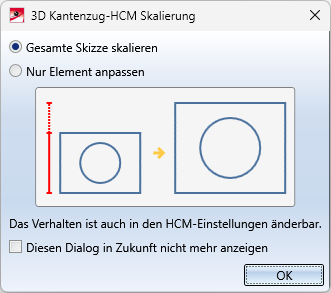
siehe auch Skizzen-HCM
Skizziertechnik - Winkelraster
Die ISD-seitige Voreinstellung für das Winkelraster hat sich geändert. Ab SP2 sind im Konfigurationsmanagement unter Systemeinstellungen > Identifizierung > Raster für das Winkelraster 5° voreingestellt. Beachten Sie, dass diese Rastereinstellungen nicht nur für die Skizziertechnik gelten, sondern auch für weitere Funktionen, die Distanz- und Winkelraster nutzen. Die geänderte Voreinstellung gilt nur für Neuinstallationen.

HCM für aktive Skizze deaktivieren
Das automatische Setzen von HCM-Bedingungen für Skizzen kann jetzt auch skizzenweise, d. h. für die aktive Skizze, abgeschaltet werden. Dies kann bei Skizzen mit vielen Linien die Performance verbessern. Dazu sind die HCM-Einstellungen für Skizzen entsprechend erweitert worden.
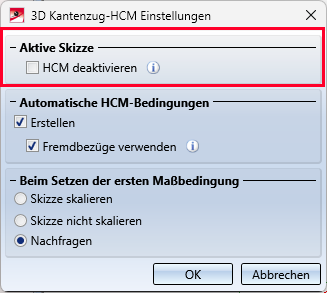
Alternativ können Sie auch die Funktion im Kontextmenü des ICN verwenden.
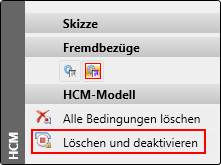
Enthält die aktive Skizze beim Deaktivieren bereits HCM-Bedingungen, dann erscheint folgende Meldung:
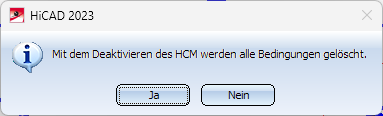
Mit einem Klick auf Ja werden alle Bedingungen der Skizze gelöscht.
Ist der HCM deaktiviert, dann sind die HCM-Funktionen im Skizze-Ribbon ausgegraut.
Neues Teil aus 3D-Skizze - optimierter Algorithmus
Der Algorithmus der Funktion Neues Teil aus 3D-Skizze  ist optimiert worden und führt zu besseren Ergebnissen und gleichmäßigeren Oberflächen.
ist optimiert worden und führt zu besseren Ergebnissen und gleichmäßigeren Oberflächen.
Ein Beispiel:
Betrachten wir die abgebildete 3D-Skizze, die offensichtlich eine - wenn auch etwas windschiefe - Treppe darstellt. Bis HiCAD 2023 SP1 ließ sich diese Skizze nicht in ein Solid umwandeln, da die Skizze Linien enthält, die nicht-ebene Flächen umschließen. Ab HiCAD 2023 SP2 ist dies jetzt möglich, da der neue Algorithmus hier die fehlenden Linien automatisch ergänzt.
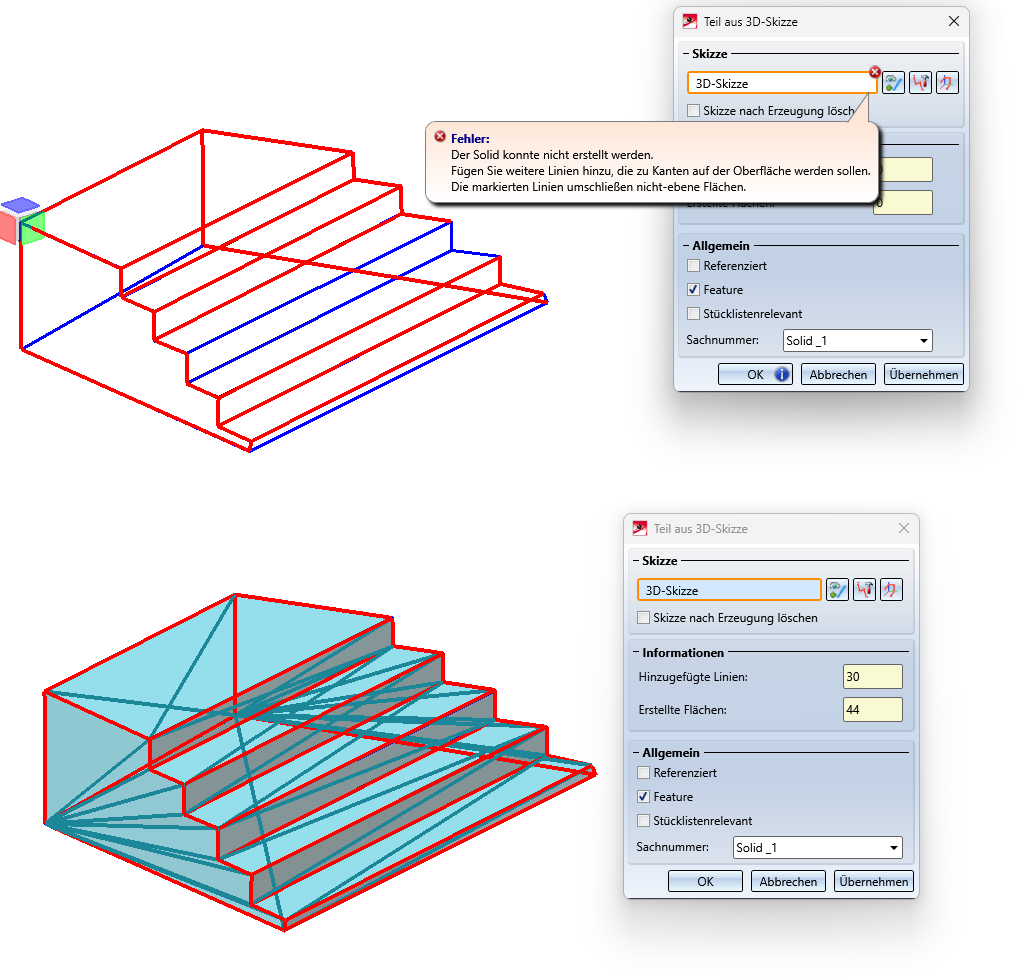
Erweiterte Funktionalität für Bearbeitungsebenen
Mit der Funktion3D-Bearbeitungsebene  lassen sich Bearbeitungsebenen jetzt leichter tangential an nicht ebene, d. h. gekrümmte Flächen anlegen.Nach der Auswahl einer solchen Fläche "hängt" eine Vorschau der Bearbeitungsebene am Cursor. Die Lage der Ebene kann dann durch Auswahl eines Punktes explizit festgelegt werden, z. B. durch Auswahl eines Punktes auf einem Anbauteil oder mit den 3D-Punktoptionen. Der Punkt wird auf die Fläche projiziert und seine Projektion zum Ursprung der Bearbeitungsebene. Die Bearbeitungsebene liegt tangential zur gewählten Fläche.
lassen sich Bearbeitungsebenen jetzt leichter tangential an nicht ebene, d. h. gekrümmte Flächen anlegen.Nach der Auswahl einer solchen Fläche "hängt" eine Vorschau der Bearbeitungsebene am Cursor. Die Lage der Ebene kann dann durch Auswahl eines Punktes explizit festgelegt werden, z. B. durch Auswahl eines Punktes auf einem Anbauteil oder mit den 3D-Punktoptionen. Der Punkt wird auf die Fläche projiziert und seine Projektion zum Ursprung der Bearbeitungsebene. Die Bearbeitungsebene liegt tangential zur gewählten Fläche.
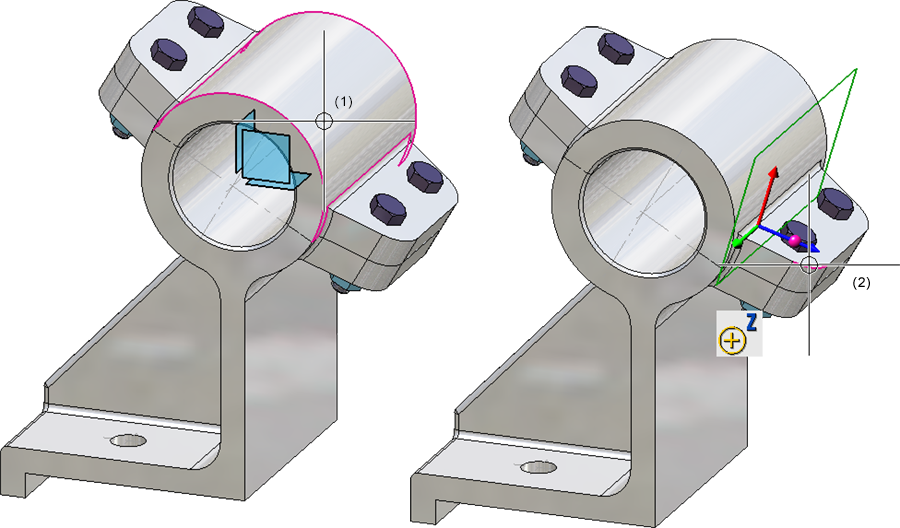
(1) Gewählte Fläche, (2) Punkt im Zentrum der Rundung
Darüber hinaus ist das Kontextmenü erweitert worden.
|
|
Ebene senkrecht zur Bildschirmebene Diese Funktion erzeugt eine zur Bildschirmebene senkrechte Ebene. Die Z-Richtung der Ebene wird durch die Wahl zweier Punkte oder durch Auswahl einer Linie bestimmt und hängt davon ab, in welcher Reihenfolge die Punkte gewählt werden bzw. welches Linienende bei der Auswahl näher am Cursor liegt. |

|
Tangential an Fläche mit Richtung Die Funktion ersetzt die bisherige Funktion Tangential an Fläche / Parallel zu Ebene Mit dieser Funktion wird die Bearbeitungsebene tangential an eine Fläche gelegt. Hier muss jedoch zunächst die Richtung gewählt werden. Dies kann durch Auswahl zweier Punkte, einer geraden Linie, einer Fläche oder einer Bearbeitungsebene erfolgen. Ist die Richtung bestimmt, dann wählen Sie die Fläche aus, zu der die Bearbeitungsebene tangential verlaufen soll. Zulässig sind nur analytische Flächen.
(1) Richtung, (2) Gewählte Fläche |
Ausführung der Normbearbeitung bei der Zeichnungsableitung
Normbearbeitungen, die mit den Funktionen unter
|
|
Bohrungen, Gewinde oder |
|
|
Variable Durchgangsbohrung |
eingebaut werden, lässt sich über das Feature-Protokoll eine Bearbeitungskennung zuweisen, die festlegt, wo die Bearbeitung erfolgen soll - auf der Baustelle oder in der Werkstatt. Dazu steht der Parameter Ausführung zur Verfügung. Bei der Zeichnungsableitung wurde bisher bei der Beschriftung der Normbearbeitungen nicht zwischen den verschiedenen Ausführungen unterschieden. Dies ist ab SP2 möglich.
Wird dies gewünscht, dann müssen folgende Voraussetzungen erfüllt sein:
- Es müssen unterschiedliche Beschriftungsvorlagen für Werkstatt und Baustelle als FTD-Dateien vorhanden sein.
- Im Konfigurationsmanagement muss unter Zeichnungen > Beschriftungen > Beschriftungsvorlage die Checkbox unterschiedliche Beschriftung für Werkstatt und Baustelle aktiviert sein. In den Zeilen darunter müssen die Beschriftungsvorlagen angegeben werden einschließlich Pfad. Der Pfad kann ein HiCAD-Laufwerksbuchstabe oder ein Windows-Pfad sein.
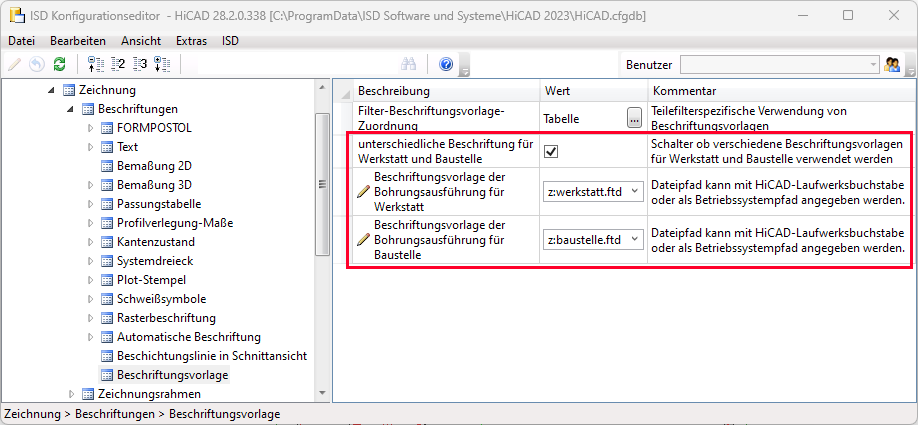
Sind diese Voraussetzungen erfüllt, dann werden bei der Zeichnungsableitung Normbearbeitungen je nach Bearbeitungskennung unterschiedlich beschriftet.
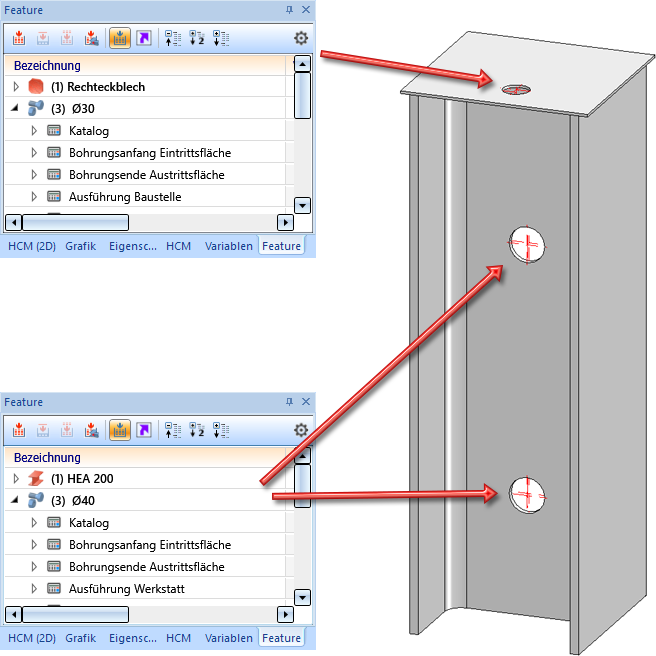
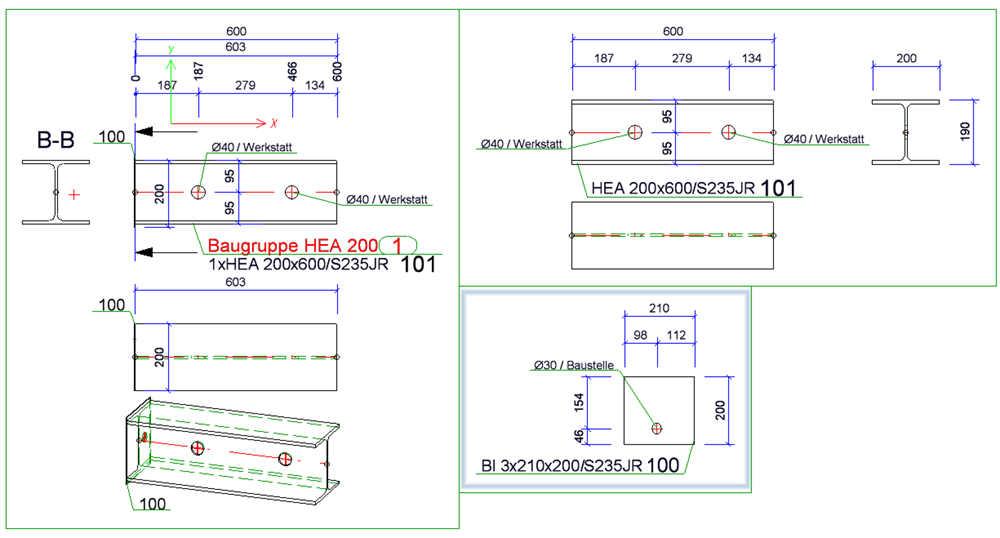
3D-Teil beschichten
Neben Kantblechen und Profilen lassen sich mit der Funktion Beschichtung  jetzt auch allgemeine 3D-Teile bearbeiten. Allerdings kann hier keine abweichende Beschichtung für die Rückseite gewählt werden.
jetzt auch allgemeine 3D-Teile bearbeiten. Allerdings kann hier keine abweichende Beschichtung für die Rückseite gewählt werden.
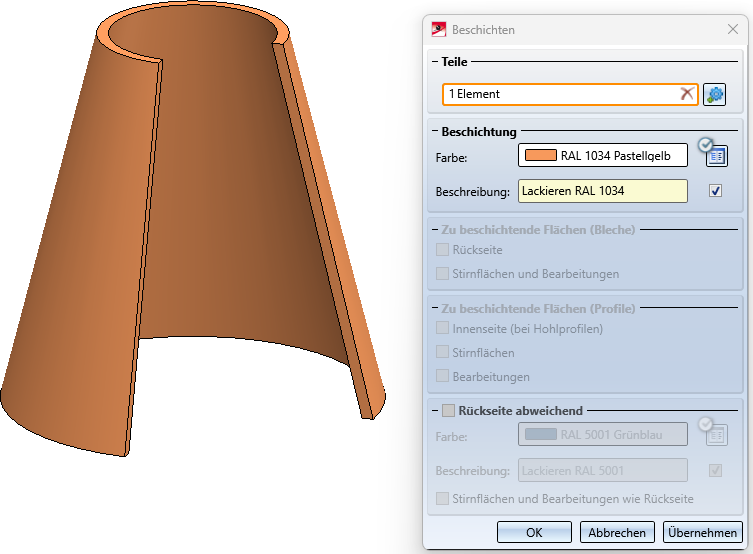
Sie finden die Funktion unter Kantblech > Bearbeiten > Besch....
Service Pack 1 2023 (V. 2801)
Sperren von Teilen mit Mehrfachauswahl
Bei Setzen von Bearbeitungssperren und beim Entsperren ist jetzt auch die Mehrfachauswahl möglich.

Teile- und Abmessungsausrichtung
Bisher standen die Funktionen zur Bestimmung der Teileausrichtung und der Abmessungsausrichtung nur im Kontextmenü für 3D-Teile zur Verfügung. Ab SP1 finden Sie diese jetzt auch auf der Registerkarte Konstruktion unter Positionierung/Detaillierung > Ausr.... Gleichzeitig sind die Funktionssymbole modernisiert worden.
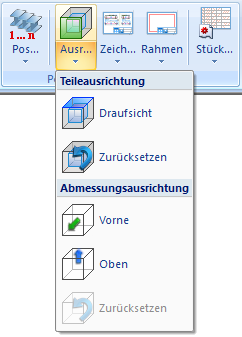
Abmessungsberechnung - Sortierung der Attribute Länge, Breite, Höhe
Ist die automatischen Abmessungsberechnung aktiv, dann werden die Abmessungen von Baugruppen und Teilen von HiCAD automatisch berechnet und den Attributen
- Länge ($03),
- Breite ($02) und
- Höhe ($04)
des Teils/der Baugruppe zugeordnet. Ab HiCAD 2023 SP1 ist es jetzt möglich, die Abmessungen diesen Attributen nach Größe sortiert zuzuordnen, d.h. der größte Wert wird der Länge zugeordnet, der kleinste der Höhe. Dazu muss im Konfigurationsmanagement unter Modellierung > Teileeigenschaften die neue Checkbox Abmessungen sortieren aktiviert werden. Defaultmäßig ist die Checkbox inaktiv.
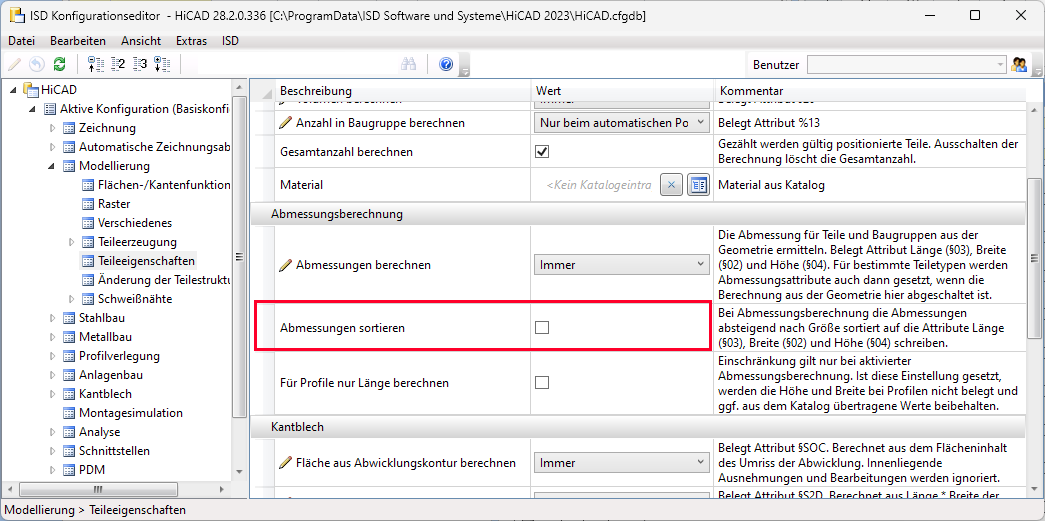
Ein Beispiel:
Fall 1:
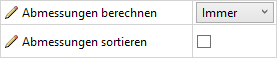
Im folgenden Beispiel ist die automatische Abmessungsberechnung aktiv, die Sortierung jedoch inaktiv. (1) zeigt die Ausgangssituation. Nun wird im Feature die Höhe des Translationsteils geändert (2). Dadurch ändert sich nur der Wert des Attributs Höhe.
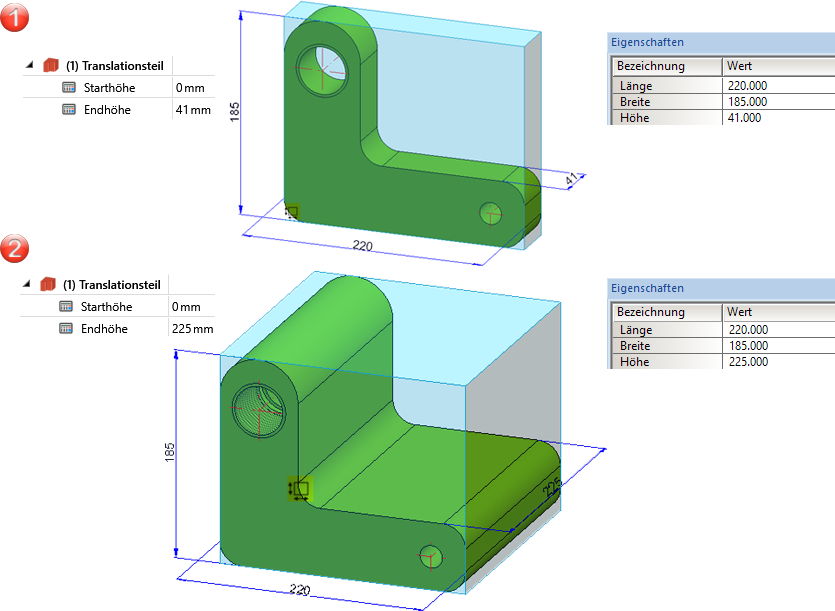
Fall 2:
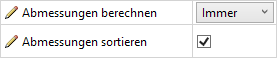
Wir betrachten dasselbe Beispiel, aber jetzt sind sowohl die automatische Abmessungsberechnung und die Sortierung aktiv. (1) zeigt die Ausgangssituation. Nun wird im Feature die Höhe des Translationsteils geändert (2). Damit wird die Höhe zum größten Wert und dem Attribut Länge zu geordnet. Der Längenwert aus Schritt 1 wird zur Breite, der Breitenwert zur Höhe. Das heißt, alle Attributwerte ändern sich.
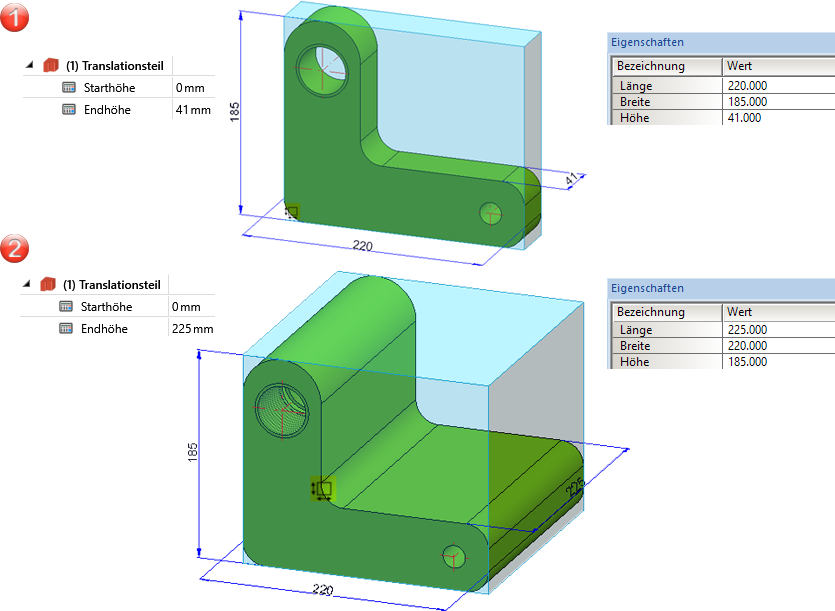
Das Einschalten der Sortierung wirkt sich erst nach einem Neustart von HiCAD aus.
Positionierung
Übertragen der Teileausrichtung beim Positionieren
Teile mit gleicher Positionsnummer haben jetzt - analog zur Abmessungsausrichtung - dieselbe Teileausrichtung. Im Einzelnen wird wie folgt verfahren:
- Wird einem noch nicht positionierten Teil manuell eine Teileausrichtung zugeordnet, dann wird diese Ausrichtung auch auf alle bereits vorhandenen geometrisch gleichen Teile übertragen, sofern diese noch nicht positioniert sind.
- Sind beim Positionieren Teile mit manuell zugeordneter Teileausrichtung vorhanden, dann wird diese auf alle Teile mit gleicher Positionsnummer übertragen.
- Werden neue Teile in die Konstruktion eingefügt oder geändert, dann wird beim Positionieren geprüft, ob bereits Gleichteile mit manuell zugeordneter Ausrichtung vorhanden sind. Falls ja, wird deren Ausrichtung auf das neue/geänderte Teil übertragen, sofern diesem Teil keine manuelle Ausrichtung zugeordnet wurde. Hat das neue Teil dagegen eine manuell gesetzte Teileausrichtung, dann wird diese für die bereits positionierten Gleichteile übernommen.
Teile positionieren nach Teilefiltern
Bei der Funktion Teil positionieren  lassen sich jetzt auch die für die automatische Teilebeschriftung festgelegten Filter für Beschriftungsvorlagen verwenden. Dazu ist das Dialogfenster entsprechend erweitert worden.
lassen sich jetzt auch die für die automatische Teilebeschriftung festgelegten Filter für Beschriftungsvorlagen verwenden. Dazu ist das Dialogfenster entsprechend erweitert worden.
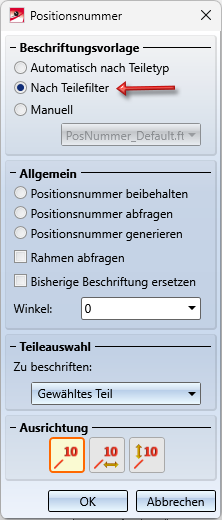
Durch die Wahl dieser Option ist es beispielsweise möglich, für Profile und Bleche, Kant- und Stahlbleche oder verschiedene Profiltypen unterschiedliche Beschriftungsvorlagen zu verwenden. Die Filter, die im Konfigurationsmanagement gesetzt werden können, entsprechen den Filtern der Teilesuche über die transparente HiCAD Toolbar. Wie Sie diese Filter nutzen, erfahren Sie im Abschnitt Verwenden von Teilefiltern für die automatische Teilebeschriftung und Positionierung.
In Zusammenhang mit dieser Erweiterung ist die Einstellung der Filter im Konfigurationsmanagement verschoben worden. Sie finden die Einstellungen ab SP1 unter Zeichnung > Beschriftungen > Beschriftungsvorlage.
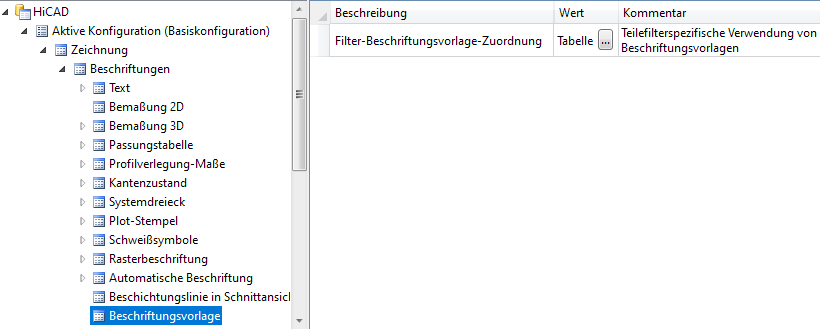
Teil positionieren - Nummernbereich erhöhen
Bei der Funktion Nummernbereich erhöhen  wird jetzt der Positionierungsmodus Baukastenweise berücksichtigt. Das bedeutet: Ist der Positionierungsmodus Baukastenweise aktiv, dann werden nur die Nummern der Teile erhöht, die in diesem Modus auch positioniert wurden.
wird jetzt der Positionierungsmodus Baukastenweise berücksichtigt. Das bedeutet: Ist der Positionierungsmodus Baukastenweise aktiv, dann werden nur die Nummern der Teile erhöht, die in diesem Modus auch positioniert wurden.
Skizzen
Konfiguration der grafischen Anzeige
Beim Arbeiten in Skizzen, insbesondere beim Zeichnen von Skizzenelementen, werden während des Zeichnens in der Konstruktion verschiedene Informationen angezeigt, beispielsweise die Länge der Linie, der Winkel oder der Radius des Bogens.
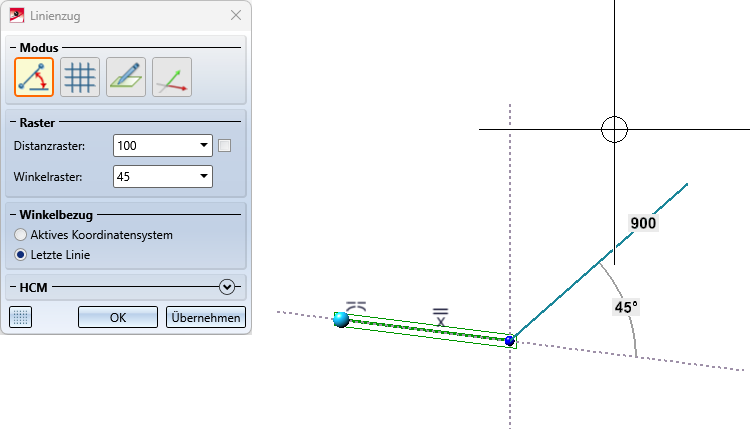
Die Farbdarstellung und Texthöhe dieser Anzeigen lässt sich jetzt im Konfigurationsmanagement ändern, z. B.
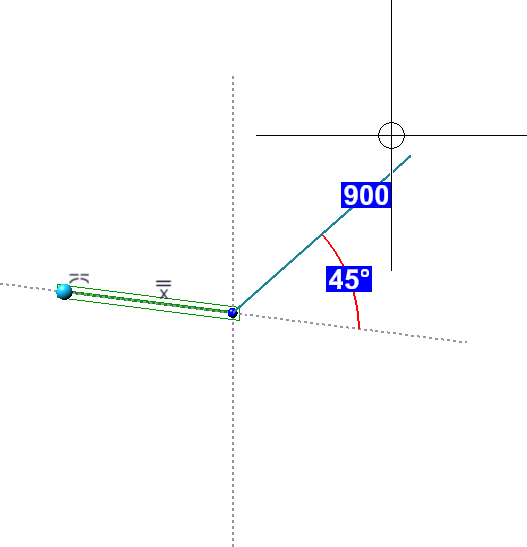 .
.
Die Einstellungen finden Sie unter Systemeinstellungen > Identifizierung.
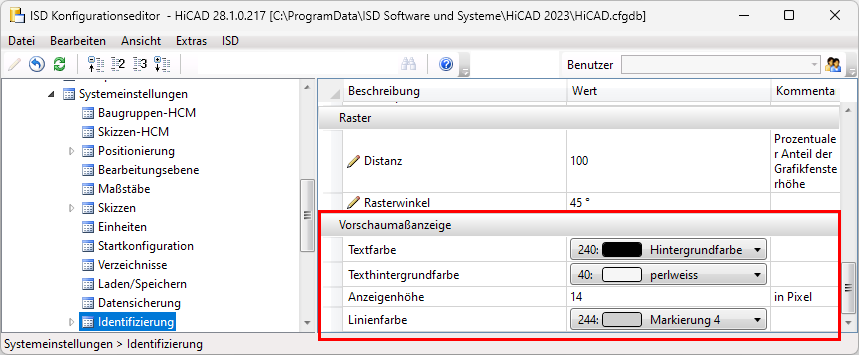
Beachten Sie, dass die Einstellungen nicht nur für die Skizziertechnik gelten, sondern auch für weitere Funktionen, die diese Art der Textanzeige nutzen. Beispielsweise wird die Änderung der Anzeigenhöhe auch bei der Funktion Verlaufsänderung im Anlagenbau berücksichtigt.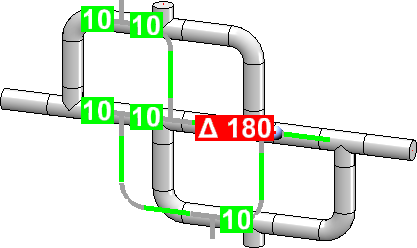
Erweiterung beim Verschieben und Kopieren von Skizzenelementen
Die Funktionen
 Linienelemente verschieben und
Linienelemente verschieben und
 Linienelemente wiederholen, kopieren
Linienelemente wiederholen, kopieren
sind erweitert worden:
- Wird zur Bestimmung der Verschiebung eine gerade Linie, eine Fläche oder eine Achse gewählt, dann wird die Distanz jetzt direkt im Taschenrechner angezeigt und nicht wie bisher im Dialogfenster.
- Bei geöffnetem Dialog ist ein Undo möglich.
- Der Button Abbrechen ist aus den Dialogfenstern entfernt worden. Verwenden Sie zum Abbruch der Funktion die mittlere Maustaste.
- Die grafische Darstellung des Teilekoordinatensystems wird während der Funktionsausführung ausgeblendet.
Ansichten
Ansichtskennzeichnung verschieben
Das Kontextmenü von Ansichtskennzeichnungen ist erweitert worden. Mit der Funktion Kennzeichnung verschieben lässt sich die komplette Ansichtskennzeichnung, d. h. Symbol und Text, verschieben.
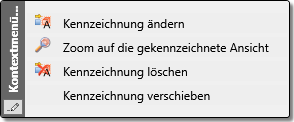
Detailansichten Quader/Kugel - Übereinstimmung mit Ausgangsansicht
Analog zu "normalen" Detailansichten lässt sich ab SP1 jetzt auch beim Erzeugen von Detailansichten des Typs Quader/Kugel festlegen, ob die Detailansicht zur Ausgangsansicht assoziativ sein soll oder nicht. Dazu sind die Dialogfenster entsprechend erweitert worden.
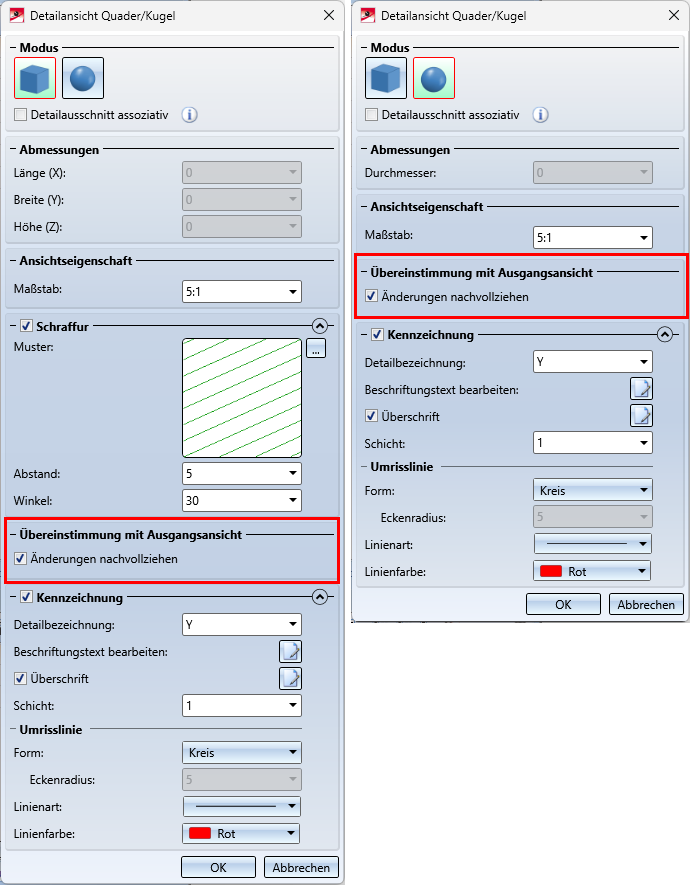
Assoziativität zur Ausgangsansicht bedeutet, dass die Detailansicht bestimmte Änderungen von der Ausgangsansicht übernimmt. Dies sind:
- Ausbrüche (inklusive Erzeugen und Löschen von Ausbrüchen),
- der Schnittverlauf (wenn die Ausgangsansicht eine Schnittansicht ist) und
- Schraffuren von Schnitt- und Ausbruchflächen.
Verschieben von Master-Ansichten
Eine Master-Ansicht, das heißt, eine anderen Ansichten übergeordnete Ansicht, konnte bisher nur zusammen mit allen verknüpften Ansichten verschoben werden. Im Detaillierungsprozess kann es aber ggf. erforderlich sein, nur die einzelne Ansicht zu verschieben.
Ab SP1 ist dies nun möglich. Dazu steht im Kontextmenü der Funktion Ansicht verschieben die Funktion Verknüpfte Ansichten nicht mitbewegen  zur Verfügung.
zur Verfügung.
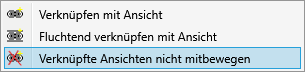
Das Kontextmenü aktivieren Sie während des Draggens (d. h. während die Ansichten am Cursor hängen) mit der rechten Maustaste.
Ansichtsüberschrift aktualisieren
Neu im Kontextmenü für Ansichtsüberschriften ist die Funktion Ansichtsüberschrift aktualisieren  . Mit dieser Funktion lassen sich Lage und Inhalt von Ansichtsüberschriften aktualisieren.
. Mit dieser Funktion lassen sich Lage und Inhalt von Ansichtsüberschriften aktualisieren.
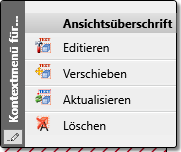
Die Funktion ist beispielsweise nützlich bei Schnitt-/Detailansichten. Hier sind die Überschriften normalerweise über der Ansicht zentriert. Wenn nun Beschriftungen gesetzt oder geändert werden, ist die Überschrift nicht mehr zentriert. Sie passt ihre Lage erst bei Aktualisierung der Ansicht an. Hier kann die Funktion verwendet werden, um die Ausrichtung wiederherzustellen. Auch der Inhalt der Überschrift wird falls erforderlich aktualisiert.
Ansichts-Fixpunkt setzen
Neu im Menü der Funktion Solllage ist die Funktion
Mit dieser Funktion fixieren Sie die aktive Ansicht an einem zur Geometrie assoziativen Punkt.
Diesen Punkt müssen Sie mit einer Punktoption (Autopilot, Tastatur oder Punktoptionsmenü) bestimmen. Die Übernahme der aktuellen Cursorposition per Mausklick ist kein zur Geometrie assoziativer Punkt und daher als Fixpunkt nicht möglich.
Ist für die aktive Ansicht bereits ein Fixpunkt definiert, dann wird er in der Konstruktion farbig hervorgehoben.
Der gewählte Fixpunkt wird von HiCAD in assoziativer Form gespeichert, seine Projektion in 2D-Naturkoordinaten. Nach Änderungen der Teilegeometrie wird die vorläufige neue Projektion des 3D-Punktes berechnet und die Ansicht so verschoben, dass die Projektion wieder auf die zuvor gespeicherten 2D-Naturkoordinaten fällt.
Im Einzelnen gilt Folgendes:
- Ändert sich die Geometrie, dann verschiebt HiCAD die Ansicht so, dass der angegebene Fixpunkt, der im 3D an einer anderen Stelle liegen kann, in der Zeichnung (2D) an derselben Stelle liegt. Das heißt, die Koordinaten des Punktes im kartesischen XY-Koordinatensystem (Naturkoordinaten) ändern sich nicht.
- Ändert sich der Maßstab, dann gilt dasselbe wie bei Geometrieänderungen. Dies gilt jedoch nur dann, wenn interaktiv kein Fixpunkt für die Maßstabsänderung angegeben wird.
- Wird die Ansicht explizit verschoben, beispielsweise manuell per Drag&Drop oder über die API, dann verschiebt sich auch der Fixpunkt in der Zeichnung.
- Wird die Ansicht dynamisch um einen Punkt (Maus oder Spacemaus) gedreht, dann verschiebt sich der Fixpunkt in der Zeichnung. Es sei denn, die Ansicht wird um den Fixpunkt gedreht. Auch beim Drehen um eine Achse des aktiven Koordinatensystems verschiebt sich der Fixpunkt. Bei allen anderen Änderungen der Projektion - auch beim Drehen um eine Achse des Welt- oder Bildkoordinatensystems oder beim schrittweisen Drehen - behält der Fixpunkt seine Lage in der Zeichnung bei.
.
Ein Beispiel:
Betrachten wir das abgebildete Profil.
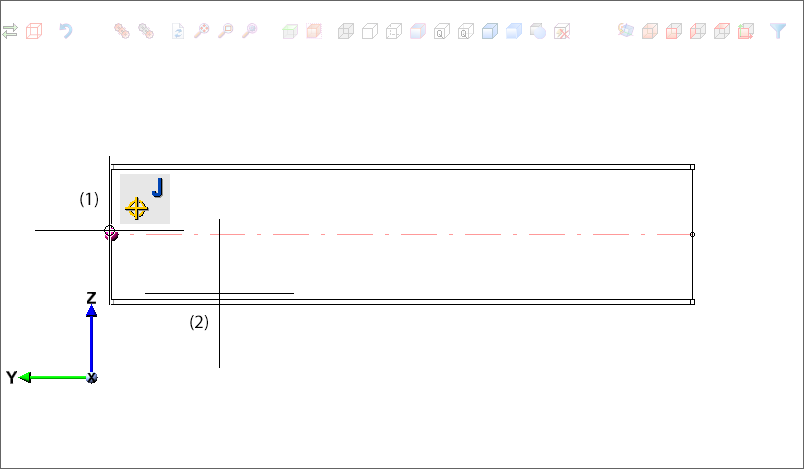
Setzt man den Ansichts-Fixpunkt in den Anfangspunkt der Profilachse (1) und wählt das linke Profilende (2) für die Längenänderung (z.B. 500) dann bleibt die Lage des Fixpunktes erhalten.
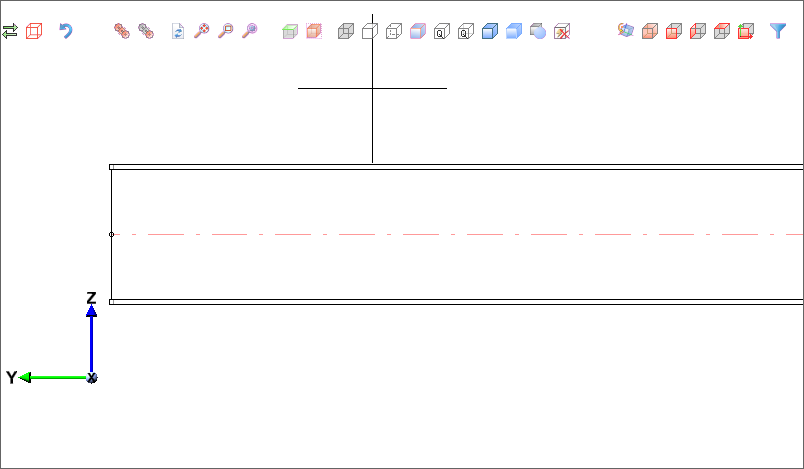
Ohne Fixpunkt würde das Ergebnis so aussehen.
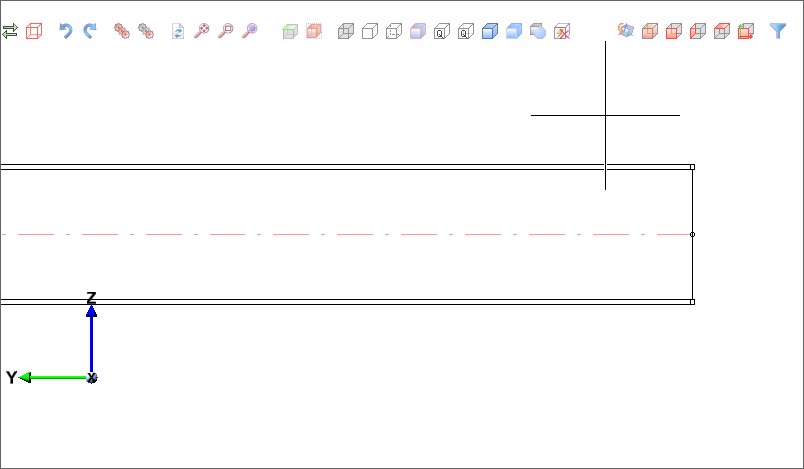
Die Funktion steht auch im Kontextmenü für Ansichten zur Verfügung.
Major Release 2023 (V. 2800)
Abmessungsberechnung und -ausrichtung
Bisher war die automatische Abmessungsberechnung nur für Baugruppen möglich. Ab HiCAD 2023 wird dies auch für 3D-Teile unterstützt. Soll HiCAD die Abmessungen von Baugruppen und Teilen automatisch berechnen und den Attributen
- Länge ($03),
- Breite ($02) und
- Höhe ($04)
des Teils / der Baugruppe zuordnen, dann muss dies im Konfigurationsmanagement eingestellt werden.
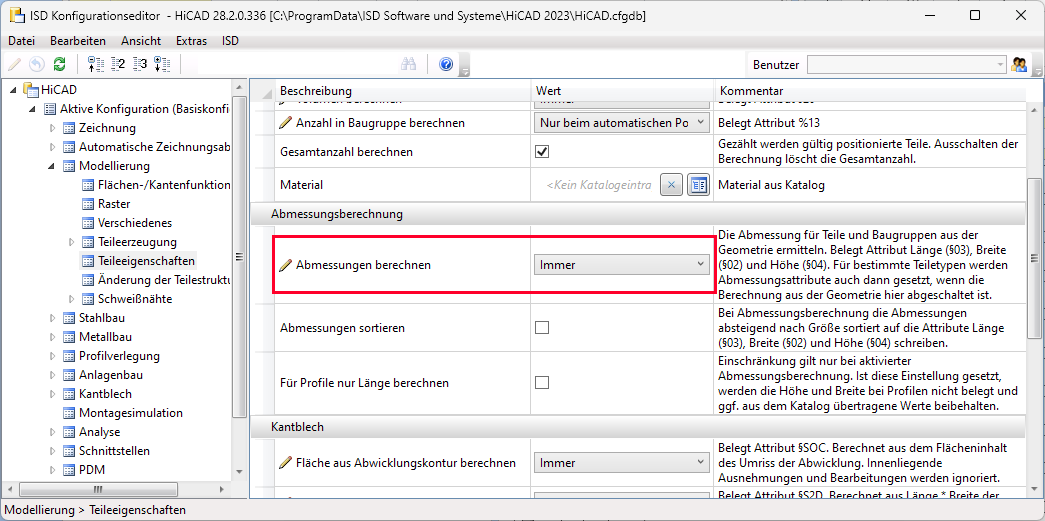
Darüber hinaus lässt sich dort festlegen, ob die Abmessungen auch in der Konstruktion dargestellt werden sollen.

Die Darstellung erfolgt in Form eines transparenten Hüllquaders (1). Dies ist der kleinste Quader, der das aktive Teil bzw. alle Teile der aktiven Baugruppe vollständig umschließt. Die farbigen Pfeile des am Hüllquader angezeigten Koordinatensystems (2) geben die Richtung der Abmessungen an:
- Rot: X-Achse (Länge),
- Grün: Y-Achse (Breite),
- Blau: Z-Achse (Höhe).
Zusätzlich wird der Hüllquader durch ein Symbol (3) gekennzeichnet, das die Aktualität der Abmessungen sowie die Quelle der Ausrichtung anzeigt.
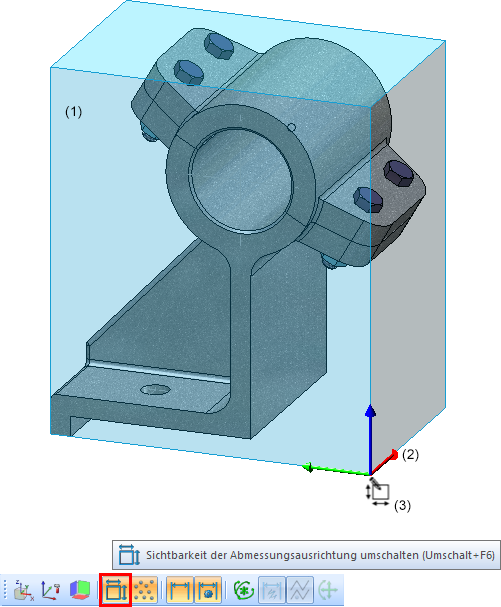
Die Ausrichtung des Hüllquaders (Abmessungsausrichtung) spielt bei der Berechnung der Abmessungen eine entscheidende Rolle, denn sie bestimmt, welche Werte den Attributen Länge, Breite und Höhe zugeordnet werden. Die Abmessungsausrichtung wird nach folgender Priorität bestimmt:
- Die Ausrichtung wird manuell gesetzt. Dazu stehen ab HiCAD 2023 im Kontextmenü für Teile und Baugruppen unter Eigenschaften > Abmessungsausrichtung entsprechende Funktionen zur Verfügung:
 Ausrichtung der Abmessung durch Wahl der Vorderseite
Ausrichtung der Abmessung durch Wahl der Vorderseite
 Ausrichtung der Abmessung durch Wahl der Oberseite
Ausrichtung der Abmessung durch Wahl der Oberseite
 Ausrichtung der Abmessung zurücksetzen (für manuell gesetzte Ausrichtungen)
Ausrichtung der Abmessung zurücksetzen (für manuell gesetzte Ausrichtungen)
- Die Ausrichtung ergibt sich aus der Teileausrichtung.
- Die Ausrichtung ergibt sich aus der Bearbeitungsrichtung.
- Die Ausrichtung ergibt sich aus dem Teilekoordinatensystem.
Die nachfolgende Tabelle enthält eine Übersicht der möglichen Kennzeichnungen am Hüllquader.
|
Symbol |
Bedeutung |
|---|---|
|
|
Die Abmessungen sind nicht aktuell. Dies tritt beispielsweise auf, wenn Sie im Konfigurationsmanagement unter Modellierung > Teileeigenschaften > Abmessungen berechnen die Einstellung Nur beim Positionieren gewählt haben, da in diesem Fall die Abmessungen erst beim Positionieren berechnet / aktualisiert werden. |
|
|
Die Abmessungen sind aktuell, die Abmessungsausrichtung entspricht dem Teilekoordinatensystem. |
|
|
Die Abmessungen sind aktuell, die Abmessungsausrichtung ergibt sich aus der Bearbeitungsrichtung. |
|
|
Die Abmessungen sind aktuell, die Abmessungsausrichtung ergibt sich aus der Teileausrichtung |
|
|
Die Abmessungen sind aktuell. Die Abmessungsausrichtung wurde manuell gesetzt. |
|
|
Die Abmessungen sind aktuell, die Abmessungsausrichtung entspricht dem Teilekoordinatensystems des Baugruppen-Hauptteils. |
|
|
Die Abmessungen sind aktuell, die Abmessungsausrichtung ergibt sich aus der Bearbeitungsrichtung des Baugruppen-Hauptteils. |
|
|
Die Abmessungen sind aktuell, die Abmessungsausrichtung ergibt sich aus der Teileausrichtung des Baugruppenhauptteils. |
|
|
Die Abmessungen sind aktuell. Die Abmessungsausrichtung des Baugruppen-Hauptteils wurde manuell gesetzt. |
Sollen Teile/Baugruppen von der Abmessungsberechnung ausgenommen werden, dann lässt sich dies - wie bisher - durch Zuordnung des Attributes Für Abmessungen ignorieren (#NDR) festlegen.
Einschränkungen bei der Abmessungsberechnung
Nicht alle Teile/Elemente werden bei der Abmessungsberechnung berücksichtigt.
| Von der Abmessungsberechnung ausgenommen | |
|---|---|
|
Teile / Baugruppen |
Bei der Abmessungsberechnung übergeordneter Teile/Baugruppen werden die oben genannten Teile / Baugruppen aber berücksichtigt. |
|
Geometrische Elemente |
Diese Elemente werden grundsätzlich nicht berücksichtigt. |
|
Teile in Baugruppen |
Diese Teile werden bei der Abmessungsberechnung von Baugruppen nicht berücksichtigt. |
Einschränkungen bei der Abmessungsausrichtung
Die Änderung der Abmessungsausrichtung ist grundsätzlich nicht möglich für gesperrte Teile. Bei der Abmessungsberechnung werden sie aber berücksichtigt.
Eine Einschränkung besteht darüber hinaus für Stahlbleche, Gläser und Profile.
- Stahlbaublech, Gläser
Die Höhe muss in Richtung der Blechdicke weisen - Profile
Die Länge muss in Richtung der Profilachse weisen, die Höhe entspricht dem Steg.
Bearbeitungssperre für Teile
Bisher war das Setzen von Bearbeitungssperren nur für extern referenzierte Teile möglich. Ab HiCAD 2023 wird dies jetzt auch für nicht referenzierte und intern referenzierte Teile unterstützt. Das Setzen einer Bearbeitungssperre kann beispielsweise sinnvoll sein, um ein angrenzendes Bauwerk vor unbeabsichtigter Bearbeitung zu schützen.
Durch diese Erweiterung stehen die Funktionen für die Bearbeitungssperre jetzt in einem eigenen Menü zur Verfügung und nicht wie bisher im Menü Referenzierungsfunktionen. Sie erreichen die Funktion über das Kontextmenü für Teile und dort über den Eintrag Bearbeitungssperre.
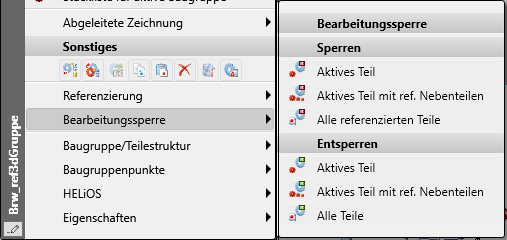
Maßparameter
Speichern der Maßparameter mit der Konstruktion
Ab HiCAD 2023 werden die beim Speichern einer Konstruktion aktuellen Einstellungen der Funktion Maßparameter für neue allgemeine Maße setzen zusammen mit der Konstruktion, d. h. in der entsprechenden SZA-Datei, gesichert. Beim erneuten Laden der Konstruktion sind dann automatisch diese Maßparameter aktiv.
zusammen mit der Konstruktion, d. h. in der entsprechenden SZA-Datei, gesichert. Beim erneuten Laden der Konstruktion sind dann automatisch diese Maßparameter aktiv.
Nach dem Start von HiCAD, beim Anlegen einer neuen Konstruktion sowie beim Laden von Konstruktionen, die mit einer Version vor HiCAD 2023 gespeichert wurden, sind die im Konfigurationsmanagement unter Zeichnung > Beschriftungen > Bemaßung 3D eingestellten Parameterwerte aktiv.
Wahl des Klammertyps für die 2. Maßzahl
Die 2. Maßzahl wurde bisher immer mit runden Klammern gekennzeichnet. Ab HiCAD 2023 lässt sich der Klammertyp wählen:
- Runde Klammern,
- Eckige Klammern oder
- Keine Klammern.
Die Einstellung erfolgt auf der Registerkarte Maßzahl der Maßparameter-Dialoge. Dies gilt sowohl für allgemeine Maße als auch für Parametermaße und HCM-Maße.
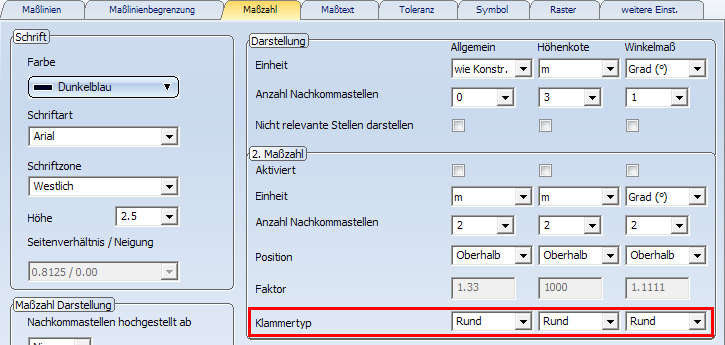
Die Voreinstellung lässt sich im Konfigurationsmanagement unter Systemeinstellungen > Beschriftungen > Bemaßung 3D festlegen.
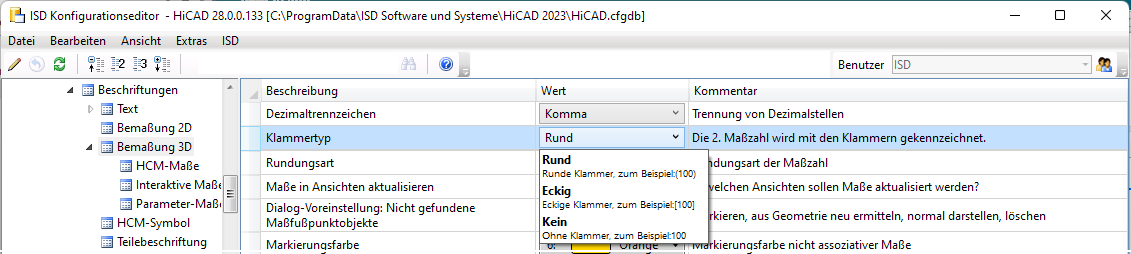
Kantenzustand - Bemaßungseinheit
Für die Darstellung des Kantenzustandes wird die im Konfigurationsmanagement unter Zeichnung > Beschriftungen > Kantenzustand gewählte Maßeinheit verwendet. Diese kann unabhängig von der Maßeinheit der Konstruktion gewählt werden.
Beispiel:
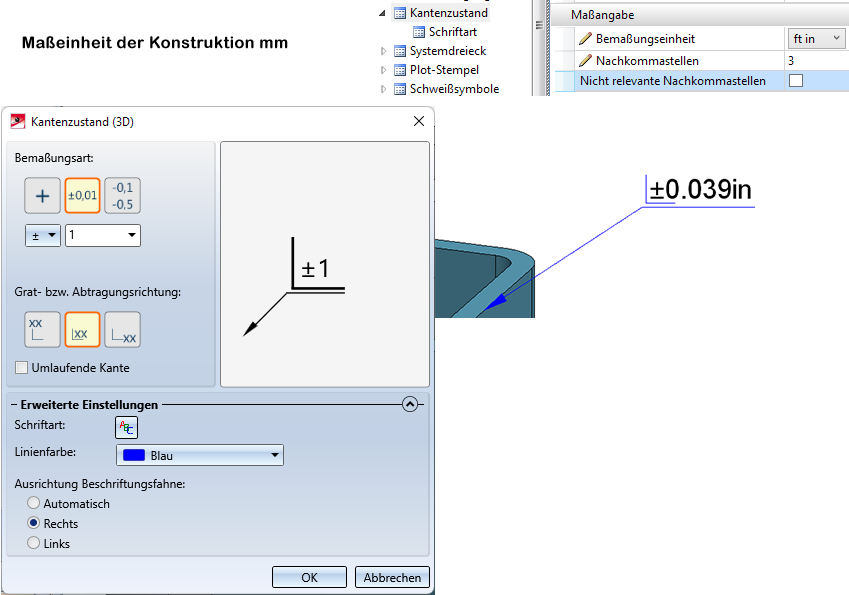
Die im Konfigurationsmanagement für den Kantenzustand gewählte Bemaßungseinheit gilt für nachfolgend erstellte Beschriftungen. In einer Konstruktion bereits vorhandene Beschriftungen, die mit anderen Einstellungen erstellt worden sind, werden nicht automatisch umgerechnet. Beim Bearbeiten dieser Beschriftungen werden die entsprechenden Werte im Dialog gekennzeichnet.
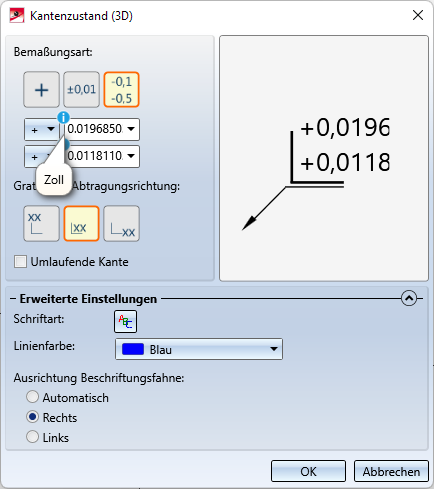
Die Bemaßungseinheit wird nicht ausgegeben, wenn sowohl für die Längeneinheit der Konstruktion als auch für die Bemaßungseinheit des Kantenzustandes Millimeter mm gewählt wurde.
Verbesserte Flächenschnitte zwischen Torus und Kegel/Zylinder/Torus
Der Algorithmus für Flächenschnitte zwischen Tori und Kegeln, Zylindern oder weiteren Tori ist überarbeitet worden. Dadurch entstehen deutlich weniger Freiformpunkte, was zu einer verbesserten Performance und qualitativ besseren Ergebnissen führt.
In der Abbildung ist die Schnittmenge des Kegels und des Torus gebildet worden. (1) zeigt die Anzahl der Freiformpunkte vor HiCAD 2023, (2) die in HiCAD 2023.
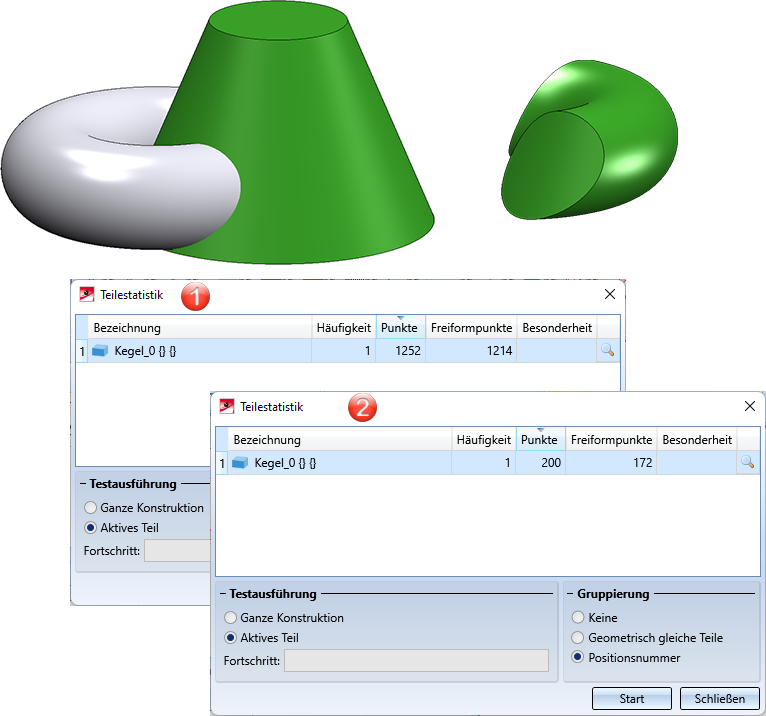
3D-Raster
Das Dialogfenster der Funktion 3D-Raster ist modernisiert worden.
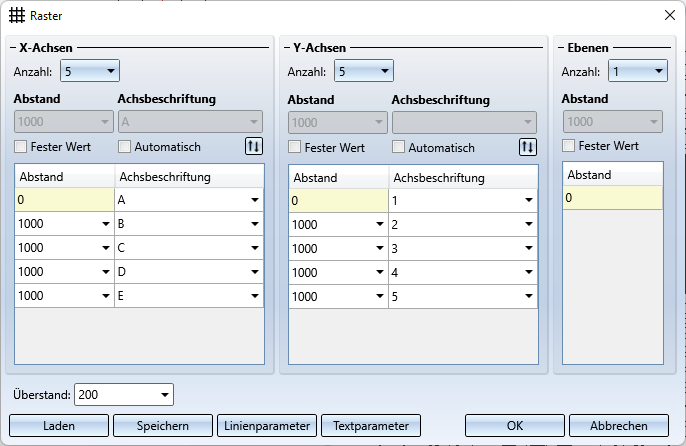
Ebenfalls neu ist, dass Sie bei der Abstandsangabe anstelle von Werten auch Formeln verwenden können - auch in gemischten Einheiten. Der Wert wird dann in die Maßeinheit der Konstruktion umgerechnet.
Beispiel:
Maßeinheit der Konstruktion: mm, Abstand: 1 3/4" + 12.5 mm  Ergebnis: 56.95 (mm)
Ergebnis: 56.95 (mm)
Skizzen
Skizziertechnik - Voreinstellung Distanz-/Winkelraster
Der Wert für das Winkelraster beim Zeichnen von ebenen Skizzen und 3D-Skizzen lässt sich jetzt im Konfigurationsmanagement voreinstellen - unter Systemeinstellungen > Identifizierung im Bereich Raster.

In diesem Zusammenhang ist auch die Voreinstellung für das Distanzraster in diesen Bereich verschoben worden.
Beachten Sie, dass die festgelegten Rastereinstellungen nicht nur für die Skizziertechnik gelten, sondern auch für weitere Funktionen, die Distanz- und Winkelraster nutzen.
Skizzen transformieren - Linienelemente und Punkte verschieben
Die Funktionen
 Skizze > Transformieren > Versch... und
Skizze > Transformieren > Versch... und
 Skizze > Transformieren > P.ver...
Skizze > Transformieren > P.ver...
sind überarbeitet und optimiert worden. Der Abstand der Verschiebung wird jetzt nicht mehr im Dialogfenster angegeben, sondern kann dynamisch auf einem Distanzraster in X- und Y-Richtung festgelegt werden. Darüber hinaus haben Sie hier die Möglichkeit, die Verschieberichtung über ein Kontextmenü frei zu wählen.
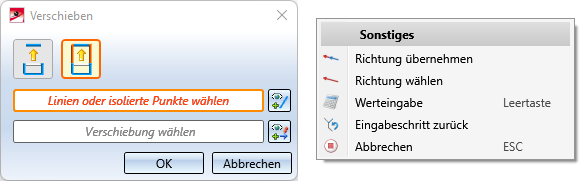
Skizzen Wiederholen - Linienelemente wiederholen, kopieren
Das Funktionssymbol der Funktion Linienelemente wiederholen, verschieben hat sich geändert  .
.
Neu ist die Funktion
 Linienelemente wiederholen, kopieren.
Linienelemente wiederholen, kopieren.
Diese Funktion erzeugt eine Kopie von Linienelementen/isolierten Punkten einer Skizze, die mehrfach an beliebigen anderen Stellen platziert werden kann.
Referenzierte Teile und Positionierung
Wird ein bereits vorhandenes referenziertes Teil in eine Konstruktion eingebaut, die ein Positionierungsmodell ist, dann wird die Positionsnummer des Teils (falls vorhanden) ungültig und damit durchgestrichen (oder mit *) dargestellt. Bei anschließender Positionierung erhält das Teil eine Änderungskennzeichnung  im ICN. Dies gilt auch für alle seine Gleichteile. Somit ist die weitere Aktualisierung des referenzierten Teils und seiner Positionsnummer immer gewährleistet.
im ICN. Dies gilt auch für alle seine Gleichteile. Somit ist die weitere Aktualisierung des referenzierten Teils und seiner Positionsnummer immer gewährleistet.
Ist die aktuelle Konstruktion kein Positionierungsmodell, dann wird die Positionsnummer des Teils aus der entsprechenden KRA-Datei geladen/aktualisiert.
Hintergrundausnehmung bei Beschriftungen
- Bei der Hintergrundausnehmung von Beschriftungen war der Unterbrechungsbereich bisher immer rechteckig. Ab HiCAD 2023 wird der in den Beschriftungseinstellungen gewählte Rahmen berücksichtigt. Damit sind beispielsweise auch kreisförmige Unterbrechungsbereiche möglich.
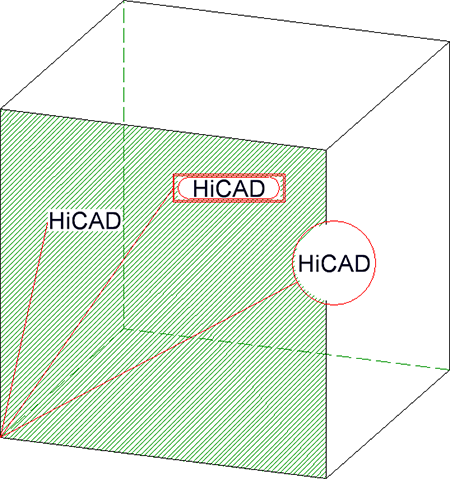
- Hintergrundausnehmungen sind für alle Beschriftungsfunktionen möglich. Nach dem Start von HiCAD wird für neue Beschriftungen die im Konfigurationsmanagement unter Systemeinstellungen > Beschriftungen > Teilebeschriftung > Hintergrundlinien unterbrechen festgelegte Einstellung verwendet. Die ISD-seitige Voreinstellung ist Hintergrund ausnehmen
 . Wird diese Einstellung während der aktuellen HiCAD-Sitzung beim Erzeugen einer neuen Beschriftung geändert, dann gilt dies als neue Voreinstellung für nachfolgend erzeugte Beschriftungen.
. Wird diese Einstellung während der aktuellen HiCAD-Sitzung beim Erzeugen einer neuen Beschriftung geändert, dann gilt dies als neue Voreinstellung für nachfolgend erzeugte Beschriftungen. - Für Beschriftungen aus Konstruktionen, die mit HiCAD 2022 erstellt wurden, wird beim ersten Zeichnen oder Editieren die Einstellung aus dem Konfigurationsmanagement verwendet. Beschriftungen aus Versionen vor HiCAD 2022 müssen dazu konvertiert werden. Ob und wann die Konvertierung erfolgen soll, lässt sich im Konfigurationsmanagement unter Kompatibilität > Beschriftungen > Teilebeschriftung 3D festlegen.
- Hintergrundausnehmungen lassen sich auch in einem Schritt für mehrere Beschriftungen setzen oder aufheben. Dazu stehen unter 3D-Bemaßung + Text > Text > Teilebeschriftung mit freiem Text + Hinweislinie > Hintergrundausnehmung akt. bzw. 3D-Bemaßung + Text > Text > Teilebeschriftung mit freiem Text + Hinweislinie > Hintergrundausnehmung deakt. entsprechende Funktionen zur Verfügung.
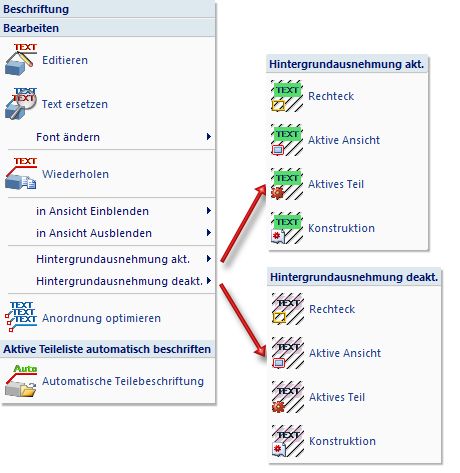
Assoziative Detailansichten
Ab HiCAD 2023 lässt sich beim Erzeugen von Detailansichten festlegen, ob die Detailansicht zur Ausgangsansicht assoziativ sein soll oder nicht. Dazu sind die Dialogfenster Neue Detailansicht und Detailansicht bearbeiten entsprechend erweitert worden.
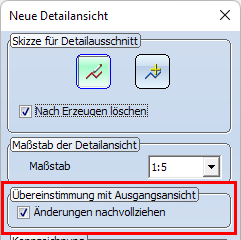
Assoziativität zur Ausgangsansicht bedeutet, dass die Detailansicht bestimmte Änderungen von der Ausgangsansicht übernimmt. Dies sind:
- Ausbrüche (inklusive Erzeugen und Löschen von Ausbrüchen),
- der Schnittverlauf (wenn die Ausgangsansicht eine Schnittansicht ist) und
- Schraffuren von Schnitt- und Ausbruchflächen.
Bei aktiver Checkbox (ISD-seitige Voreinstellung) sollten Sie die folgenden Hinweise beachten.
- Die Assoziativität muss beim Definieren der Detailansicht erfolgen. Sie kann nicht nachträglich gesetzt werden.
- Ausbrüche und Schnittverläufe, die geerbt sind, d. h. aus der Ausgangsansicht stammen, lassen sich in einer assoziativen Detailansicht nicht bearbeiten. Dies ist nur in der Ausgangsansicht möglich. Die Detailansicht kann aber auch eigene Ausbrüche haben, die dann natürlich in der Ansicht auch bearbeitet werden können.
- Eine assoziative Detailansicht kann ihre Ausgangsansicht nicht wechseln. Die Kennzeichnung des Detail-Umrisses ist nur in dieser Ausgangsansicht möglich.
- Beim Löschen der Ausgangsansicht geht die Assoziativität der Detailansicht verloren. Die Detailansicht selbst ändert sich aber nicht.
- Die Assoziativität einer Detailansicht lässt sich mit der Funktion Detailansicht bearbeiten aufheben. Die Detailansicht wird dadurch nicht verändert, sie folgt nur nicht mehr den Änderungen ihrer Ausgangsansicht. Ursprünglich von der Ausgangsansicht "geerbte" Ausbrüche und Schnittverläufe werden zu "eigenen" Ausbrüchen und Schnittverläufen der Detailansicht.
Ein Beispiel:
Die Abbildung zeigt eine Schnittansicht A-A mit einer daraus abgeleiteten assoziativen Detailansicht Z (1). Anschließend ist (2) ein Ausbruch in die Schnittansicht eingefügt worden (2). Dieser wird dann nach Aktualisierung (3) in die Detailansicht übernommen.
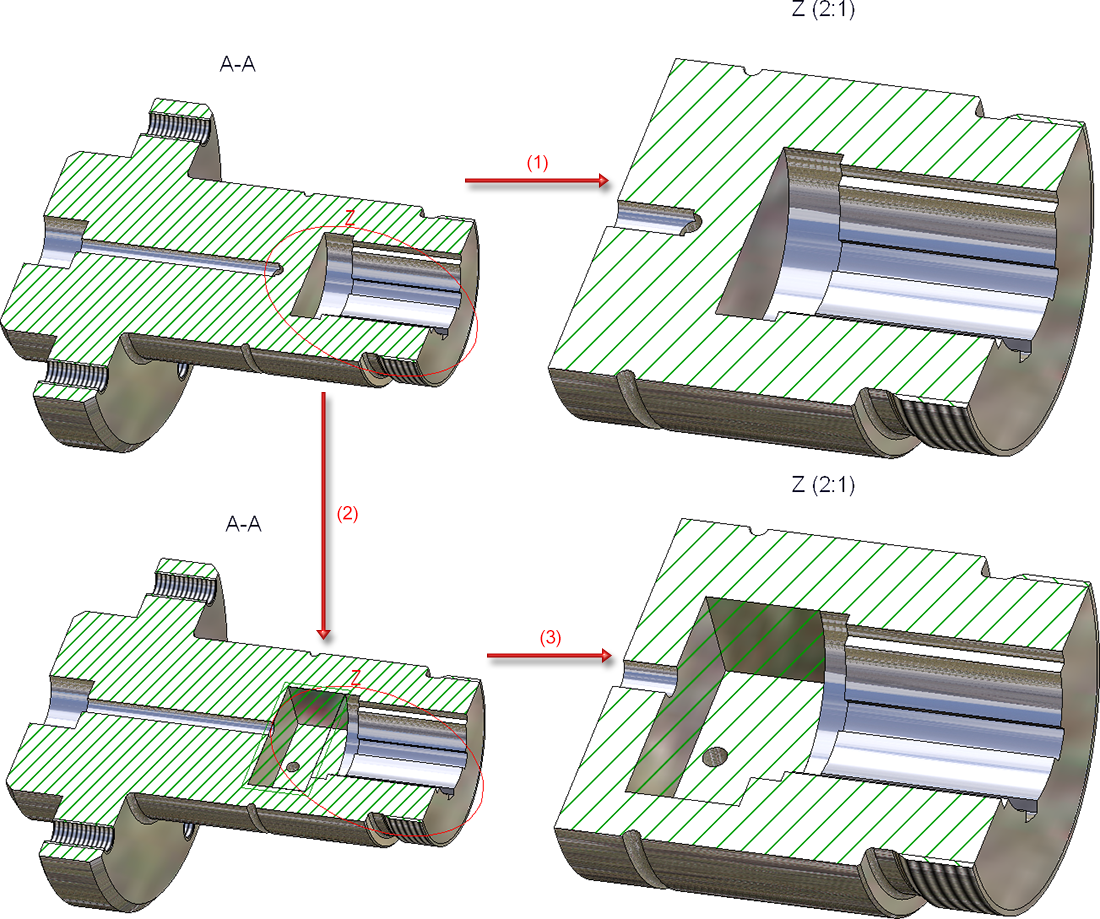
Vorhandene Detailansichten aus älteren Konstruktionen (vor HiCAD 2023) sind nicht assoziativ und lassen sich auch nicht assoziativ setzen.