HiCAD bietet Ihnen die Möglichkeit, aus den ISD-seitig vordefinierten Menübändern (Ribbons) Ihre eigenen benutzerspezifischen Menübänder abzuleiten. So können Sie häufig benötigte Funktionen in separaten Menübändern zusammenfassen. Mit der Import- und Exportfunktion lassen sich diese Menübänder auch mit anderen Anwendern austauschen.
Die Definition von Menübändern erfolgt - wie die Bearbeitung der Symbolleiste für den Schnellzugriff - mit dem Tool UserInterfaceEditor.exe. Sie können dieses Tool direkt aus HiCAD heraus starten, indem Sie
- auf das Symbol
 rechts neben der Schnellzugriffsleiste klicken und die Funktion Symbolleiste für den Schnellzugriff anpassen wählen
rechts neben der Schnellzugriffsleiste klicken und die Funktion Symbolleiste für den Schnellzugriff anpassen wählen
oder
- unter
 Einstellungen die Funktion Benutzeroberfläche anpassen wählen.
Einstellungen die Funktion Benutzeroberfläche anpassen wählen.
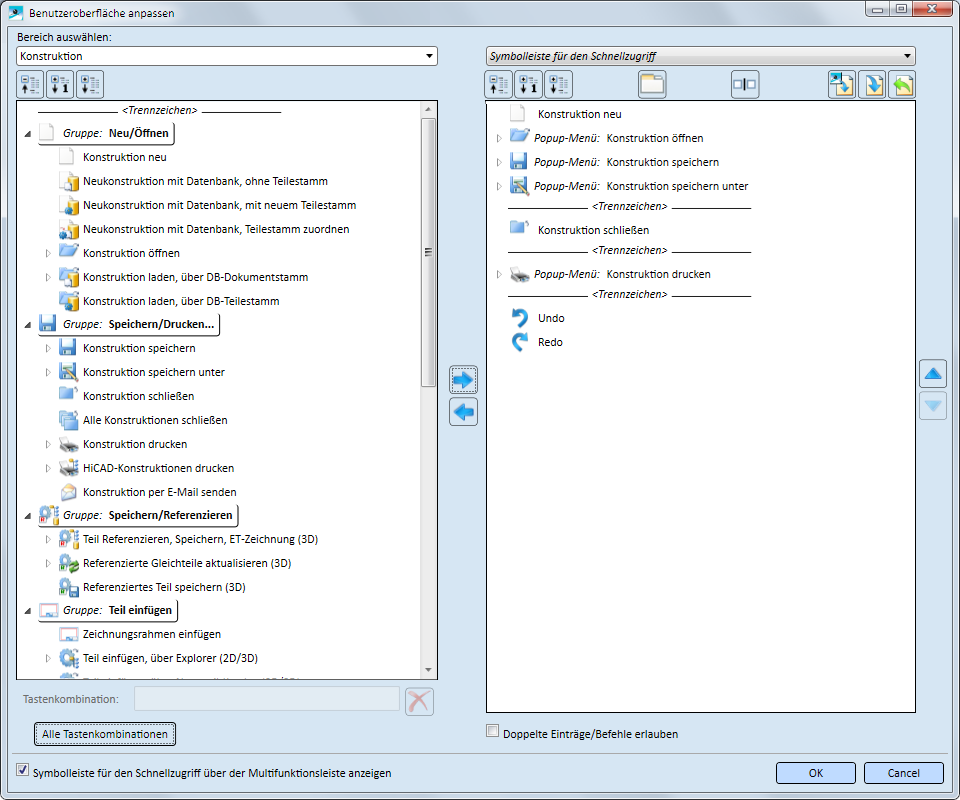
Um eine neues Menüband zu erstellen, klicken Sie zunächst rechts oben in der Symbolleiste auf das Symbol  Benutzerdefiniertes Menüband erstellen.
Benutzerdefiniertes Menüband erstellen.
In der Symbolleiste werden anschließend die Funktionen zur Erstellung/Bearbeitung von Menübändern angezeigt.

|
|
Alles aufklappen Klappt die komplette Struktur des Menübandes auf |
|
|
1. Stufe aufklappen Zeigt nur die erste Strukturstufe des Menübandes an |
|
|
Alles zuklappen Klappt die Struktur des Menübandes zu |
|
|
Benutzerdefiniertes Menüband erstellen Anlegen eines neuen benutzerdefinierten Menübandes |
|
|
Benutzerdefiniertes Menüband löschen Löschen des aktuellen benutzerdefinierten Menübandes |
|
|
Menüband-Gruppe hinzufügen Ein Menüband ist in der Regel in mehrere Gruppen unterteilt, z. B. Konstruktion > Neu/öffnen oder Konstruktion > Speichern/Referenzieren. Bevor einem Menüband Funktionen zugeordnet werden können, muss eine Menüband-Gruppe vorhanden sein! |
|
|
Separator hinzufügen Fügt eine vertikale Trennlinie ein. Diese wird zunächst als String
an das Ende des Menübandes gesetzt. Benutzen Sie die Schaltfläche |
|
|
Menüband exportieren Menübänder lassen sich in eine Datei exportieren, die von Dritten, z. B. Kollegen, oder auf anderen Computern importiert und verwendet werden kann. Wählen Sie den Speicherort und geben Sie den Namen der Exportdatei an. Die Dateinamenserweiterung ist .URB. |
|
|
Menüband importieren Importiert eine URB-Datei. Auf diese Weise lässt sich beispielsweise erreichen, dass auf allen HiCAD-Arbeitsplätzen dieselben Menübänder verwendet werden. |
|
|
Hinzufügen >> Überträgt den markierten Eintrag eines HiCAD Menübandes in das aktuelle benutzerspezifische Menüband. Beachten Sie: Ist der gewählte Eintrag im benutzerspezifischen Menüband bereits vorhanden und gleichzeitig die Checkbox Doppelte Einträge/Befehle erlauben inaktiv, dann ist die Funktion Hinzufügen >> gesperrt! |
|
|
<< Entfernen Entfernt den markierten Eintrag aus dem aktuellen benutzerspezifischen Menüband. |
|
|
Nach unten verschieben Verschiebt den markierten Eintrag im benutzerspezifischen Menüband eine Zeile nach unten |
|
|
Nach oben verschieben Verschiebt den markierten Eintrag Funktion im benutzerspezifischen Menüband eine Zeile nach oben |
|
|
Menüband kopieren Sobald Sie ein neues Menüband angelegt oder rechts ein benutzerdefiniertes Menüband ausgewählt haben, wird diese Funktion oben im Bereich Menüband auswählen angezeigt. Mit dieser Funktion lässt sich das aktive Menüband (rechts) komplett mit dem links gewählten ISD-Menüband überschreiben und danach bearbeiten. |
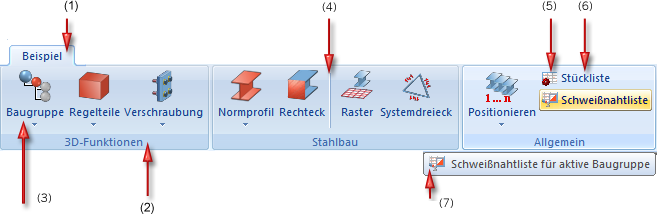
(1) Menübandname, (2) Menügruppe, (3) (4) Separator, (5) kleine Schaltfläche, (6) Schaltflächentext, (7) Quickinfo-Text
So gehen Sie vor:
- Nach dem Aufruf der Funktion Benutzerdefiniertes Menüband erstellen
 geben Sie unten im Dialogfenster den Menübandnamen ein.
geben Sie unten im Dialogfenster den Menübandnamen ein.
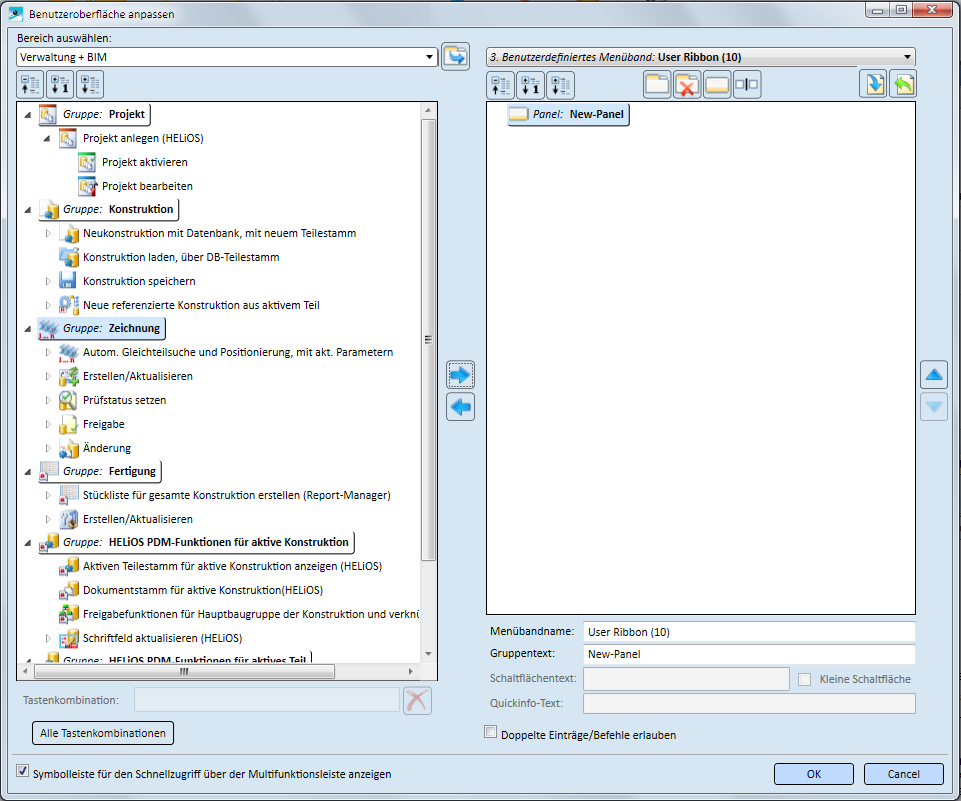
- Wählen Sie links oben in der Auswahlbox Bereich das HiCAD-Menüband, aus dem Sie Funktionen in Ihr neues Menüband übernehmen wollen.
Sie können auch Funktionen der transparenten Symbolleiste in Ihr Menüband übernehmen. Dazu wählen Sie unter Bereich den Eintrag Transparente Symbolleiste. Beispielsweise können Sie so auch Funktionen, die bisher nur in der transparenten Symbolleiste verfügbar sind, zu Ihrem Menüband hinzufügen.
- Legen Sie eine Menügruppe an und tragen Sie deren Namen in das Feld Gruppentext ein. Alternativ können Sie auch eine Menüband-Gruppe aus einem HiCAD Menüband übernehmen.
- Klappen Sie links die Struktur des HiCAD-Menübandes auf und markieren Sie den Eintrag, den Sie übernehmen wollen. Klicken Sie dann auf
 , um den Eintrag zu übertragen. Sie können ganze Menüband-Gruppen (a), Haupt-Funktionen (b) mit allen Funktionen der Kontextmenüs oder nur einzelne Funktionen der Kontextmenüs (c) übertragen. Eine Mehrfachauswahl ist jedoch nicht möglich. Beachten Sie, dass beim Übertragen von Hauptfunktionen und Funktionen der Kontextmenüs eine Menüband-Gruppe des benutzerdefinierten Menübandes aktiv sein muss.
, um den Eintrag zu übertragen. Sie können ganze Menüband-Gruppen (a), Haupt-Funktionen (b) mit allen Funktionen der Kontextmenüs oder nur einzelne Funktionen der Kontextmenüs (c) übertragen. Eine Mehrfachauswahl ist jedoch nicht möglich. Beachten Sie, dass beim Übertragen von Hauptfunktionen und Funktionen der Kontextmenüs eine Menüband-Gruppe des benutzerdefinierten Menübandes aktiv sein muss.
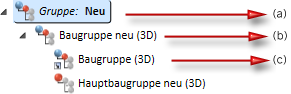
Nach der Übertragung werden rechts im Fenster die Schaltflächentexte blau und fett dargestellt.
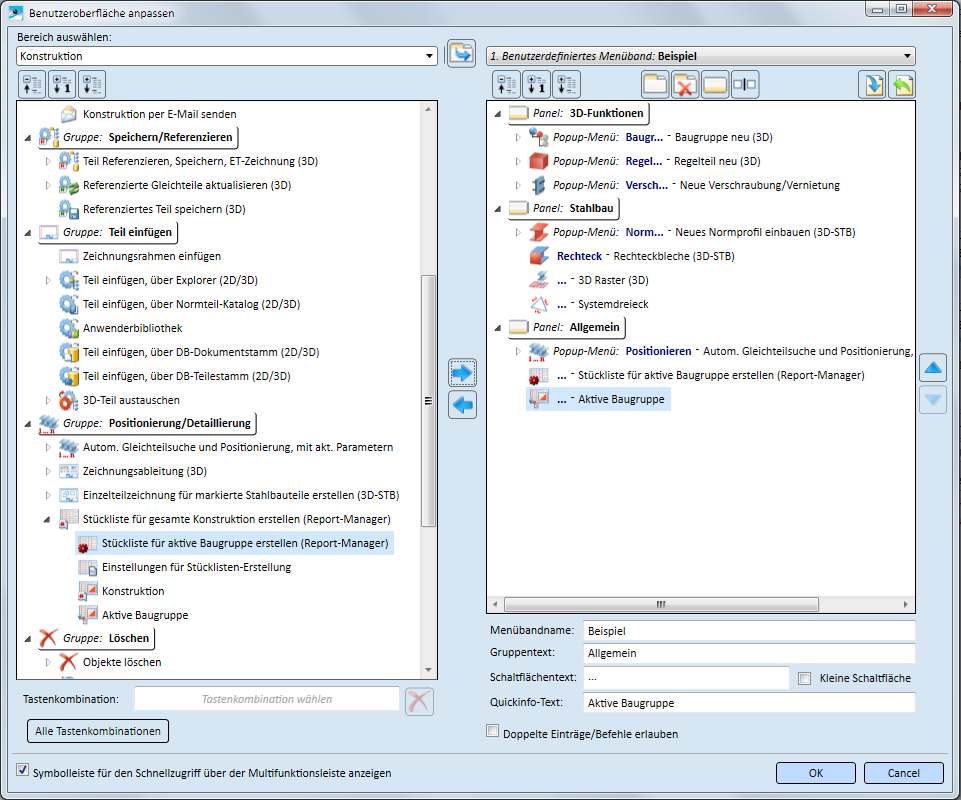
In die Felder Gruppentext, Schaltflächentext, Quickinfo-Text werden bei der Übernahme von Funktionen in ein Menüband automatisch die ISD-seitig vorgegebenen Texte eingetragen, die Sie jedoch individuell ändern können.
- Wiederholen Sie Schritt 2 bis 4 für weitere Menügruppen und Funktionen.
- Wollen Sie Einträge aus Ihrem Menüband entfernen, dann markieren Sie den Eintrag und klicken Sie auf
 . Um die Reihenfolge der Gruppen/Funktionen im Menüband zu ändern, verwenden Sie die Schaltflächen
. Um die Reihenfolge der Gruppen/Funktionen im Menüband zu ändern, verwenden Sie die Schaltflächen  und
und  .
.
Beachten Sie dabei, dass Einträge eines Kontextmenüs nicht einzeln sondern nur zusammen mit der Hauptfunktion entfernt werden können. Auch die Reihenfolge dieser Einträge kann nicht geändert werden. - Wenn Sie das Dialogfenster mit OK verlassen, wird das Menüband als HRB-Datei im Ordner %AppData%\ISD Software und Systeme\HiCAD nnnn\ gespeichert (nnnn = HiCAD Version). Der Dateiname _UserRibbon-n wird von HiCAD automatisch vergeben, wobei n eine fortlaufende Nummer ist.
Beachten Sie, dass Sie das Dialogfenster Anpassen nur dann mit OK verlassen können, wenn an der Schaltfläche nicht das Symbol  angezeigt wird. Die Anzeige dieses Symbols weist darauf hin, dass eine fehlerhafte Eingabe erfolgt ist, beispielsweise die Eingabe einer reservierten Tastenkombination.
angezeigt wird. Die Anzeige dieses Symbols weist darauf hin, dass eine fehlerhafte Eingabe erfolgt ist, beispielsweise die Eingabe einer reservierten Tastenkombination. 
Das Menüband wird sofort in der Multifunktionsleiste angezeigt und lässt sich über Einstellungen  > Ribbon-Kategorien ein-/ausschalten.
> Ribbon-Kategorien ein-/ausschalten.
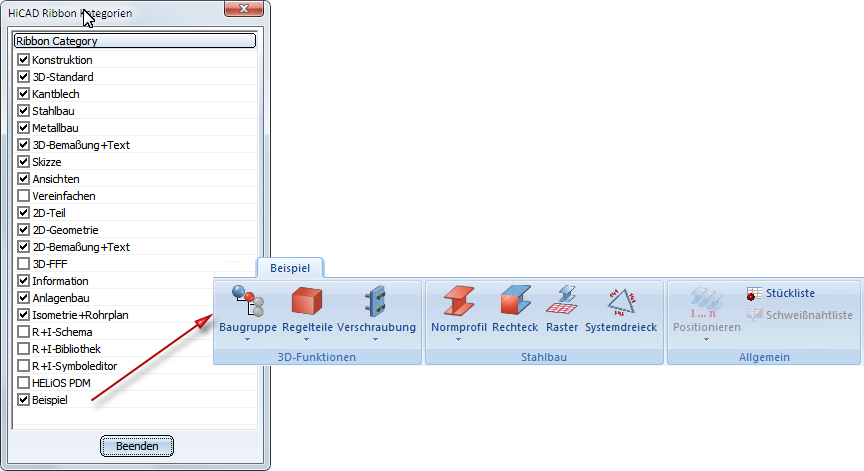
![]() Hinweise:
Hinweise:
- Sollen kleine Symbole verwendet werden, dann aktivieren Sie die Checkbox Kleine Schaltfläche. Wenn Sie mit der rechten Maustaste auf einen Menübandeintrag klicken, können Sie im Kontextmenü zwischen kleiner und großer Schaltfläche wechseln. Eintrag mit kleinen Schaltflächen erhalten die Kennzeichnung [klein].

- Sollen auch doppelte Einträge/Befehle im Menüband möglich sein, dann aktivieren Sie die Checkbox Doppelte Einträge/Befehle erlauben.
- Bevor Sie Funktionen in Ihr Menüband übertragen, muss eine Menüband-Gruppe entweder übertragen oder neu angelegt werden.
- Zur Bearbeitung vorhandener Menübänder, wählen Sie das gewünschte Menüband oben rechts in der Auswahlbox. Anschließend verfahren Sie wie beim Neuanlegen von Menübändern.
- Die ISD-seitig mitgelieferten Menübänder können nicht bearbeitet werden.
- Das Tool UserInterfaceEditor.exe lässt sich auch extern starten. In diesem Fall müssen Sie aber nach Änderungen der Schnellzugriffsleiste oder der Menübänder HiCAD neu starten, damit die Änderungen dort sichtbar sind.
- Wenn Sie im Dialogfenster auf das Symbol
 oder den Button Abbrechen (Cancel) drücken und die letzten Änderungen noch nicht gespeichert wurden, erscheint die Meldung:
oder den Button Abbrechen (Cancel) drücken und die letzten Änderungen noch nicht gespeichert wurden, erscheint die Meldung:
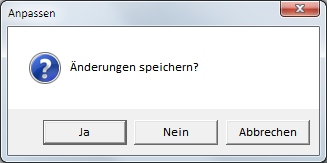
Mit Ja werden die Änderungen gespeichert, mit Nein verworfen. Mit Abbrechen wird die Meldung geschlossen und weiter das Dialogfenster Anpassen angezeigt.

Benutzeroberfläche • Multifunktionsleiste • Tastatur anpassen • Die Symbolleiste für den Schnellzugriff










