Jedem Befehl der Multifunktionsleiste lässt sich darüber hinaus auch eine entsprechende Tastenkombination zuordnen, so dass die Funktionen bei Bedarf auch schnell über die Tastatur aktiviert werden können.
Um eine Tastenkombination für eine Funktion zu definieren, wählen Sie zunächst das entsprechende Menüband aus und markieren dort die gewünschte Funktion.
Ist für diese Funktion bereits eine Tastenkombination definiert, dann wird sie im Feld Tastenkombination angezeigt.
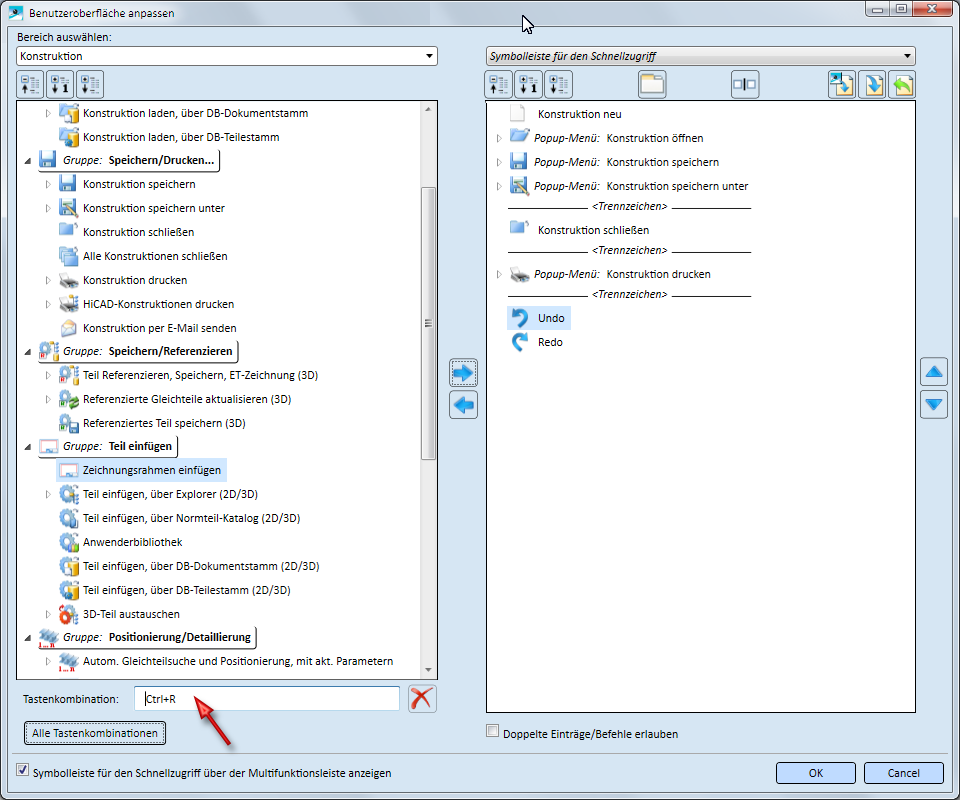
Um eine Zuordnung zu löschen, klicken Sie auf das Symbol  .
.
Um die Zuordnung zu ändern oder eine neue Zuordnung zu definieren, klicken Sie in das Feld Tastenkombination und geben dann auf der Tastatur die gewünschte Tastenkombination ein. Ist die angegebene Tastenkombination bereits vergeben, dann wird dies durch das Symbol  angezeigt. Wenn Sie den Cursor über dieses Symbol bewegen, wird angezeigt, wo diese Kombination bereits verwendet wird oder dass es sich um eine reservierte Tastenkombination (Makro-Konflikt) handelt.
angezeigt. Wenn Sie den Cursor über dieses Symbol bewegen, wird angezeigt, wo diese Kombination bereits verwendet wird oder dass es sich um eine reservierte Tastenkombination (Makro-Konflikt) handelt.

Eine Liste der aktuellen benutzerdefinierten Tastenkombinationen sowie der System-Tastenkombinationen wird Ihnen angezeigt, wenn Sie auf die Schaltfläche Alle Tastenkombinationen klicken.
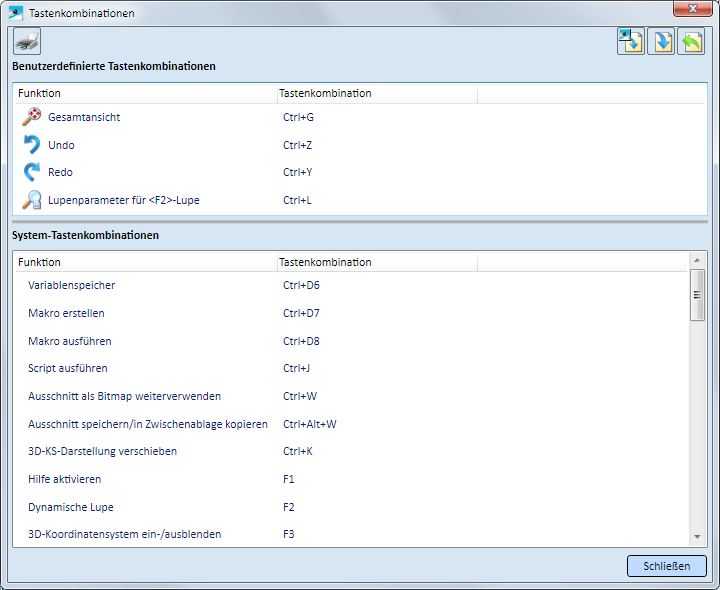
Die System-Tastenkombinationen können nicht geändert werden.
Wenn Sie dagegen eine benutzerdefinierte Tastenkombination anklicken, wird parallel im Dialogfenster Anpassen die Funktion markiert, zu der diese Kombination gehört. Sie können dann, ohne das Fenster Tastenkombinationen schließen zu müssen, die Tastenkombination löschen (rechte Maustaste) oder ändern sowie weitere Tastenkombinationen definieren. Die Liste wird automatisch aktualisiert.
Die Bedeutung der Symbole
|
|
Druckt die Liste der Tastenkombinationen |
|
|
Zurücksetzen Wiederherstellen der ISD-seitig vordefinierten Tastenkombinationen. |
|
|
Exportieren Sie können die aktuellenTastenkombinationen in eine Datei exportieren, die von Dritten, z. B. Kollegen, oder auf anderen Computern importiert und verwendet werden kann. Wählen Sie den Speicherort und geben Sie den Namen der Exportdatei an. Die Dateinamenserweiterung ist .accel. |
|
|
Importieren Importiert eine accel-Datei. Auf diese Weise lässt sich beispielsweise erreichen, dass die Tastenkombinationen auf allen HiCAD-Arbeitsplätzen gleich sind.
|
Beachten Sie, dass Sie das Dialogfenster Anpassen nur dann mit OK verlassen können, wenn an der Schaltfläche nicht das Symbol  angezeigt wird. Die Anzeige dieses Symbols weist darauf hin, dass eine fehlerhafte Eingabe erfolgt ist, beispielsweise die Eingabe einer reservierten Tastenkombination.
angezeigt wird. Die Anzeige dieses Symbols weist darauf hin, dass eine fehlerhafte Eingabe erfolgt ist, beispielsweise die Eingabe einer reservierten Tastenkombination. 





 Wenn Sie accel-Dateien importieren, gehen alle aktuellen Einstellungen verloren. Sichern Sie also ggf. vor dem Import Ihre aktuellen Tastenkombinationen mit der Funktion Exportieren.
Wenn Sie accel-Dateien importieren, gehen alle aktuellen Einstellungen verloren. Sichern Sie also ggf. vor dem Import Ihre aktuellen Tastenkombinationen mit der Funktion Exportieren. 