Konstruktion > Sonstiges > Neue Textur 
Mit dieser Funktion können Sie eigene Texturen definieren und im HiCAD Katalog Texturen ablegen. Beachten Sie, dass beim Aufruf der Funktion eine Konstruktion geöffnet und ein 3D-Teil aktiv sein muss.
Darüber hinaus können Sie die Funktion auch einsetzen, um im Katalog bereits vorhandene Texturen zu verändern.
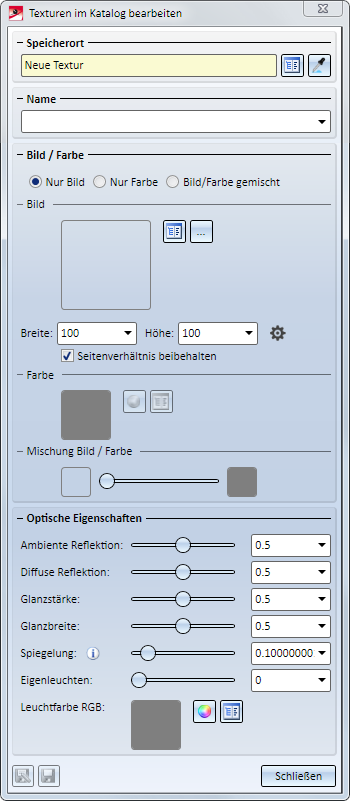
Das Dialogfenster besteht aus den Bereichen:
- Speicherort und Name,
- Bild / Farbe und
- Optische Eigenschaften.
Soll die Textur mit den aktuellen Einstellungen gespeichert werden, dann stehen unten im Dialogfenster folgende Funktionen zur Verfügung:
|
|
Als neue Textur hinzufügen Es wird eine neue Textur mit den gewählten Einstellungen erzeugt. Wählen Sie die Tabelle aus, in der die Textur abgelegt werden soll. In dieser Tabelle wird dann ein neuer Datensatz für die Textur erzeugt. Anwender-Texturen können auch im Katalog Werksnormen unter Anwender-Texturen in der Tabelle Beispiel Texturen abgelegt werden. Das Texturbild und das Textur-Icon werden automatisch im HiCAD-Ordner KATALOGE > TEXTUREN > IMAGE gespeichert. Beachten Sie bitte, dass neue Texturen nur über diese Funktion in den Katalog aufgenommen werden können. Eine Erweiterung über den Katalogeditor ist nicht möglich! |
|
|
Textur im Katalog überschreiben Wählen Sie die Tabelle aus, in der unter Speicherort gewählte Textur gespeichert werden soll. Der Datensatz für diese Textur wird dann in der Tabelle mit den geänderten Einstellungen überschrieben. Dies gilt ggf. auch für das Texturbild und das Textur-Icon im HiCAD-Ordner KATALOGE > TEXTUREN > IMAGE. |
![]() Hinweis:
Hinweis:
Änderungen an Katalogen und Tabellen können Auswirkungen auf andere HiCAD-/HELiOS-Anwender haben, beispielsweise wenn die Kataloge auf einem Server liegen und verschiedene Mitarbeiter eines Unternehmens darauf zugreifen. Sorgen Sie daher regelmäßig und insbesondere vor Änderungen/Erweiterungen für eine Datensicherung.
Bitte beachten Sie die Hinweise zum Anlegen neuer Kataloge und Tabellen für Texturen in der Online-Hilfe des Katalogeditors. Sie finden die Informationen im Abschnitt Texturen.
Speicherort
Vorhandene Textur ändern
Wollen Sie eine im Katalog vorhandene Textur ändern, dann stehen Ihnen zwei Möglichkeiten zur Verfügung:
- Sie klicken auf das Symbol Aus Katalog wählen
 und wählen die Tabelle und den Datensatz direkt im HiCAD Katalog Texturen aus.
und wählen die Tabelle und den Datensatz direkt im HiCAD Katalog Texturen aus. - Sie klicken auf das Symbol Textur aus Teil abgreifen
 und wählen ein bereits mit einer Textur versehenes Teil aus.
und wählen ein bereits mit einer Textur versehenes Teil aus.
Anschließend werden Katalog und Name der gewählten Textur angezeigt. Ändern Sie dann die Einstellungen und speichern Sie die Textur mit der Funktion Textur im Katalog überschreiben  .
.
Neue Textur anlegen
- Wollen Sie eine neue Textur aus einer vorhandenen Textur ableiten, dann wählen Sie zunächst - wie oben beschrieben - die gewünschte Textur aus. Tragen Sie dann in das Feld Name den Namen der neuen Textur ein.
- Wollen Sie eine völlig neue Textur definieren, dann reicht es, den Namen der neuen Textur anzugeben.
Legen Sie dann die gewünschten Einstellungen fest und speichern Sie die Textur mit der Funktion Textur zu Katalog hinzufügen  . Das Bild für das Texturmuster und das Textur-Icon werden automatisch im HiCAD-Verzeichnis KATALOGE > TEXTUREN > IMAGE erzeugt.
. Das Bild für das Texturmuster und das Textur-Icon werden automatisch im HiCAD-Verzeichnis KATALOGE > TEXTUREN > IMAGE erzeugt.
Bild / Farbe
Texturen können Farben oder Bilder oder eine Mischung von Bild und Farbe sein. Aktivieren Sie hier zunächst die gewünschte Option.
Bild
Die Bilder für das Texturmuster müssen JPG-Dateien (jpg, jpeg) sein. Als Richtwert für die Erstellung neuer Texturmuster empfehlen wir eine Größe von 2000x2000 Pixel. Bei der Bildauswahl stehen zwei Möglichkeiten zur Verfügung:
- Sie wählen ein bereits im Katalog Texturen vorhandenes Texturmuster aus. Dazu klicken Sie auf das Symbol
 und wählen die entsprechende Tabelle und dann den Datensatz mit dem Texturmuster.
und wählen die entsprechende Tabelle und dann den Datensatz mit dem Texturmuster. - Sie wählen eine beliebige andere JPG-Datei. Dazu klicken Sie auf das Symbol
 und wählen die gewünschte Bilddatei auf Ihrem Rechner, einem Server o.ä. aus.
und wählen die gewünschte Bilddatei auf Ihrem Rechner, einem Server o.ä. aus.
Es wird eine Vorschau des Bildes angezeigt. Durch einen Klick auf das i-Symbol oben rechts in der Vorschau, können Sie sich weitere Informationen zum gewählten Bild anzeigen lassen.
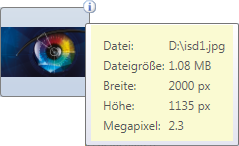
In den Feldern Breite und Höhe lässt die Größe der Textur festlegen. Soll das Seitenverhältnis beibehalten werden , dann aktiven Sie die entsprechende Checkbox.
Mit einem Klick auf Einstellungen für das Laden von Bildern  lässt sich festlegen, wie die Größe von Bilder behandelt wird, die nicht aus einem Katalog sondern einer Datei geladen werden.
lässt sich festlegen, wie die Größe von Bilder behandelt wird, die nicht aus einem Katalog sondern einer Datei geladen werden.
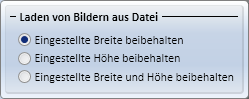
- Eingestellte Breite beibehalten
Die angegebene Breite wird nicht geändert. Das geladene Bild wird gleichmäßig so skaliert, dass es in die angegebene Breite hat. - Eingestellte Höhe beibehalten
Die angegebene Höhe wird nicht geändert. Das geladene Bild wird gleichmäßig so skaliert, dass es in die angegebene Höhe hat. - Eingestellte Breite und Höhe beibehalten
Die Felder Breite und Höhe werden nicht geändert, d. h. das geladene Bild wird auf die angegebene Größe skaliert, ggf. also auch gestaucht oder gestreckt.
Farbe
Die Farbe kann direkt eingestellt werden, indem Sie auf das Symbol
 klicken.
klicken.
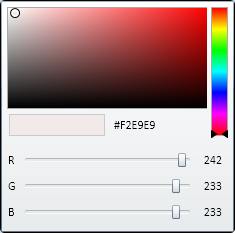
Alternativ können Sie die Farbe auch aus dem HiCAD Katalog Farben wählen. Klicken Sie dazu auf  und wählen Sie die gewünschte Farbe aus.
und wählen Sie die gewünschte Farbe aus.
Nach der Farbwahl wird im Dialogfenster eine Vorschau der Farbe angezeigt.
Mischung Bild / Farbe
Ist die Option Bild / Farbe gemischt aktiv, dann können Sie die Mischung von Bild und Farbe mit dem Regler einstellen. Das Ergebnis wird in der Konstruktion am aktiven 3D-Teil visualisiert.
Optische Eigenschaften
Einer Textur lassen sich verschiedene optische Eigenschaften zuordnen. Diese können Sie entweder mit den Schiebereglern oder durch explizite Werteingabe festlegen.
- Ambiente und diffuse Reflexion
bestimmt den Reflexionsgrad für ambiente und diffuse Reflexionen. Je höher beispielsweise der ambiente Anteil ist, umso stärker wird das Umgebungslicht reflektiert. Objekte wirken dadurch blasser und weniger plastisch. - Glanzstärke, Glanzbreite
bestimmt die Größe von Glanzlichtern. Für mattglänzende Texturen sollten Sie kleine Werte verwenden, für hochglänzende Texturen entsprechend größere Werte. - Spiegelung
bestimmt den prozentualen Anteil für die spiegelnde Reflexion. Wenn Sie zur Simulation von Umgebungen Panoramen verwenden und die Texturen diese Umgebung spiegeln sollen, dann muss der Wert für die Spiegelung größer als 0 sein! - Eigenleuchten, Leuchtfarbe
bestimmt, ob eine Textur auch dann zu sehen ist, wenn keine anderen Lichtquellen definiert sind. Ist der Wert für das Eigenleuchten > 0, dann können Sie eine Leuchtfarbe wählen.
Beispiel
Im folgenden Beispiel gehen wir davon aus, dass in HiCAD eine Konstruktion geladen und ein 3D-Teil aktiv ist. Wir wählen in unserem Beispiel einen Quader der Größe: Länge 400, Breite 400 und Höhe 600.
Das abgebildete ISD-Logo (2000x1135 Pixel) soll als Textur verwendet und im Katalog Texturen > Architektur > Sonstiges der Tabelle Signatur zugeordnet werden.

Im Dialogfenster der Funktion Neue Textur  gehen wir folgendermaßen vor:
gehen wir folgendermaßen vor:
- Speicherort
- Da wir eine komplett neue Textur anlegen wollen, müssen wir unter Katalog zunächst nichts auswählen.
- Als Name der neuen Textur geben wir ISD-Auge ein.
- Bild / Farbe
- In unserem Beispiel sollen Bild und Farbe gemischt werden, also aktivieren wir die Option Bild / Farbe gemischt.
- Als Größe der Textur wählen wir 200 x 200 und in den Einstellungen
 aktivieren wir die Option Eingestellte Breite beibehalten.
aktivieren wir die Option Eingestellte Breite beibehalten. - Jetzt laden wir das ISD-Logo. Wie bereits erwähnt, hat dieses eine Originalgröße von 2000x1135 Pixeln. Aufgrund der vorhergehenden Einstellungen wird die Größe des Texturmusters nun auf 200 x 113.5 berechnet.
- Wir wählen die Mischfarbe, z. B. ein dunkler Blau (#131147, d. h. RGB 19/17/71). Dann stellen wird die Mischung von Bild und Farbe per Regler ein.
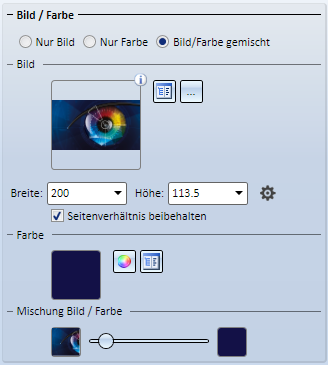
- Die optischen Eigenschaften wählen wir wie abgebildet.
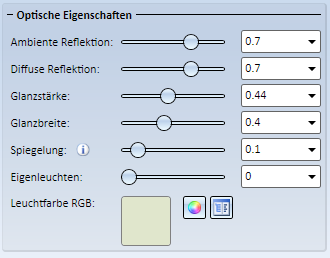
Die Vorschau in der Konstruktion sieht dann etwa so aus:

- Wir speichern die neue Textur mit der Funktion Als neue Textur hinzufügen
 im Katalog Texturen > Architektur > Sonstiges und dort in der Tabelle Signatur .
im Katalog Texturen > Architektur > Sonstiges und dort in der Tabelle Signatur .
Damit steht die Textur ISD-Auge nun beim Zuweisen von Texturen mit der Funktion Textur - Neu  zur Verfügung.
zur Verfügung.
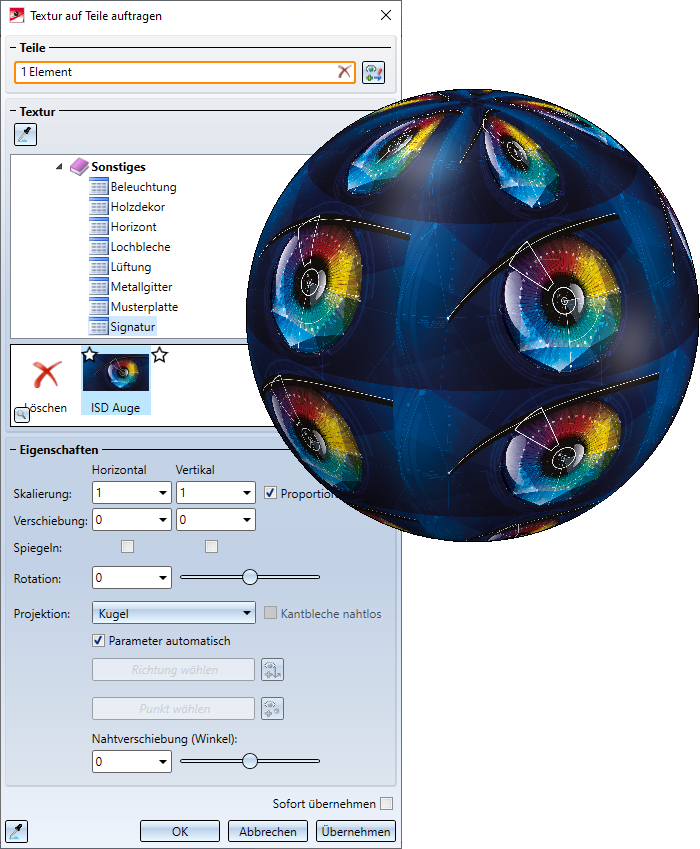

Farbeinstellungen • Farbkonfigurationen • Konstruktionsfarben • System-/Sonderfarben • Zuweisen von Texturen (3D)
