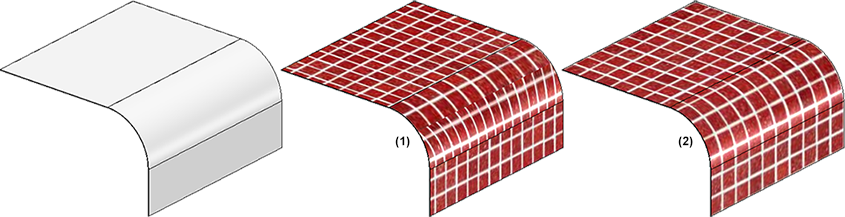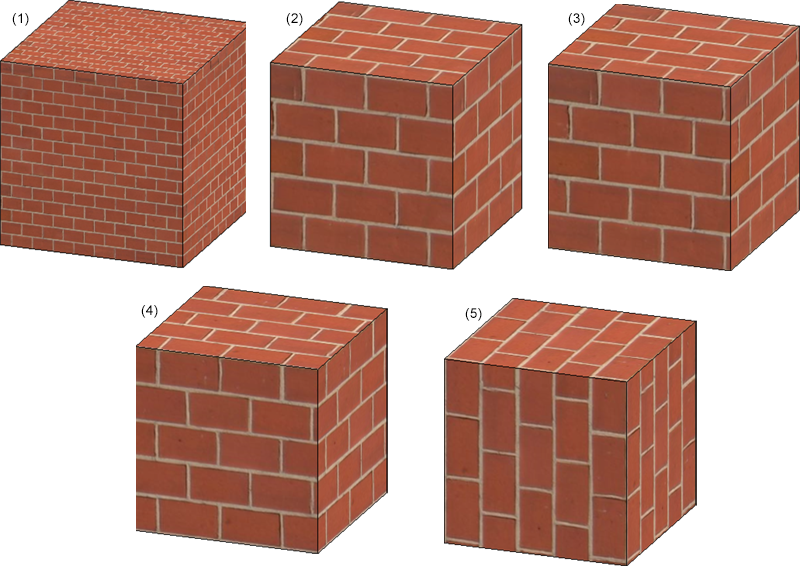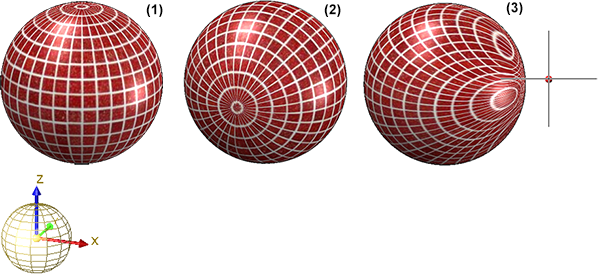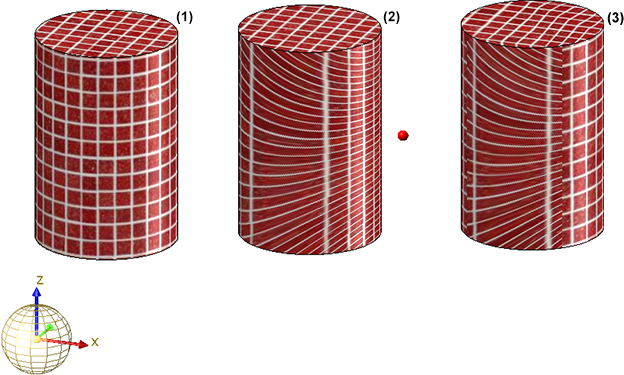Textur zuweisen / ändern
Textur zuweisen

Mit dieser Funktion weisen Sie dem aktiven Teil oder allen Teilen der aktiven Teileliste eine Textur zu. Nach dem Aufruf der Funktion wird das Dialogfenster Textur auf Teil auftragen angezeigt.
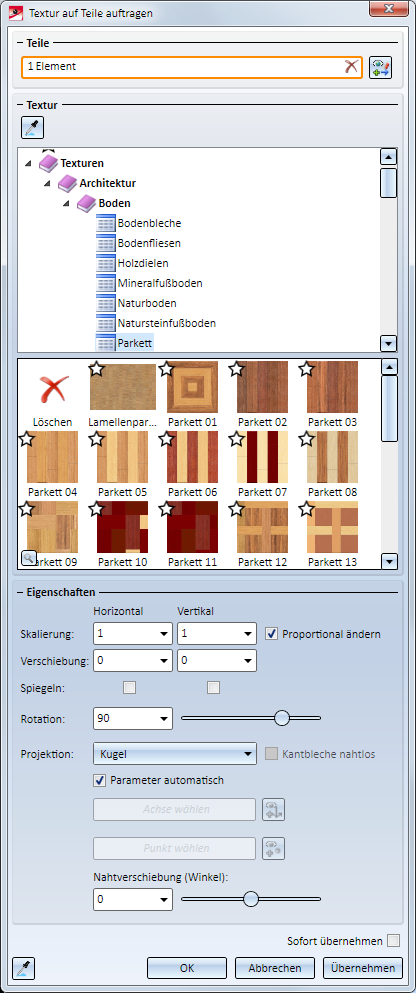
Das Dialogfenster besteht aus den drei Bereichen
- Teile,
- Textur und
- Eigenschaften
sowie verschiedenen Schaltflächen unten im Dialogfenster.
![]() Hinweise:
Hinweise:
- Die Funktion unterstützt auch die Mehrfachauswahl von Teilen.
- Alternativ finden Sie die Funktion auch im Kontextmenü für 3D-Teile unter Eigenschaften > Textur
 sowie im Kontextmenü einer Teileiste.
sowie im Kontextmenü einer Teileiste.
Teile
Hier wird die Anzahl der ausgewählten Teile angezeigt, z. B.

Wollen Sie die Auswahl löschen, dann klicken Sie auf das Symbol  . Anschließend können Sie die zu texturierenden Teile im ICN oder in der Konstruktion neu auswählen.
. Anschließend können Sie die zu texturierenden Teile im ICN oder in der Konstruktion neu auswählen.
Um einer Auswahl weitere Teile hinzuzufügen klicken Sie auf das Symbol  und wählen Sie dann die gewünschten Teile aus.
und wählen Sie dann die gewünschten Teile aus.
Textur
In diesem Bereich wählen Sie die gewünschte Textur aus. Zur Auswahl stehen alle im Katalog Texturen und Farben > Texturen vorhandenen Texturen. Die verschiedenen Ordner lassen sich mit dem Symbolen Struktur bzw.
bzw.  öffnen bzw. schließen.
öffnen bzw. schließen.
Zur Auswahl einer Textur stehen Ihnen zwei Möglichkeiten zur Verfügung:
- Sie klicken die gewünschte Tastatur einfach mit der Maus an.
- Sie verwenden eine bereits einem Teil zugeordnete Textur. Dazu klicken Sie auf das Symbol Textur von Teil abgreifen
 und wählen dann das entsprechende Teil mit der Textur aus. Die Textur wird in der Liste der Texturen markiert.
und wählen dann das entsprechende Teil mit der Textur aus. Die Textur wird in der Liste der Texturen markiert.
Die Vorschau wird sofort aktualisiert.
Mit dem Symbol  können Sie bereits zugeordnete Texturen der ausgewählten Teile wieder entfernen.
können Sie bereits zugeordnete Texturen der ausgewählten Teile wieder entfernen.
Symbolgröße
Die Größe der Textursymbole lässt sich ändern, indem Sie unten links auf das Symbol  klicken. Anschließend wird ein Regler angezeigt, über den Sie die Größe der Symbole dynamisch ändern können,
klicken. Anschließend wird ein Regler angezeigt, über den Sie die Größe der Symbole dynamisch ändern können,
im Symboldarstellung

Favoriten
Jedes Textursymbol enthält in der linken oberen Ecke das Symbol  . Häufig verwendete Texturen lassen sich durch einen Klick auf dieses Symbol zu Favoriten machen. Die Symboldarstellung wechselt dann zu
. Häufig verwendete Texturen lassen sich durch einen Klick auf dieses Symbol zu Favoriten machen. Die Symboldarstellung wechselt dann zu  . Durch einen erneuten Klick auf dieses Symbol lässt sich die Favoriten-Kennzeichnung wieder zurücksetzen.
. Durch einen erneuten Klick auf dieses Symbol lässt sich die Favoriten-Kennzeichnung wieder zurücksetzen.
Alle mit  werden im Ordner Favoriten angezeigt, so dass Sie direkten Zugriff auf diese Texturen haben.
werden im Ordner Favoriten angezeigt, so dass Sie direkten Zugriff auf diese Texturen haben.
Eigenschaften
Hier haben Sie die Möglichkeit, die Eigenschaften der gewählten Textur zu beeinflussen.
|
Skalierung |
Texturen lassen sich skalieren. Geben Sie den gewünschten Skalierungsfaktor ein. Soll die Skalierung horizontal und vertikal proportional erfolgen, dann aktivieren Sie die entsprechende Checkbox. |
|
Verschiebung |
Ausgangspunkt für die Textur ist immer der Nullpunkt des jeweiligen Teile-Koordinantensystems. Gegenüber diesem Nullpunkt kann die Textur horizontal und vertikal verschoben werden. Geben Sie die gewünschten Werte ein. |
|
Kantbleche nahtlos |
Bei Kantblechen kann die Textur über Biegezonen hinweg nahtlos fortgesetzt werden. Dazu muss die Checkbox aktiviert werden.
(1) Kantbleche nahtlos inaktiv, (2) Kantbleche nahtlos aktiv |
|
Spiegeln |
Soll die Textur gespiegelt werden, dann aktiven Sie die entsprechende Checkbox. |
|
Rotation |
Um die Textur zu drehen, können Sie entweder den gewünschte Drehwinkel direkt eingeben oder per Regler dynamisch einstellen.
Beispiel mit Projektion Quader: (1) Ausgangstextur mit Projektion Quader, (2) Skalierungsfaktor 3, (3) Horizontal verschoben, (4) Vertikal gespiegelt, (5) Rotation 90° |
|
Projektion |
Zur Projektion der Textur auf die gewählten Teile stehen folgende Verfahren zur Verfügung:
Die Parameter der Projektion können automatisch von HiCAD bestimmt oder - nach Deaktivieren der Checkbox - manuell festgelegt werden. Ist die Checkbox Projektion automatisch aktiv, dann werden folgende Einstellungen verwendet:
Ist die Checkbox inaktiv, dann können Sie die Parameter manuell festlegen, indem Sie auf das entsprechende Symbol klicken und dann je nach Projektionsmethode eine Ebene, eine Achse und falls gewünscht einen Punkt bestimmen. Mit der rechten Maustaste lässt sich jeweils ein Kontextmenü mit weiteren Funktionen aufrufen, Für die Projektsverfahren Zylinder und Kugel kann außerdem noch die Nahtverschiebung als Winkel gewählt werden. Beispiel 1: Die folgenden Abbildungen zeigen die verschiedenen Projektionsverfahren jeweils anhand eines Quaders, eines Zylinders und einer Kugel. Hier wurde die automatische Bestimmung der Projektionsparameter gewählt.
Beispiel 2:
(1) Projektion Kugel, Parameter automatisch, (2) Als Achse die y-Achse gewählt, (3) Achse = y-Achse und zusätzlichen Punkt gewählt. Beispiel 3:
(1) Projektion Zylinder, Parameter automatisch, (2) Als Achse die y-Achse gewählt und zusätzlichen Punkt, (3) wie (2) und Nahtverschiebung -95 Grad |
Weitere Schaltflächen
|
|
Analog zum Symbol im Bereich Textur lassen sich durch einen Klick auf das Symbol Textur und Parameter von Teil abgreifen Texturen übernehmen, die bereits anderen Teile zugewiesen sind. Zusätzlich werden hier aber auch die geänderten Textureigenschaften wie Verschiebung, Rotation etc. übernommen- Wenn Sie links unten im Dialogfenster auf das Symbol klicken werden Textur und |
|
Sofort übernehmen |
Ist diese Checkbox aktiv, dann wird die Textur sofort übernommen. Die Teileauswahl wird im Bereich Teile entfernt und es wird wieder die Auswahl zu texturierender Teile angezeigt. |
|
Übernehmen |
Ist die oben genannte Checkbox inaktiv, dann kann die Textur durch einen Klick auf diese Schaltfläche übernommen werden. Das Dialogfenster bleibt weiterhin geöffnet, so dass Sie direkt weiteren Teilen eine Textur zuweisen können. |
|
OK |
Die Textur wird übernommen und das Dialogfenster geschlossen. |
|
Abbrechen |
Die Funktion wird ohne Übernahme der Textur beendet. |
Textur ändern
RMT > Textur ändern-
Mit dieser Funktion ändern Sie die einem Teil zugewiesene Textur und deren Eigenschaften. Sie erreichen die Funktion über das Kontextmenü für 3D-Teile.
Nach dem Aufruf der Funktion wird das Dialogfenster Textur des Teils ändern angezeigt.
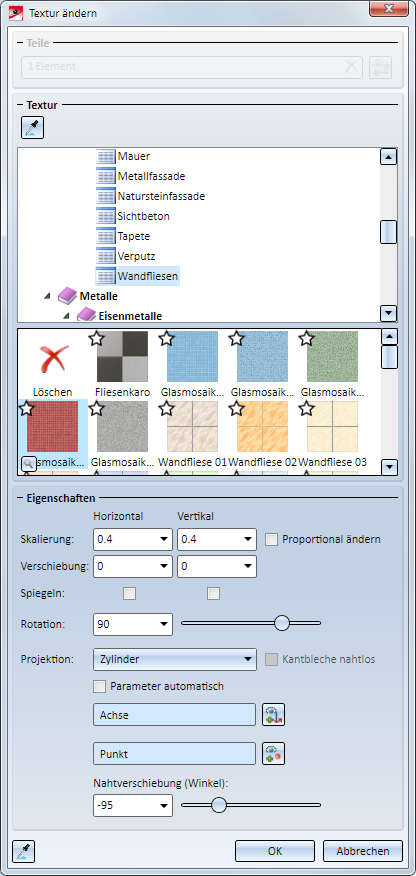
Die Bedienung des Dialogfensters entspricht dem bei der Zuweisung von Texturen, allerdings ist hier der Bereich Teile gesperrt.
Die Funktion unterstützt auch die Mehrfachauswahl von Teilen. Dabei gilt Folgendes:
- Gelten für die gewählten und bereits texturierten Elemente dieselben Einstellungen, dann werden diese im Dialogfenster angezeigt.
- Unterscheiden sich die Einstellungen, dann werden die Felder, in denen sich die Einstellungen unterscheiden, entweder gelb umrandet und mit dem Symbol Unterschiedliche Werte
 gekennzeichnet oder als Wert wird der Text <Unterschiedliche Werte> angezeigt (je nach Feldtyp).
gekennzeichnet oder als Wert wird der Text <Unterschiedliche Werte> angezeigt (je nach Feldtyp).
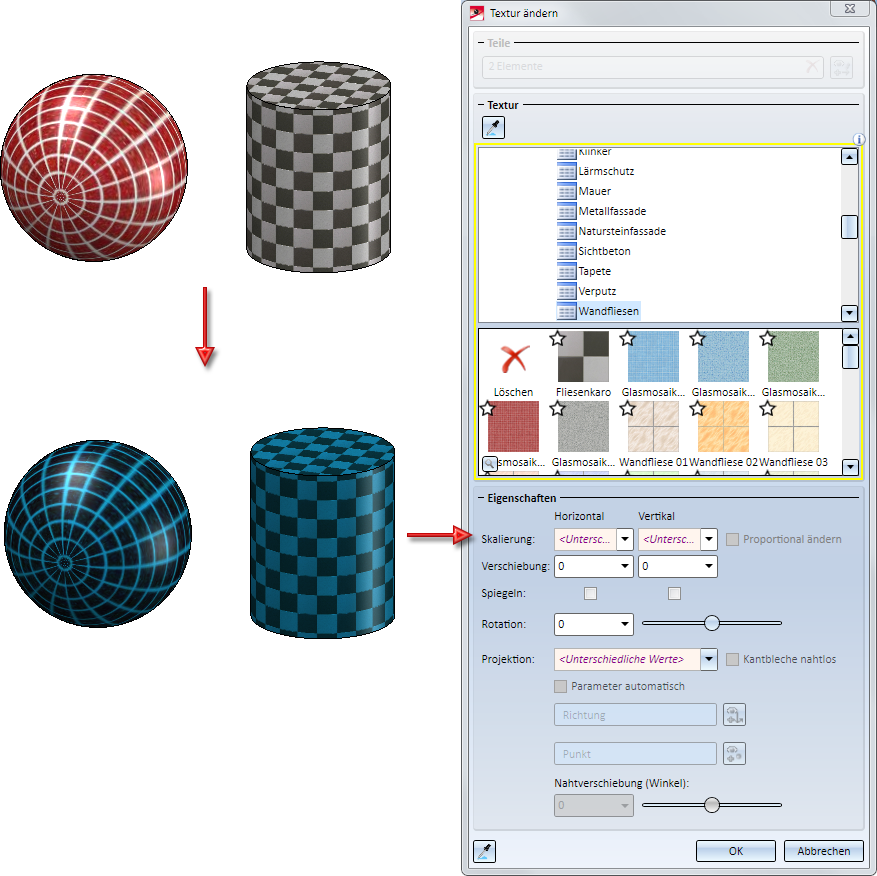

Teileeigenschaften (3D) • Anlegen / Ändern von Texturen • Farbeditor • Teile bearbeiten und modellieren (3D)