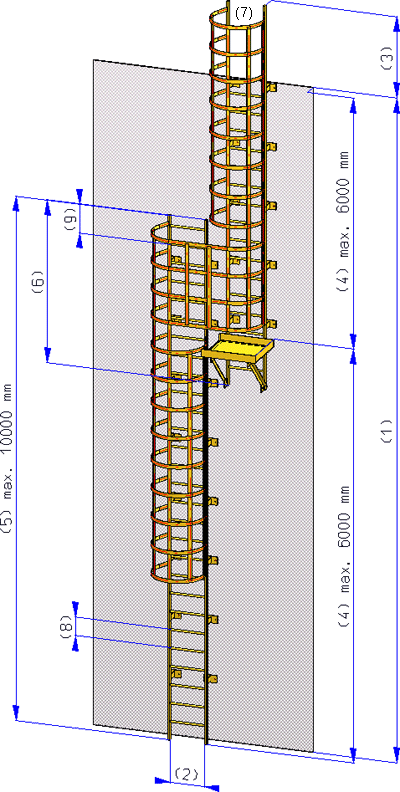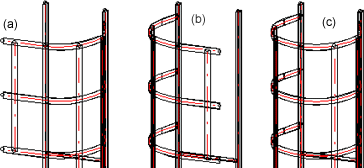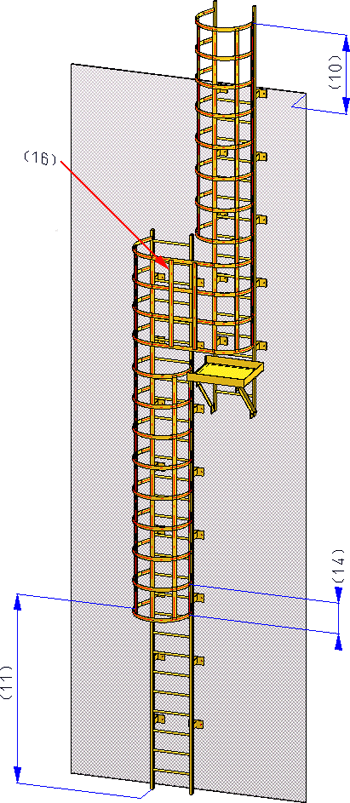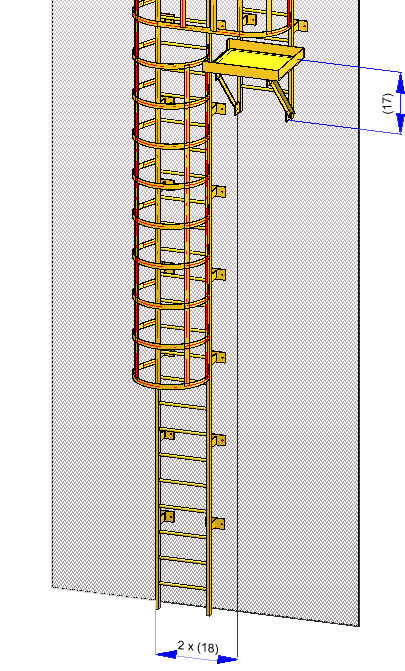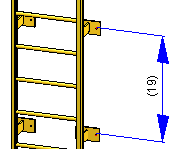Steigleiter konfigurieren und einbauen
Mit dieser Funktion lassen sich Steigleitern in nur wenigen Schritten konfigurieren. Zur Konfiguration wird das Dialogfenster Steigleiter angezeigt.
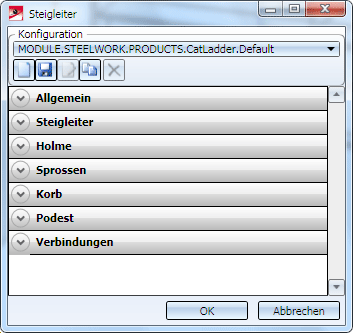
 Die Voreinstellungen für Steigleitern lassen sich im Konfigurationsmanagement festlegen und zwar unter Stahlbau > Produkte > Steigleiter.
Die Voreinstellungen für Steigleitern lassen sich im Konfigurationsmanagement festlegen und zwar unter Stahlbau > Produkte > Steigleiter.
Steigleiterkonfigurationen verwalten
Steigleiter-Konfigurationen werden mit dem neuen ISD-Konfigurationseditor verwaltet. Eine Steigleiter-Konfiguration hat den Namen
MODULE.STEEL-WORK.PRODUCTS.CatLadder.xxxx
wobei xxxx die Bezeichnung der jeweiligen Konfiguration ist. ISD-seitig ist eine Konfiguration mit
MODULE.STEEL-WORK.PRODUCTS.CatLadder.Default
vordefiniert und beim Aufruf der Funktion Steigleiter zunächst aktiv.
Sind verschiedene Steigleiterkonfigurationen vorhanden, dann kann die Auswahl einer Konfiguration einfach über die entsprechende Listbox oben im Dialogfenster erfolgen. In der darunter liegenden Symbolleiste stehen zur Verwaltung von Konfigurationen die folgenden Funktionen zur Verfügung.
|
|
Neue Konfiguration |
|
|
Speichern
|
|
|
Umbenennen
|
|
|
Kopieren
|
|
|
Löschen |
Steigleiter konfigurieren
Die Konfiguration der Steigleiter erfolgt über die Schaltflächen links im Dialogfenster.
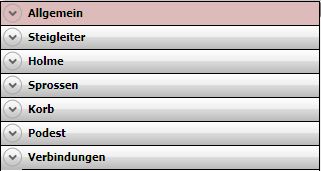
Die zugehörigen Eingabebereiche lassen sich mit den Symbolen  bzw.
bzw.  auf- und zuklappen.
auf- und zuklappen.
 Beachten Sie bitte, dass der Einbau nach DIN-Norm erfolgt. Unterschreitet oder überschreitet einer der eingegebenen Werte den zulässigen Minimal- bzw. Maximalwert, so wird dies durch das Symbol
Beachten Sie bitte, dass der Einbau nach DIN-Norm erfolgt. Unterschreitet oder überschreitet einer der eingegebenen Werte den zulässigen Minimal- bzw. Maximalwert, so wird dies durch das Symbol  gekennzeichnet. Korrigieren Sie in diesem Fall Ihre Eingabe.
gekennzeichnet. Korrigieren Sie in diesem Fall Ihre Eingabe.
Allgemein
Hier geben Sie den Namen der Baugruppe für die Steigleiter ein, z. B. Steigleiter 12750-R und Sie wählen den Ordner, in dem die KRA-Dateien für die Steigleiterkomponenten liegen. Klicken Sie auf das Symbol  , um den Ordner im Explorer auszuwählen. Die ISD-seitig vordefinierten Bauteile/Baugruppen liegen im HiCAD-Verzeichnis KATALOGE > WERKSNORMEN > STAHLBAU > PRODUKTE > STEIGLEITER.
, um den Ordner im Explorer auszuwählen. Die ISD-seitig vordefinierten Bauteile/Baugruppen liegen im HiCAD-Verzeichnis KATALOGE > WERKSNORMEN > STAHLBAU > PRODUKTE > STEIGLEITER.
Steigleiter
In diesem Bereich werden die Abmessungen der Steigleiter festgelegt. Dies sind:
- die Gebäudehöhe (1),
- der Abstand der Holme (2),
- die Höhe über Gebäude (3),
- die maximale Höhe (4),
- die maximale Höhe eines Abschnitts (5),
- der Versatz zwischen den Abschnitten (vertikal) (6) sowie
- die Art des Ausstiegs (7) - links (a), rechts (b) oder vorne (c).
Holme
Unter Art der Holme legen Sie zunächst fest, ob Sie als Holm ein Profil aus dem HiCAD-Katalog PROFILE verwenden wollen oder eine KRA-Datei, die das 3D-Bauteil oder die Baugruppe für den Holm enthält.
- StandardItemHolm
Es wird ein Profil aus HiCAD-Katalog PROFILE verwendet. Das aktuell eingestellte Profil wird unter Norm angezeigt. Durch einen Klick auf das Symbol haben Sie hier die Möglichkeit ein anderes Profil oder Material zu wählen.
haben Sie hier die Möglichkeit ein anderes Profil oder Material zu wählen. - KraPartHolm
Es wird eine KRA-Datei verwendet. Klicken Sie auf das Symbol und wählen Sie die gewünschte Datei aus.
und wählen Sie die gewünschte Datei aus.
Sprossen
Bestimmen Sie den Abstand der Sprossen (8) sowie den Abstand der obersten Sprosse zum Holmende (9). Wie bei den Holmen haben Sie auch hier die Möglichkeit, als Sprossen Profile aus dem HiCAD-Katalog PROFILE oder eine KRA-Datei zu verwenden.
Korb
In diesem Bereich des Dialogfensters bestimmen Sie die Größe und weitere Parameter der Schutzkörbe. Dies sind:
- die Höhe des Korbes über dem Gebäude (10)
- die Höhe des ersten Korbrings über Abschnitt 1 (11)
- die Höhe des Korbes (H) (12)
- der Korbradius (T) (13)
- der Abstand zwischen den Korbringen (14)
- der Winkel zwischen Korbbändern (15)
- die Dateien für den Ring, den Ring links und rechts sowie für den Übergang. Diese müssen als KRA-Datei in dem oben im Fenster angegebenen Ordner vorhanden sein.
- das Material für die Korbringe. Dieses können Sie durch einen Klick auf das Symbol
 direkt im Katalog auswählen.
direkt im Katalog auswählen. - die Lage des Korbschutzes im Korbring (16) - innen (a) oder außen (b).
Podest
Das Podest muss als KRA-Datei für den linken und rechten Korb vorhanden sein und zwar in dem oben im Fenster angegebenen Ordner. Weitere Parameterangaben für Podeste sind:
- die Höhe des Podestes über dem Steigleiter-Abschnitt "Unterkante" (17)
- die halbe Höhe des Versatzes zwischen den Abschnitten (horizontal) (18)
Verbindungen
Hier legen Sie den Abstand zwischen zwei Verbindungen (19) fest und wählen die entsprechende KRA-Datei mit der Verbindung.
Steigleiter einbauen
Haben Sie alle erforderlichen Parameter bestimmt, dann starten Sie den Einbau der Steigleiter mit OK. HiCAD beginnt mit der Berechnung der Steigleiter.
Nach Abschluss der Berechnung werden Sie aufgefordert ein Passpunkt auf der Steigleiter zu bestimmen und anschließend die Lage dieses Punktes in der aktuellen Konstruktion festzulegen.
Die Steigleiter wird als Baugruppe in die Konstruktion eingefügt. Jede dieser Baugruppen hat die folgende Struktur
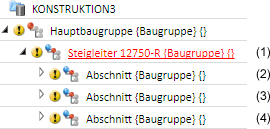
(1) ist eine übergeordnete Baugruppe. Teilename ist der im Dialogfenster angegebene Name, die Sachnummer ist Baugruppe.
(2) und (3) sind die Baugruppen der Steigleiter. Sachnummer ist der im Dialogfenster angegebene Name. Der Teilename wird von HiCAD automatisch vergeben.
(4) Jeder Abschnitt der Steigleiter bildet ebenfalls eine Baugruppe und ist wiederum in mehrere Baugruppen unterteilt.
Alle Baugruppen der Steigleiter sind automatisch stücklistenrelevant.

Steigleiter (3D-STB) • Steigleiterkomponenten erstellen (3D-STB) • Steigleiter ändern (3D-STB)) • Treppen und Geländer (3D-STB)