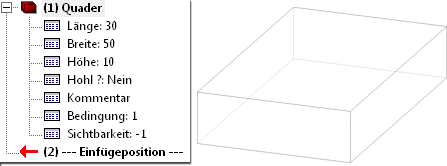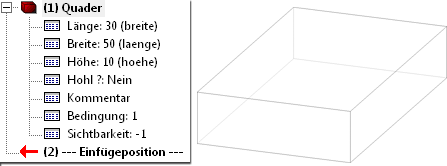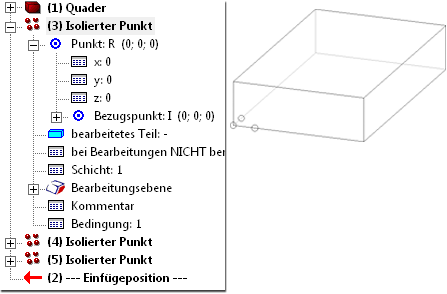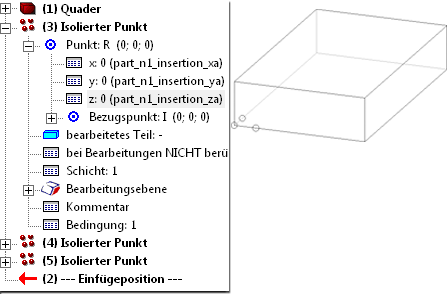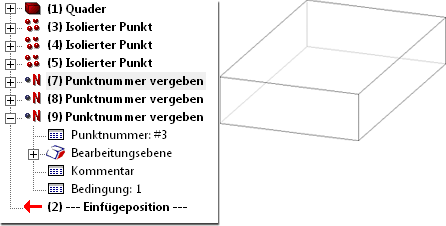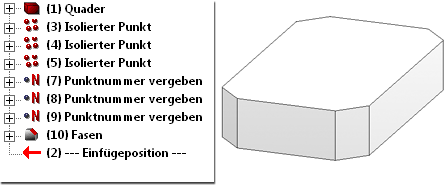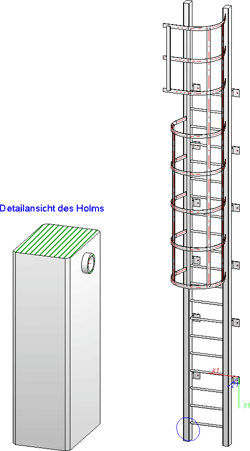Steigleiterkomponenten erstellen
Neben den zum Lieferumfang von HiCAD gehörenden Holmen, Sprossen, Podesten, Korbringen, Übergängen und Verbindungen können Sie auch eigene 3D-Teile oder Baugruppen zur Konfiguration von Steigleitern verwenden. Diese müssen als KRA-Dateien vorhanden sein und bestimmte Bedingungen erfüllen, damit sie sich korrekt auf der Leiter platzieren lassen.
Die Bedingungen:
- Zu dem Bauteil bzw. der Baugruppe muss ein Feature-Protokoll vorhanden sein.
- Das Bauteil bzw. die Baugruppe muss drei isolierte und benannte Punkte mit dem Namen #1, #2 und #3 enthalten. Diese Punkte spannen ein Koordinatensystem auf und sorgen für die exakte Platzierung der jeweiligen Steigleiterkomponente.
- Den Koordinaten der Punkte #1, #2 und #3 müssen bestimmte Feature-Variablen zugeordnet werden.
|
Bedeutung |
Name |
Feature-Variable |
|||||
|---|---|---|---|---|---|---|---|
|
Punkt 1 |
Ursprung des Koordinatensystems |
#1 |
x |
part_n1_insertion_xa |
|||
|
y |
part_n1_insertion_ya |
||||||
|
z |
part_n1_insertion_za |
||||||
|
Punkt 2 |
Punkt auf der X-Achse |
#2 |
x |
part_n1_insertion_x1 |
|||
|
y |
part_n1_insertion_y1 |
||||||
|
z |
part_n1_insertion_z1 |
||||||
|
Punkt 3 |
Punkt auf der y-Achse |
#3 |
x |
part_n1_insertion_x2 |
|||
|
y |
part_n1_insertion_y2 |
||||||
|
z |
part_n1_insertion_z2 |
||||||
Die folgende Abbildung zeigt die zum Lieferumfang gehörende Datei HOLM_2.KRA mit Feature-Protokoll und isolierten Punkten.
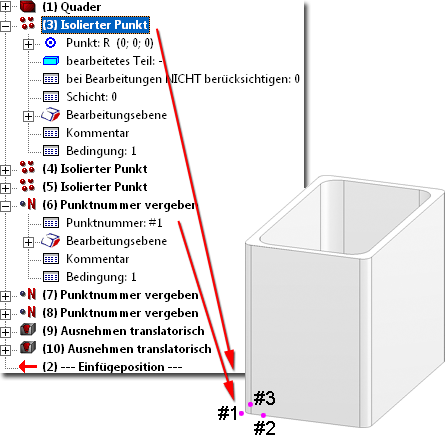
![]() Hinweise:
Hinweise:
- Orientieren Sie sich beim Anlegen neuer Steigleiterkomponenten und insbesondere bei der Bestimmung der isolierten Punkte an den mitgelieferten KRA-Dateien!
- Legen Sie die Punkte #1, #2 und #3 nicht in Fangpunkte (z. B. I,M,Z etc.)
Beispiel
Das abgebildete Bauteil soll als neuer Holm für die Steigleiterkonfiguration vorbereitet und verwendet werden.
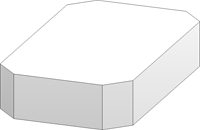
Schritt 1: Erzeugen des Quaders
Dazu wird zunächst ein Quader ( Länge 30, Breite 50, Höhe 10) mit dem Namen Holm_bsp erzeugt. Achten Sie darauf, dass die Checkbox Feature  aktiv ist.
aktiv ist.
Schritt 2: Variablen zuweisen
Der Quader soll parametrisiert werden. Der Holm kann dann bei der Konfiguration von Steigleitern in unterschiedlichen Größen verwendet werden. Dazu werden der Länge, Breite und Höhe des Quaders Variablennamen zugewiesen. Da die Länge des Quaders der Holmbreite (Holm_Breite in der Konfiguration der Steigleiter) entspricht, wird als Variablenname breite eingegeben. Der Startwert wird unverändert übernommen. Analog wird für die Breite (laenge) und Höhe des Quaders verfahren.
Schritt 3: Festlegen der isolierten Punkte
Um isolierte Punkte einzufügen, aktivieren Sie auf der Registerkarte 3D-Standard unter Tools die Funktion Punkte neu  . Zur Bestimmung der Punkte wird in diesem Beispiel die Punktoption Relativ mit Angabe eines Bezugspunktes verwendet. Dazu wählen Sie R auf der Tastatur, drücken die linke Maustaste, identifizieren den Bezugspunkt und geben die gewünschten Koordinaten ein. Zur Identifizierung der Bezugspunkte wird im Beispiel der Autopilot verwendet.
. Zur Bestimmung der Punkte wird in diesem Beispiel die Punktoption Relativ mit Angabe eines Bezugspunktes verwendet. Dazu wählen Sie R auf der Tastatur, drücken die linke Maustaste, identifizieren den Bezugspunkt und geben die gewünschten Koordinaten ein. Zur Identifizierung der Bezugspunkte wird im Beispiel der Autopilot verwendet.
Bitte achten Sie darauf, dass die Darstellung isolierter Punkte aktiv ist! Wählen Sie ggf. auf der Registerkarte Konstruktion unter Sonstiges > Sichtbarkeit die Funktion Ein-/Ausblenden über Elementart und aktivieren Sie dort die Sichtbarkeit isolierter Punkte.
Bestimmen Sie die drei Punkte wie folgt:
| Punkt | Bezugspunkt | Koordinaten | |
|---|---|---|---|
|
Punkt 1 |
Linke, untere Ecke des Quaders (Punktopion I) |
x=0, y=0, z=0 |
|
|
Punkt 2 |
Punkt 1 (Punktoption J mit dem Autopiloten) |
x=5, y=0, z=0 |
|
|
Punkt 3 |
Punkt 1 (Punktoption J mit dem Autopiloten) |
x=0, y=5, z=0 |
|
Schritt 4: Koordinaten parametrisieren
Jetzt müssen den isolierten Punkten die erforderlichen Variablennamen zugewiesen werden. Dazu doppelklicken Sie auf die entsprechende Zeile im Feature, geben den Variablennamen ein und bestätigen den Startwert.
|
Punkt |
Feature-Variable |
Startwert |
||
|---|---|---|---|---|
|
Punkt R (0,0,0) |
x |
part_n1_insertion_xa |
0 |
|
|
y |
part_n1_insertion_ya |
0 |
||
|
z |
part_n1_insertion_za |
0 |
||
|
Punkt R (5,0,0) |
x |
part_n1_insertion_x1 |
5 |
|
|
y |
part_n1_insertion_y1 |
0 |
||
|
z |
part_n1_insertion_z1 |
0 |
||
|
Punkt R (0,5,0) |
x |
part_n1_insertion_x2 |
0 |
|
|
y |
part_n1_insertion_y2 |
5 |
||
|
z |
part_n1_insertion_z2 |
0 |
||
Schritt 5: Punktnummern zuweisen
Um einem isolierten Punkt eine Punktnummer, d. h. eine Bezeichnung zuzuweisen, verwenden Sie die Funktion Punktnummer neu  auf der Registerkarte 3D-Standard unter Tools > Punkte neu
auf der Registerkarte 3D-Standard unter Tools > Punkte neu  . Identifizieren Sie dann nacheinander die zuvor bestimmten isolierten Punkte und geben Sie zunächst als Punktbezeichnung die Namen P1, P2 bzw. P3 ein. Für jede Punktbezeichnung wird ein entsprechendes Feature in das Feature-Protokoll eingetragen.
. Identifizieren Sie dann nacheinander die zuvor bestimmten isolierten Punkte und geben Sie zunächst als Punktbezeichnung die Namen P1, P2 bzw. P3 ein. Für jede Punktbezeichnung wird ein entsprechendes Feature in das Feature-Protokoll eingetragen.
Ändern Sie dann durch einen Doppelklick auf den Eintrag Punktnummer... im Feature-Protokoll die Namen in #1, #2 bzw. #3. Beachten Sie dabei unbedingt die richtige Zuordnung: #1 = Punkt R (0,0,0), #2 = Punkt R (5,0,0), #3 = Punkt R (0,5,0).
Schritt 6: Isolierte Punkte auf Schicht 0 (unsichtbar) legen
Die isolierten Punkte sollen nun der unsichtbaren Schicht 0 zugewiesen werden. Dazu doppelklicken Sie einfach im Feature des jeweiligen Punktes auf den Eintrag Schicht:.. und geben den Wert 0 ein.
Schritt 7: Quader fasen
Abschließend werden die Quaderkanten gefast. Dazu aktivieren Sie die Funktion Fasen (3D)  . Wählen Sie als Fasenlänge 5 und identifizieren Sie die vier äußeren, senkrechten Kanten.
. Wählen Sie als Fasenlänge 5 und identifizieren Sie die vier äußeren, senkrechten Kanten.
Schritt 8: Holm speichern
 . Wählen Sie die Optionen ohne Referenzierung, als Teil speichern und ohne Datenbank. Speichern Sie das 3D-Teil im Ordner HICAD > KATALOGE > WERKSNORMEN > STAHLBAU > PRODUKTE > STEIGLEITER unter dem Namen HOLM_BSP.
. Wählen Sie die Optionen ohne Referenzierung, als Teil speichern und ohne Datenbank. Speichern Sie das 3D-Teil im Ordner HICAD > KATALOGE > WERKSNORMEN > STAHLBAU > PRODUKTE > STEIGLEITER unter dem Namen HOLM_BSP.
Schritt 9: Steigleiter mit neuem Holm einbauen
Es soll nun eine Steigleiter unter Verwendung des oben erzeugten Holms konfiguriert werden.
Aktivieren Sie die Funktion Steigleiter und wählen Sie im Feld Art der Holme den Eintrag KraPArtHolm. Klicken Sie auf das Symbol  und wählen Sie die im Beispiel erzeugte KRA-Datei aus. Starten Sie den Einbau der Treppe mit OK.
und wählen Sie die im Beispiel erzeugte KRA-Datei aus. Starten Sie den Einbau der Treppe mit OK.

Steigleiter konfigurieren und einbauen (3D-STB) • Steigleiter (3D-STB) • Treppen und Geländer (3D-STB)