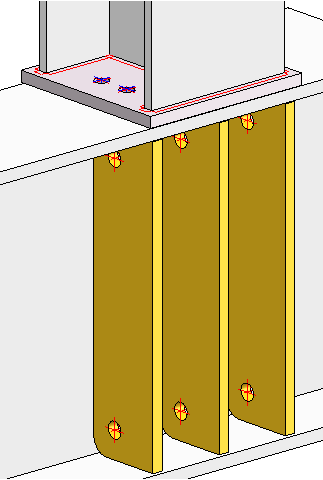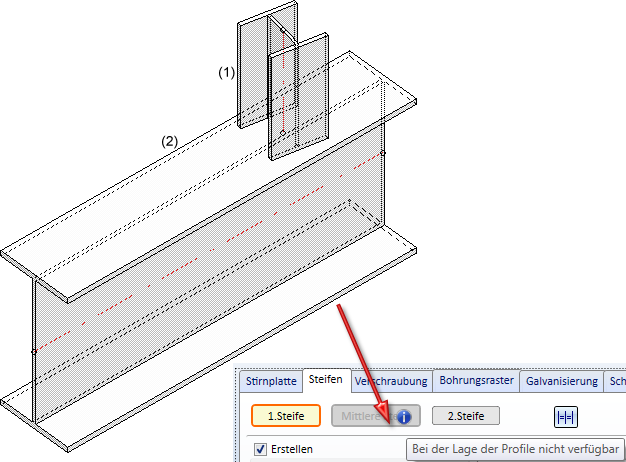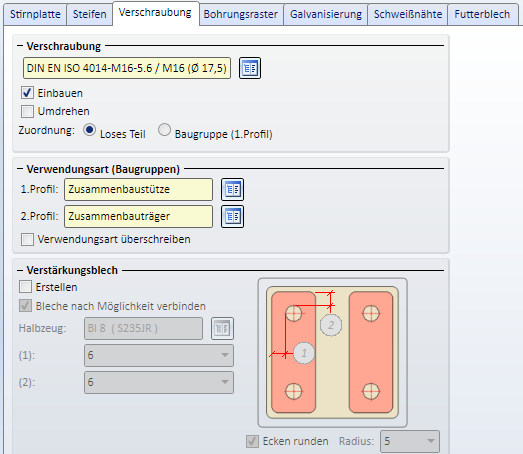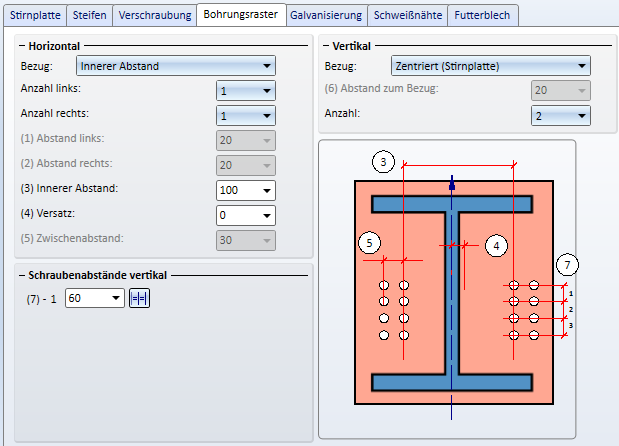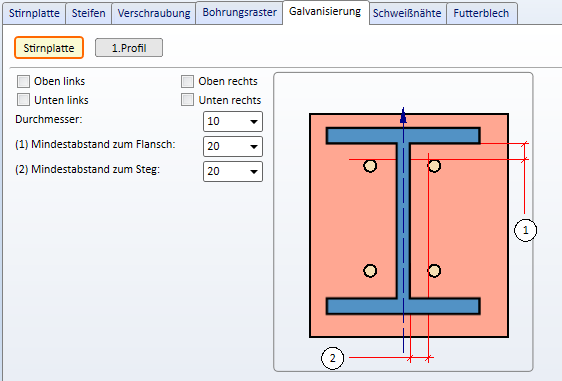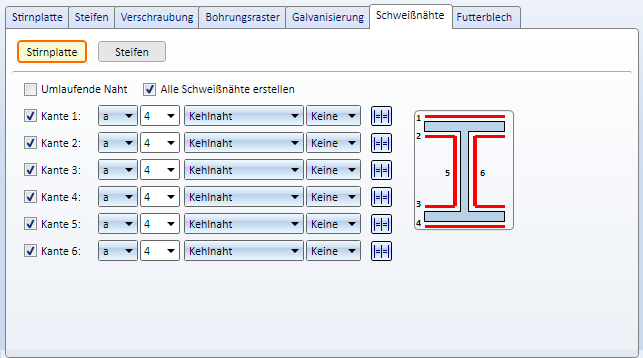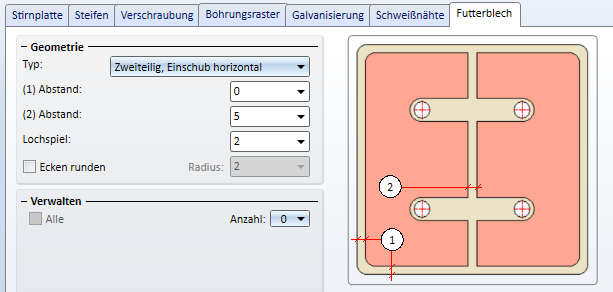Stirnplattenanschluss an Flansch

Mit dieser Funktion verbinden Sie zwei Profile mit einem geschraubten Stirnplattenanschluss. Der Anschluss kann sowohl an Steg als auch Flansch erfolgen - mit oder ohne Futterbleche. Im Unterschied zum Stirnplattenanschluss 2320 wird hier jedoch das angeschlossene Profil nicht automatisch ausgeklinkt. Darüber hinaus lassen sich hier zwischen den Flanschen des Profils, an das angeschlossen wird, Steifen einsetzen.
Der Anschluss kann sowohl benutzerdefiniert als auch über vordefinierte, in HiCAD integrierte DAST-Tabellen konfiguriert werden.
Erlaubte Profiltypen sind I-, U-, L-, T- und Z-Profile sowie Vierkantstahl, Hohlprofile, Flachstahl, Rundstahl und Stahlrohre.
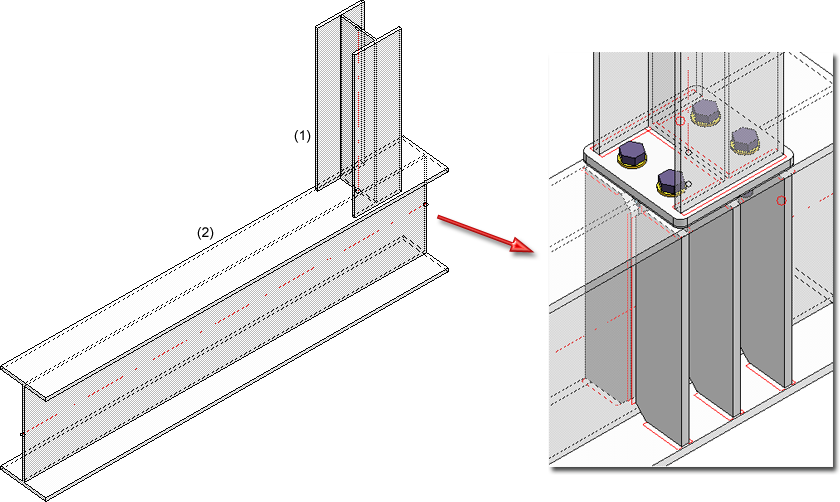
(1) anzuschließendes Profil, (2) Profil, an das angeschlossen wird, (3) erzeugter Anschluss mit Steifen
- Identifizieren Sie das anzuschließende Profil.
- Identifizieren Sie das Profil, an das angeschlossen wird.
Das Dialogfenster für den Stirnplattenanschluss wird angezeigt. Die Konfiguration des Stirnplattenanschlusses erfolgt über die Registerkarten dieses Dialogfensters.
Die Konfiguration des Stirnplattenanschlusses erfolgt über die Registerkarten des Dialogfensters.
Durch einen Klick auf die Schaltfläche Vorschau können Sie sich eine Vorschau des Anschlusses - auf Basis der aktuell eingegebenen Daten - anzeigen lassen. Wollen Sie die Daten korrigieren, dann nehmen Sie die Änderungen vor und klicken Sie erneut auf Vorschau, um die Vorschau zu aktualisieren. Mit OK wird der Anschluss mit den aktuellen Daten eingebaut und das Dialogfenster geschlossen. Wenn Sie das Dialogfenster mit Abbrechen verlassen, wird die Funktion ohne Einbau bzw. ohne Änderung des Anschlusses abgebrochen.
Die Symbole:
|
|
Ausgewählte Teile Mit einem Klick auf dieses Symbol werden Ihnen Informationen zu den identifizierten Profilen angezeigt, beispielsweise die Art des Profils, das Material, die Abmessungen etc. Eingaben und Änderungen sind hier nicht möglich.
|
|
|
Betroffene Anschlusswerte horizontal umdrehen Durch einen Klick auf das Symbol lassen sich eingestellte Werte horizontal umdrehen, d. h. rechts und links vertauschen. Dies ist beispielsweise möglich für
|
|
|
Betroffene Anschlusswerte vertikal umdrehen Durch einen Klick auf das Symbol lassen sich eingestellte Werte vertikal umdrehen, d. h. oben und unten vertauschen. Dies ist beispielsweise möglich für
|
|
|
Die Einstellungen des Dialogfensters lassen sich als Favoriten speichern und jederzeit wiederverwenden. Dazu klicken Sie unten links im Dialogfenster auf das Symbol |
![]() Hinweise:
Hinweise:
- Die Stirnplatte und die Schweißnähte werden der Baugruppe des anzuschließenden Profils (1. Profil) zugeordnet. Die Steifen und die entsprechenden Schweißnähte werden der Baugruppe des 2. Profils zugeordnet. Futterbleche werden separat in einer Strukturbaugruppe - auf derselben Stufe wie die Baugruppe des 1. Profils - mit dem Namen Lose Teile zusammengefasst. Die Verschraubung wird als Verschraubungsgruppe Schraubverbindung eingebaut und zusammen mit den Verstärkungsblechen entweder der Baugruppe des 1. Profils oder ebenfalls der Baugruppe Lose Teile zugeordnet. Die Zuordnung hängt von den Einstellungen auf der Registerkarte Verschraubung ab.
-
Durch einen Klick auf die Schaltfläche Vorschau können Sie sich eine Vorschau des Anschlusses - auf Basis der aktuell eingegebenen Daten - anzeigen lassen. Wollen Sie die Daten korrigieren, dann nehmen Sie die Änderungen vor und klicken Sie erneut auf Vorschau, um die Vorschau zu aktualisieren. Mit OK wird der Anschluss mit den aktuellen Daten eingebaut und das Dialogfenster geschlossen. Wenn Sie das Dialogfenster mit Abbrechen verlassen wird die Funktion ohne Einbau bzw. ohne Änderung des Anschlusses abgebrochen.
- Die Schweißnahtfahnen werden im Dialog nur definiert, aber nicht automatisch in die Konstruktion eingefügt. Zum Einfügen der Fahnen, klicken Sie die Schweißnaht nachträglich mit der rechten Maustaste an, wählen im Kontextmenü die Funktion Schweißnahtfahne einfügen und bestimmen dann den Anfangspunkt der Fahne durch Identifizierung eines Punktes oder einer Kante.
- In der Konstruktion wird während der Eingabe der erforderlichen Daten gekennzeichnet, wo links/rechts und oben/unten ist. Die Kennzeichnungstexte sind dabei in Z-Richtung ausgerichtet.
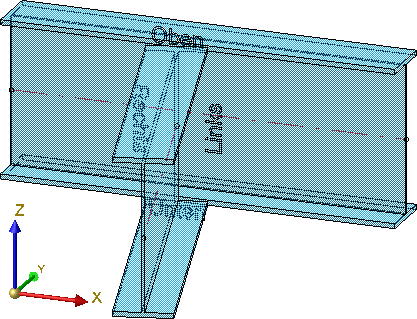
- Wird ein DAST-Anschluss geändert, dann prüft HICAD, ob der Anschluss noch DAST-konform ist. Ist dies nicht der Fall, dann wird das DAST-Auswahlfeld durch das Symbol
 gekennzeichnet. Wenn Sie mit dem Cursor auf dieses Symbol zeigen, wird eine entsprechende Meldung angezeigt,
gekennzeichnet. Wenn Sie mit dem Cursor auf dieses Symbol zeigen, wird eine entsprechende Meldung angezeigt,
Benutzerdefinierter Einbau oder Einbau gemäß DAST
Der Einbau des Stirnplattenanschlusses kann benutzerdefiniert oder anhand einer DAST-Tabelle erfolgen. Die Eingabe-/Auswahlfelder werden in Abhängigkeit von der gewählten Konfiguration bzw. dem gewählten Anschlusstyp vorbelegt und können bei Bedarf korrigiert werden.
Die typisierten Anschlüsse im Stahlhochbau nach DSTV/DASt sind in HiCAD in Tabellen hinterlegt. Um die Daten für die zugehörigen Bauteile wie Platten, Schrauben etc. aus diesen Tabellen zu übernehmen, wählen Sie zunächst den Anschlusstyp.
Dazu klicken Sie auf das Symbol  und wählen im anschließend angezeigten Fenster den gewünschten Anschluss.
und wählen im anschließend angezeigten Fenster den gewünschten Anschluss.
Durch einen Klick auf die Schaltfläche Erweitert werden weitere Daten der möglichen Anschlüsse angezeigt. Setzen Sie ggf. einen oder mehrere Filter - wie Schraubenwahl, Festigkeit etc., um die Auswahl einzuschränken. Wählen Sie den gewünschten Anschluss aus, und verlassen Sie das Fenster mit OK. Im Eingabefeld wird dann die Bezeichnung des gewählten DAST-Anschlusses angezeigt.

Nach der Auswahl eines DAST-Anschlusses wird der Inhalt der Registerkarten entsprechend angepasst. Für den gewählten Anschluss nicht mögliche Einstellungen werden dabei ausgegraut. Haben Sie auf den Registerkarten Einstellungen geändert, die nicht der Voreinstellung des gewählten DAST-Anschlusses entsprechen, dann wird die DAST-Bezeichnung mit dem Symbol  gekennzeichnet.
gekennzeichnet.
Um die ursprünglichen Einstellungen wiederherzustellen, klicken Sie auf das Symbol  . Um die DAST-Zuordnung aufzuheben, z. B. weil der Anschluss benutzerdefiniert erfolgen soll, klicken Sie auf das Symbol
. Um die DAST-Zuordnung aufzuheben, z. B. weil der Anschluss benutzerdefiniert erfolgen soll, klicken Sie auf das Symbol  .
.
Benutzerdefinierter Einbau
Beim benutzerdefinierten Einbau können Sie die Einstellungen aus DAST-Tabellen auch als Vorgabewerte verwenden und dann die Einstellungen wie gewünscht ändern. Haben Sie auf den Registerkarten Einstellungen geändert, die nicht der Voreinstellung des gewählten DAST-Anschlusses entsprechen, dann wird die DAST-Bezeichnung mit dem Symbol  gekennzeichnet. Wenn Sie mit dem Cursor auf das Symbol zeigen, wird eine entsprechende Meldung angezeigt, z. B.
gekennzeichnet. Wenn Sie mit dem Cursor auf das Symbol zeigen, wird eine entsprechende Meldung angezeigt, z. B.
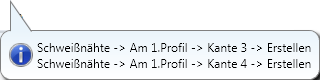
Um die ursprünglichen Einstellungen wiederherzustellen, klicken Sie auf das Symbol  .
.
Um die DAST-Zuordnung ganz aufzuheben, z. B. weil der Anschluss benutzerdefiniert ohne Verwendung von DAST-Tabellen erfolgen soll, klicken Sie auf das Symbol  .
.
Stirnplattenanschluss konfigurieren
Die Konfiguration des Stirnplattenanschlusses erfolgt über die Registerkarten des Dialogfensters:
In diesem Bereich bestimmen Sie Typ, Aussehen und Größe der Platte sowie die Ausrichtung der Platte zum Profil.
|
Halbzeug |
Durch einen Klick auf das Symbol |
||
|
Die Werte unter Vertikal und Horizontal bestimmen die Höhe und die Breite der Platte sowie den Überstand. Dazu stehen jeweils verschiedene Verfahren zur Verfügung: |
|||
|
Vertikal |
|
||
|
Horizontal |
|
||
|
Luftspalt zum Profil |
Geben Sie hier - falls gewünscht - den Wert für den Luftspalt ein, d. h.den Abstand der Platte vom anzuschließenden Profil. |
||
|
Ecken runden |
Sollen die Ecken der Stirnplatte gerundet werden, dann aktivieren Sie die Checkbox und geben Sie den Rundungsradius ein. |
||
Der Anschluss kann wahlweise mit oder ohne Steifen zwischen den Flanschen des 1. Profils erzeugt werden. Dabei wird unterschieden zwischen 1., mittlerer und 2. Steife.
Soll eine Steife eingebaut werden, dann aktivieren Sie zunächst die Checkbox Erstellen und wählen Sie dann durch einen Klick auf das Symbol  den Typ der Steife im Katalog aus.
den Typ der Steife im Katalog aus.
Die weiteren Parameter:
|
Typ |
Legen Sie hier durch Aktivierung des entsprechenden Radio Buttons fest, ob eine Voll- oder eine Teilsteife eingebaut werden soll. |
|
Abmessungen |
Vollsteife
(2) Luftspalt, (1) Automatische Breite
Bestimmen Sie die Höhe der Steife. |
|
Ecke innen |
In diesem Bereich legen Sie die Daten für die Innenecke fest. Dies sind je nach gewählter Eckenoption die Fasenlänge bzw. der Rundungsradius. Soll der Wert von HiCAD automatisch bestimmt werden, dann aktivieren Sie die Checkbox Auto. |
|
Fase außen |
Bei Teilsteifen wählen Sie die Option zur Bestimmung der äußeren Fase und bestimmen dann - je nach gewählter Option - die Werte für die Fasenlängen bzw. den Fasenwinkel |
|
Galvanisierung |
Haben Sie unter Ecke innen als Ausführung Außen gerundet gewählt, dann können Sie hier festlegen, ob die Steifen mit Löchern für die Galvanisierung versehen werden sollen. Bestimmen Sie durch Aktivierung der Checkboxen, welche Löcher - oben und/oder unten - erzeugt werden sollen und geben Sie den Lochdurchmesser sowie den Mindestabstand zu Steg und Flansch ein.
|
|
Sonstige |
Hier können Sie den Wert für den Luftspalt eintragen. Darüber hinaus legen Sie hier die Platzierung und Ausrichtung der Steife fest. Die Steifen können senkrecht oder fluchtend - bezogen auf das angeschlossene Profil - ausgerichtet werden.
Unter Platzierung können Sie festlegen, welche Kante für den Einbau relevant sein soll, die Vorderseite, die Mitte oder die Rückseite.
Links: Fluchtende Ausrichtung, Rechts: Senkrechte Ausrichtung
Die folgende Abbildung zeigt einen Anschluss mit drei senkrecht ausgerichteten Steifen. Für die erste Steife (1) wurde als Platzierung Mitte gewählt, für die mittlere Steife (2) Vorderseite und für die 2. Steife (3) Rückseite.
|
Sollen die Einstellungen für alle Steifen übernommen werden, dann klicken Sie auf Alle gleich  . Beachten Sie dabei, dass beim Übertragen der Werte bei den Steifen die Platzierung immer spiegelgerecht erfolgt. Haben Sie beispielsweise bei der 1. Steife unter Platzierung die Vorderseite gewählt, dann wird beim Übertragen der Werte auf die 2. Steife unter Platzierung die Rückseite eingestellt.
. Beachten Sie dabei, dass beim Übertragen der Werte bei den Steifen die Platzierung immer spiegelgerecht erfolgt. Haben Sie beispielsweise bei der 1. Steife unter Platzierung die Vorderseite gewählt, dann wird beim Übertragen der Werte auf die 2. Steife unter Platzierung die Rückseite eingestellt.
![]() Achtung:
Achtung:
Ist aufgrund der Lage der beiden identifizierten Profile die Erzeugung der mittleren Steife unter statischen Aspekten nicht möglich, dann wird dies im Dialogfenster durch das Symbol  gekennzeichnet. Wenn Sie mit dem Cursor auf dieses Symbol zeigen, wird eine entsprechende Erklärung eingeblendet.
gekennzeichnet. Wenn Sie mit dem Cursor auf dieses Symbol zeigen, wird eine entsprechende Erklärung eingeblendet.
Hier legen Sie die Verschraubung fest, z. B. Art der Schraube, Bohrungsdurchmesser etc. Dazu klicken Sie auf das Symbol  und stellen dann die Komponenten der Schraubverbindung zusammen. Die ISD-seitige Voreinstellung ist DIN EN ISO 4014-M16-5.6 / M16 (⌀ 17,5). Die Bestimmung erfolgt analog zur Funktion Stahlbauverschraubung.
und stellen dann die Komponenten der Schraubverbindung zusammen. Die ISD-seitige Voreinstellung ist DIN EN ISO 4014-M16-5.6 / M16 (⌀ 17,5). Die Bestimmung erfolgt analog zur Funktion Stahlbauverschraubung.
Die Verschraubung wird nur eingebaut, wenn die Checkbox Einbauen aktiv ist.
Soll die Verschraubungsrichtung umgedreht werden, dann aktivieren Sie die Checkbox Umdrehen.
Sollen Verstärkungsbleche eingebaut werden, dann aktivieren Sie hier die Checkbox Erstellen. Sollen die Verstärkungsbleche - sofern möglich - verbunden werden, dann aktivieren Sie die entsprechende Checkbox.
Geben Sie den Abstand der Bohrung zu den Rändern des Verstärkungsbleches an , und wählen Sie durch einen Klick auf das Symbol  den Typ des Bleches im Katalog aus. Verbundene Verstärkungsbleche lassen sich auch runden. Aktivieren Sie dazu die Checkbox und geben Sie den Rundungsradius ein.
den Typ des Bleches im Katalog aus. Verbundene Verstärkungsbleche lassen sich auch runden. Aktivieren Sie dazu die Checkbox und geben Sie den Rundungsradius ein.
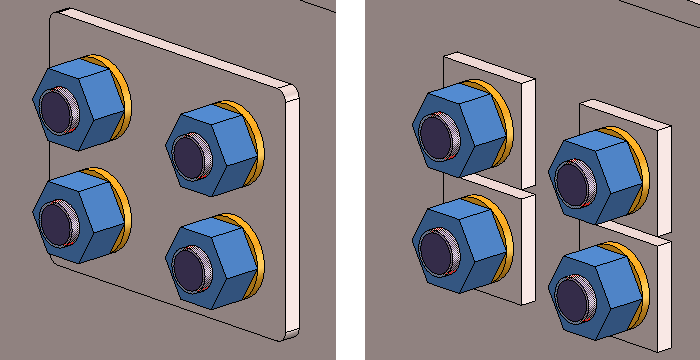
Verstärkungsbleche - verbunden und einzeln
Verwendungsart und Zuordnung
Unter Zuordnung bestimmen Sie, welcher Baugruppe die Verschraubungen und die Verstärkungsbleche zugeordnet werden sollen.
Ist die Option Baugruppe 1. Profil aktiv, dann werden die Verschraubungen und die Verstärkungsbleche der Baugruppe des 1. Profils zugeordnet.
Ist die Option Lose Teile aktiv, dann wird Verschraubungsgruppe Schraubverbindung und die Verstärkungsbleche - wie auch die Futterbleche - der Strukturbaugruppe Lose Teile zugeordnet
Unter Verwendungsart können Sie festlegen, welche Verwendungsart der Baugruppe der beiden Profile zugeordnet werden soll. Ist den Baugruppen der Profile bereits eine Verwendungsart zugeordnet, dann lässt sich über die Checkbox Verwendungsart überschreiben festlegen, ob diese Verwendungsart erhalten oder durch die auf der Registerkarte Verschraubung gewählte Verwendungsart ersetzt werden soll.
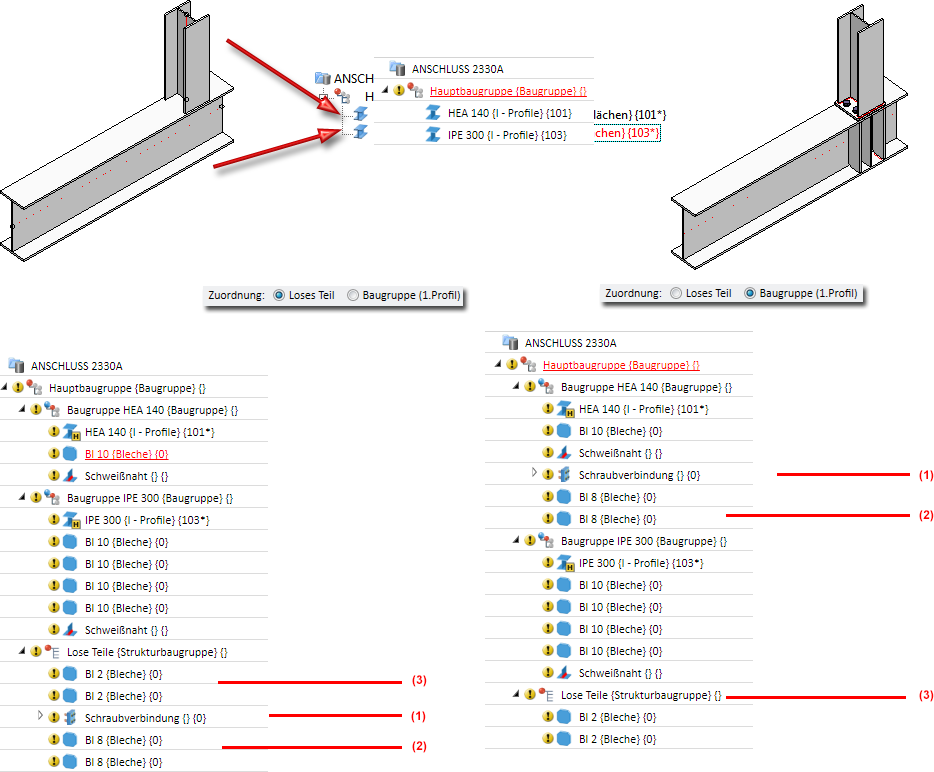
(1) Schraubverbindung, (2) Verstärkungsblech, (3) Futterbleche
Beachten Sie, dass die Einstellung der Zuordnung und Verwendungsart nur vor dem Aufbau der Baugruppenstruktur des Anschlusses möglich ist. Sobald Sie den Vorschau-Button klicken und auch nach dem Einbau des Anschlusses ist eine Änderung nicht mehr möglich.
 Hinweis für Hohlprofile:
Hinweis für Hohlprofile:
Ist das Profil, an das angeschlossen wird (2.Profil), ein Hohlprofil, dann enthält die Registerkarte Verschraubung zusätzliche Optionen:
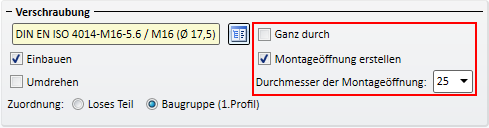
- Ganz durch
Ist diese Checkbox aktiv, dann geht die Schraube komplett durch das 2. Profil. - Montageöffnung erstellen
Ist diese Checkbox aktiv, dann geht die Schraube nur durch die erste Fläche des 2. Profils. In der 2. Fläche wird zur Montage eine Öffnung mit dem angegebenen Durchmesser erzeugt.
Sind beide Checkboxen inaktiv, dann geht die Schraube nur durch die erste Fläche des Profils, ohne dass eine Montageöffnung in der zweiten Fläche erzeugt wird.
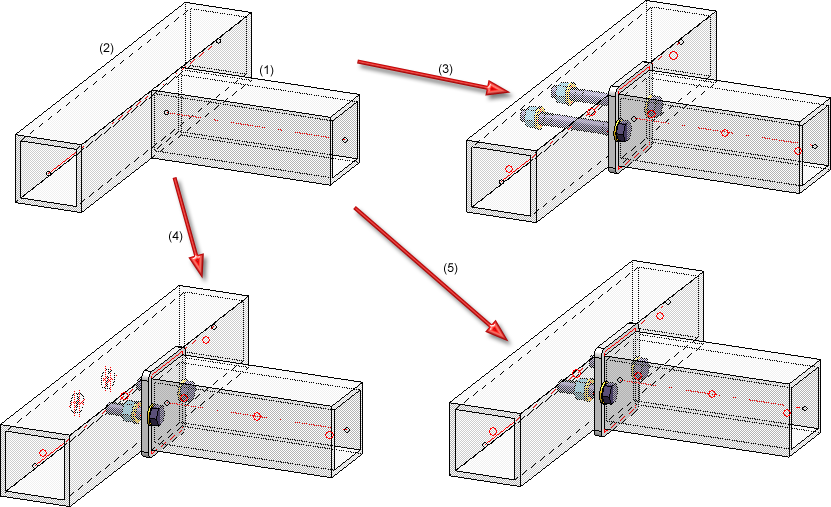
(1) Anzuschließendes Profil, (2) Profil, an das angeschlossen wird (3) Ganz durch, (4) mit Montageöffnung, (5) beide Checkboxen inaktiv
Das Bohrungsraster bestimmt die Anordnung des Bohrbildes für die Endplatte.
Sowohl bei den horizontalen als auch bei den vertikalen Einstellungen ist zunächst der Bezug auszuwählen. Die weiteren Eingaben sind vom gewählten Bezug abhängig.
|
Bezug Horizontal |
Eingaben |
|
Abstände zum Plattenrand (der Stirnplatte) |
|
|
Innerer Abstand
|
|
|
Abstände zum Steg |
|
|
Bezug Vertikal |
Eingaben |
|
Zentriert (Stirnplatte) |
|
|
1. Profil Oberkante |
|
|
Stirnplatte oben |
|
|
1. Profil Unterkante |
|
|
Stirnplatte unten |
|
|
Sie können vertikal unterschiedliche Abstände der Bohrungen verwenden. Sollen vertikal alle Bohrungen denselben Abstand haben, dann können Sie die Eingabe auch vereinfachen. Tragen Sie den Abstandswert einfach in eines der Eingabefelder ein und klicken Sie dann auf das Symbol Alle Distanzen gleich |
|
Hier legen sie fest, ob die Stirnplatte und das 1. Profil mit Löchern für die Galvanisierung versehen werden sollen. Aktivieren Sie dazu die entsprechenden Checkboxen und geben Sie den gewünschten Durchmesser ein. Zusätzlich können Sie den Mindestabstand der Löcher zum Flansch und zum Steg angeben.
Einstellungen für die Stirnplatte
Bestimmen Sie durch Aktivieren der entsprechenden Checkboxen, wo Löcher eingebaut werden sollen und geben Sie den gewünschten Durchmesser ein. Zusätzlich können Sie den Mindestabstand der Löcher zum Flansch und zum Steg angeben.
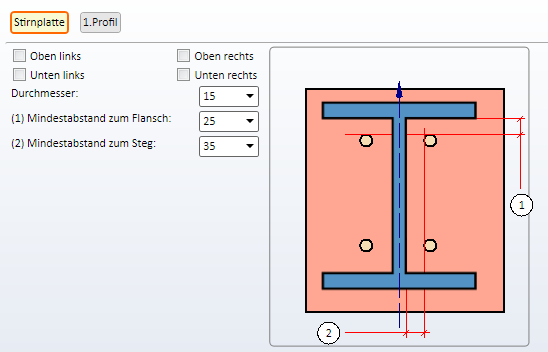
Einstellungen für das 1. Profil
Hier können Sie über die Auswahlbox Bearbeitung wählen, ob Löcher oder Stegschnitte eingebaut werden sollen oder ob keine Bearbeitung des Profils erfolgen soll..
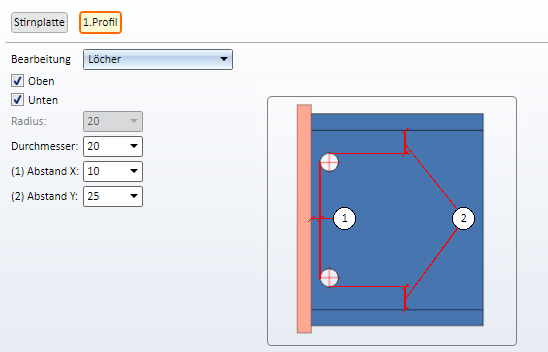
Für den Einbau von Stegschnitten bestimmen Sie den Radius und die Einbauposition (Oben und /oder Unten).
Für den Einbau von Löchern bestimmen Sie die Einbauposition (Oben und/oder Unten), den Durchmesser sowie die Abstände zum Steg (Abstand X) und zum Flansch (Abstand Y).
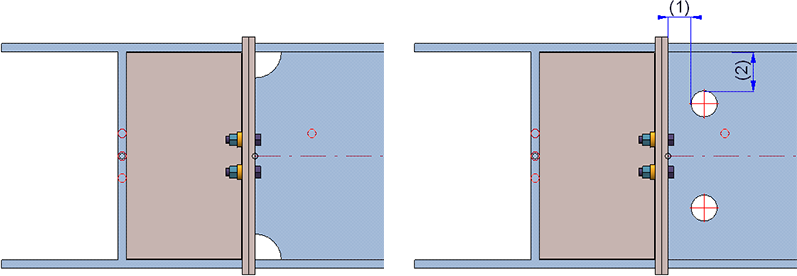
Links: Stegschnitte, Rechts: Löcher
 In den Werkstattzeichnungen wird nur eines der Verzinkungslöcher für die Galvanisierung beschriftet. Dies gilt aber nur für Verzinkungslöcher auf Profilen.
In den Werkstattzeichnungen wird nur eines der Verzinkungslöcher für die Galvanisierung beschriftet. Dies gilt aber nur für Verzinkungslöcher auf Profilen.
Auf dieser Registerkarte legen Sie durch Aktivierung der entsprechenden Checkboxen fest, welche Schweißnähte für die Stirnplatte und die Steifen erzeugt werden sollen:
- eine umlaufende Naht,
- Schweißnähte an bestimmten Kanten oder
- alle Schweißnähte.
Für jede Kante kann der Typ der Dickenbezeichnung, die Schweißnahtdicke, der Schweißnahttyp und die Prüfkategorie gewählt werden.Wollen Sie für die anderen Kanten die gleichen Einstellungen verwenden, dann klicken Sie auf das Symbol Gleich setzen  .
.
 Für durchgehende HV- und HY-Nähte geben Sie als Schweißnahtdicke den Wert 0 ein.
Für durchgehende HV- und HY-Nähte geben Sie als Schweißnahtdicke den Wert 0 ein.
Futterblech
Sollen Futterbleche zwischen der Stirnplatte und dem 2. Profil eingesetzt werden, dann können Sie Anzahl, Typ und Größe dieser Bleche auf der Registerkarte Futterblech festlegen.
Folgende Geometrietypen stehen für Futterbleche zur Verfügung:
- Einteilig, links,
- Einteilig, rechts,
- Einteilig, oben,
- Einteilig, unten,
- Einteilig, gebohrt,
- Zweiteilig, Einschub horizontal und
- Zweiteilig, Einschub vertikal.
Geben Sie - je nach gewähltem Geometrietyp - die erforderlichen Abstände und die Größe des Lochspiels ein. Das Lochspiel bezieht sich immer auf die Schraube.
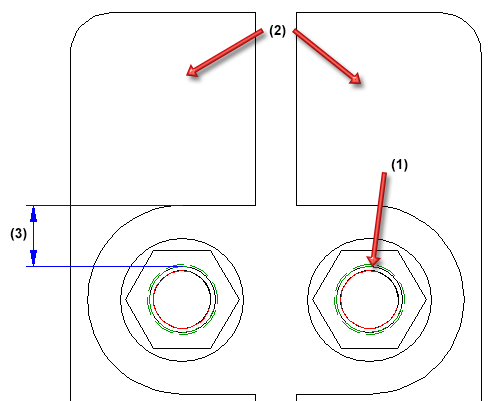
(1) Schraubendurchmesser, (2) Zweiteiliges Futterblech, (3) Lochspiel
Unter Verwalten bestimmen Sie die Anzahl der Futterbleche.
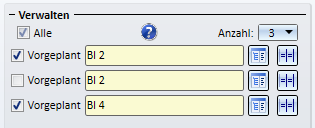
Wählen Sie für jedes Futterblech den gewünschten Blechtyp im Katalog 
 aus und bestimmen Sie durch Aktivieren der Checkbox, ob das Futterblech vorgeplant sein soll oder nicht. Ist ein Futterblech vorgeplant, dann wird das 1. Profil um die Dicke des Futterbleches gekürzt. Nicht vorgeplante Futterbleche werden neben dem Anschluss erzeugt.
aus und bestimmen Sie durch Aktivieren der Checkbox, ob das Futterblech vorgeplant sein soll oder nicht. Ist ein Futterblech vorgeplant, dann wird das 1. Profil um die Dicke des Futterbleches gekürzt. Nicht vorgeplante Futterbleche werden neben dem Anschluss erzeugt.
Durch Aktivierung der Checkbox Alle lassen sich in einem Schritt alle Futterbleche als vorgeplant definieren.
Beachten Sie, dass nicht vorgeplante Futterbleche in der Konstruktion transparent dargestellt, d. h. der Schicht 40 zugeordnet werden.
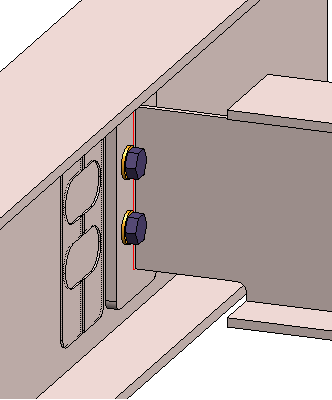
nicht vorgeplantes Futterblech
Futterbleche werden nicht der Baugruppe des ersten Profils zugeordnet, sondern separat in einer Strukturbaugruppe mit dem Namen Lose Teile zusammengefasst. Darüber hinaus wird Futterblechen die Verwendungsart Futterblech zugewiesen.
 Ist das Bohrungsraster zu eng, so dass sich die Futterbleche nicht einbauen lassen, dann wird der Anschluss nicht erstellt. Es wird aber trotzdem ein Feature-Protokoll angelegt.
Ist das Bohrungsraster zu eng, so dass sich die Futterbleche nicht einbauen lassen, dann wird der Anschluss nicht erstellt. Es wird aber trotzdem ein Feature-Protokoll angelegt.
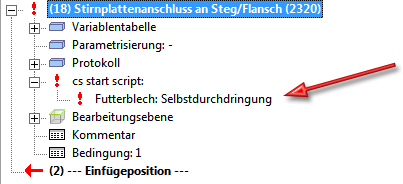
Durch einen Doppelklick auf den Feature-Namen haben Sie dann die Möglichkeit, die Einstellungen zu korrigieren.

Anschlüsse + Varianten (3D-STB) • Dialogfenster für Anschlüsse (3D-STB) • Das Katalogsystem für Anschlüsse + Varianten (3D-STB)
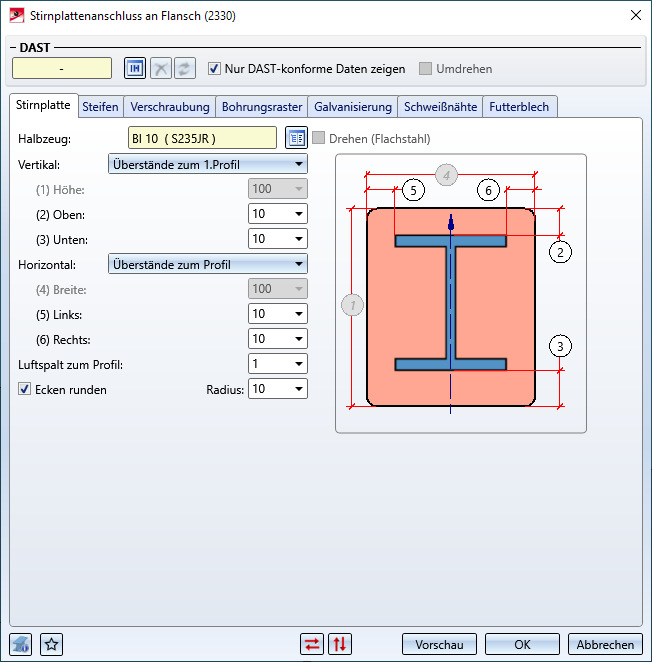


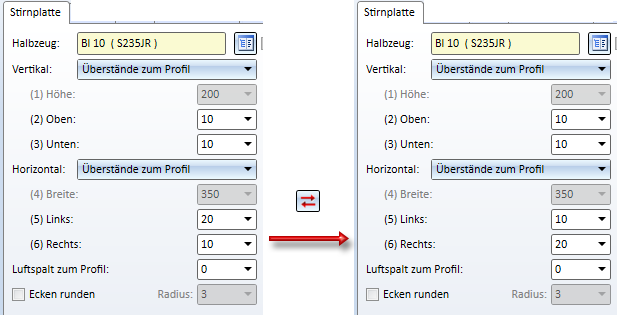

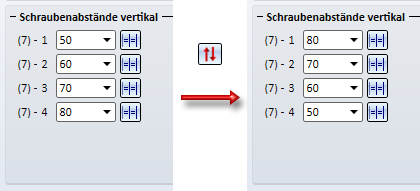


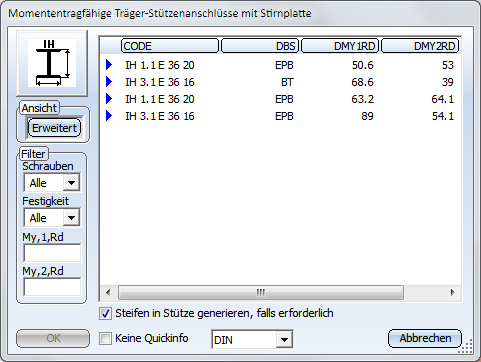
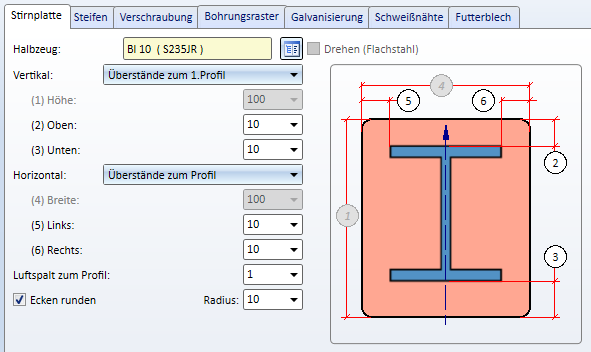
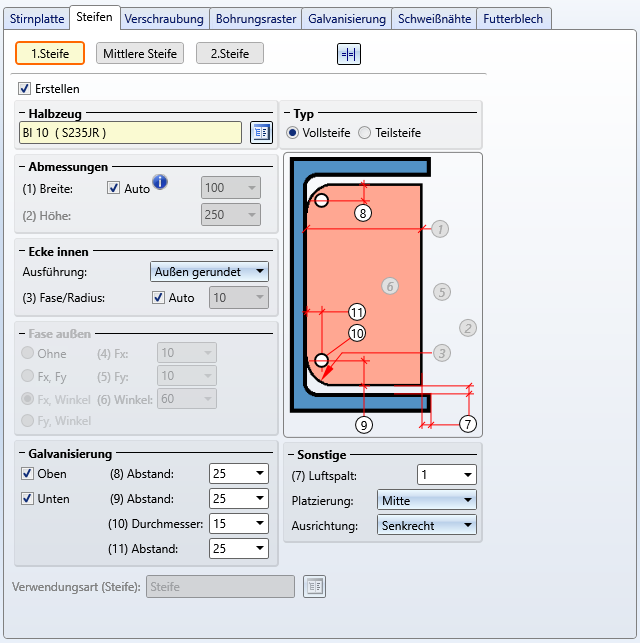
 Auto, wenn HiCAD die Breite automatisch bestimmen soll. In diesem Fall wird die Breite bestimmt, die den Bereich zwischen der Flanschvorderkante und dem Steg ausfüllt (auf ganze Millimeter gerundet).
Auto, wenn HiCAD die Breite automatisch bestimmen soll. In diesem Fall wird die Breite bestimmt, die den Bereich zwischen der Flanschvorderkante und dem Steg ausfüllt (auf ganze Millimeter gerundet).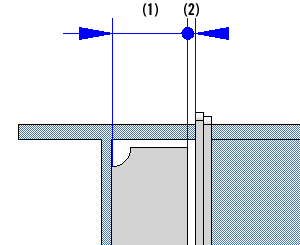
 Auto, wenn HiCAD die Breite automatisch bestimmen soll. In diesem Fall wird die Breite bestimmt, die den Bereich zwischen der Flanschvorderkante und dem Steg ausfüllt und dem Steg ausfüllt (auf ganze Millimeter gerundet) - unter Berücksichtigung des angegebenen Luftspaltes.
Auto, wenn HiCAD die Breite automatisch bestimmen soll. In diesem Fall wird die Breite bestimmt, die den Bereich zwischen der Flanschvorderkante und dem Steg ausfüllt und dem Steg ausfüllt (auf ganze Millimeter gerundet) - unter Berücksichtigung des angegebenen Luftspaltes.