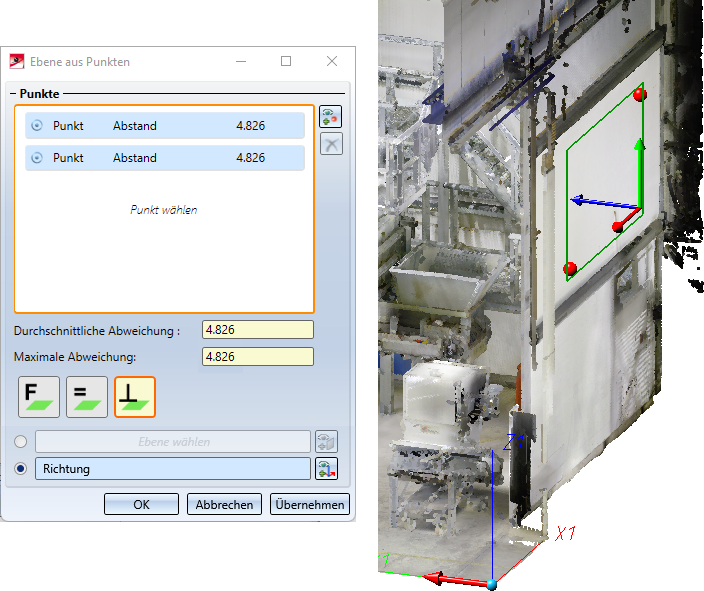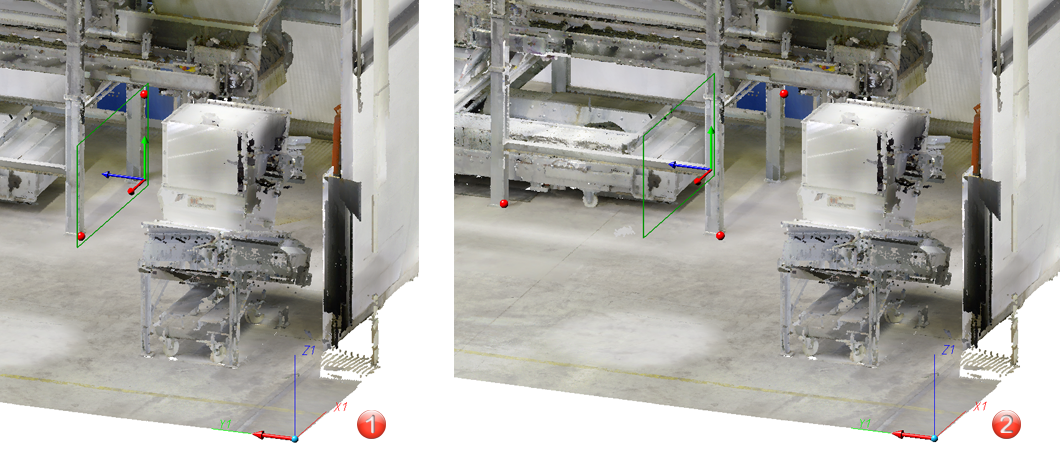Ebene aus Punkten
Punktwolke > Aus Punkten 
Die durch die Wahl der Punkte ermittelte Ebene kann dabei auch parallel oder senkrecht zu einer anderen Ebene oder einer Achse liegen. Auf diese Weise lässt sich beispielsweise auch der in der Praxis meistens benötigte Fall realisieren, dass eine Ebene sich zwar möglichst nah an das zu bearbeitende Objekt anschmiegen soll, aber dennoch senkrecht zur XZ-Ebene oder parallel zur Z-Achse des Weltkoordinatensystems verlaufen soll.
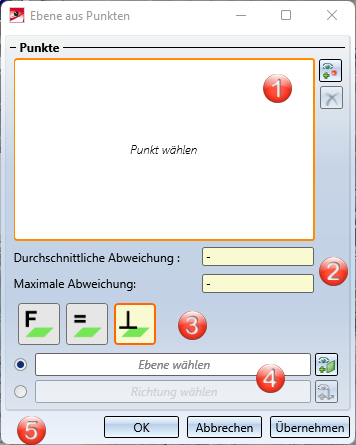
- Liste der gewählten Punkte
- Anzeige der durchschnittlichen und maximalen Abweichung der Punkte zur Ebene
- Modus für die Ausrichtung der neuen Bearbeitungsebene
- Wahl einer Bezugsebene oder -richtung - nur in den Modi Parallel und Orthogonal
- Übernahme der in der Vorschau dargestellten Bearbeitungsebene
Um die Punkte für die Ebene auszuwählen, rufen Sie die Funktion auf. Die Punktauswahl  ist beim Modus Frei
ist beim Modus Frei  aktiv und die ausgewählten Punkte werden in die Liste übernommen. Wollen Sie einen Punkt aus der Liste entfernen, so markieren Sie den entsprechenden Eintrag, drücken die rechte Maustaste und wählen Elemente aus Liste entfernen
aktiv und die ausgewählten Punkte werden in die Liste übernommen. Wollen Sie einen Punkt aus der Liste entfernen, so markieren Sie den entsprechenden Eintrag, drücken die rechte Maustaste und wählen Elemente aus Liste entfernen  . Wollen Sie die gesamte Auswahlliste löschen, dann klicken Sie auf das Symbol
. Wollen Sie die gesamte Auswahlliste löschen, dann klicken Sie auf das Symbol  rechts neben der Auswahlliste.
rechts neben der Auswahlliste.
Sobald Sie mehr als drei Punkte gewählt haben, müssen nicht mehr alle Punkte exakt auf der gemittelten Ebene liegen. Die maximale Abweichung ist der größte Abstand, den einer der gewählten Punkte in der Liste zur Ebene hat. Die durchschnittliche Abweichung ist der gemittelte Wert, also die Summe über alle Abstände der Punkte geteilt durch die Anzahl der Punkte.
Zur Ausrichtung der Ebene stehen Ihnen die folgenden Optionen zur Verfügung:
|
|
Frei |
Hier bestimmen Sie die Ebene durch die freie Auswahl von Punkten. Sobald Sie drei Punkte ausgewählt haben wird Ihnen die Ebene angezeigt. Durch weitere Punkte verändern Sie die Lage der Ebene, da der Abstand zueinander nach jedem weiteren Punkt neu berechnet wird.
|
|
|
Parallel |
In diesem Modus wählen Sie zunächst - nach Aktivierung des entsprechenden Radiobuttons - die Richtung (Achse) oder die Ebene, zu der die neue Bearbeitungsebene parallel sein soll. Voreingestellt ist die Auswahl der Richtung. Zur Bestimmung der Richtung oder der Ebene stehen Ihnen in den Kontextmenüs (RMT) die üblichen HiCAD Funktionen zur Auswahl der Ebene bzw. der Achse zur Verfügung.
Darüber hinaus haben Sie auch die Möglichkeit, die Richtung oder die Ebene direkt in der Vorschau des Koordinatensystems anzuklicken.
Um die Richtung oder die Ebene zu ändern, klicken Sie auf das Symbol Nach der Auswahl der Richtung oder der Ebene wählen Sie mindestens 2 Punkte für die neue Bearbeitungsebene. Dann wird der mittlere Abstand der Punkte zur neuen Bearbeitungsebene ermittelt und die Ebene in der Vorschau angezeigt.
|
|
|
Orthogonal |
In diesem Modus wählen Sie zunächst - nach Aktivierung des entsprechenden Radiobuttons - die Richtung (Achse) oder die Ebene, zu der die neue Bearbeitungsebene senkrecht verlaufen soll. Voreingestellt ist die Auswahl der Richtung. Zur Bestimmung der Richtung oder der Ebene stehen Ihnen in den Kontextmenüs (RMT) die üblichen HiCAD Funktionen zur Auswahl der Ebene bzw. der Achse zur Verfügung. Darüber hinaus haben Sie auch die Möglichkeit, die Richtung oder die Ebene direkt in der Vorschau des Koordinatensystems anzuklicken.Hier
|
|
Das einzig verlässliche Kriterium beim Bearbeiten von Punktwolken ist die Z-Richtung des Weltkoordinatensystems. Daher wird in den allermeisten Fällen beim Ankonstruieren an eine Punktwolke eine Bearbeitungsebene benötigt, die sich zwar möglichst gut an das Objekt anschmiegt, aber keinen Winkel hat - auch dann nicht, wenn die Punktwolke, z. B. aufgrund von Ungenauigkeiten, selber einen Winkel aufweist. In diesem Fall lässt sich eine derartige Bearbeitungsebene wie folgt realisieren:
Ein Beispiel: An den Stellen (1), (2) und (3) soll ankonstruiert werden. Das Weltkoordinatensystem ist aktiv.
Dann wird man die Bearbeitungsebenen wie folgt wählen: (1) Modus: Parallel, Ebene: XZ-Ebene (2) Modus: Parallel, Richtung: Z-Achse (3) Modus: Orthogonal, Richtung: Z-Achse |
Haben Sie alle erforderlichen Daten eingegeben, dann wird bei Wahl von Übernehmen oder durch einen Klick mit der mittleren Maustaste (MMT) die Ebene - wie in der Vorschau dargestellt - übernommen. Im Unterschied zu OK bleibt das Dialogfenster geöffnet. So können Sie direkt weitere Ebenen anlegen.
|
Bei der Bestimmung von weiteren Punkten für die neue Bearbeitungsebene verändert sich die Lage. Die Lage der Ebene ergibt sich durch die gemittelten Punkte.
(1) Richtung (X-Achse) und 2 Punkte, (2) Richtung und 2 Punkte identisch mit (1) plus dritten Punkt |

Vorgehensweise • Funktionen für Punktwolken • Beispiel Punktwolken
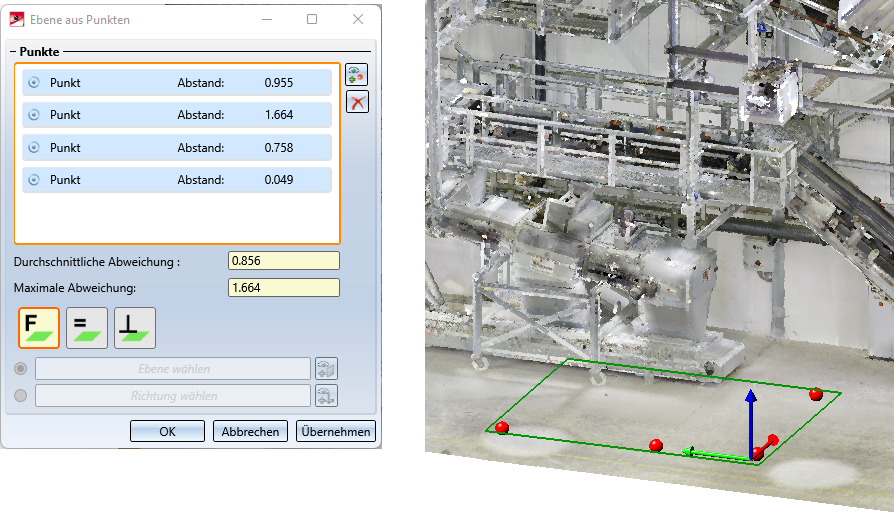

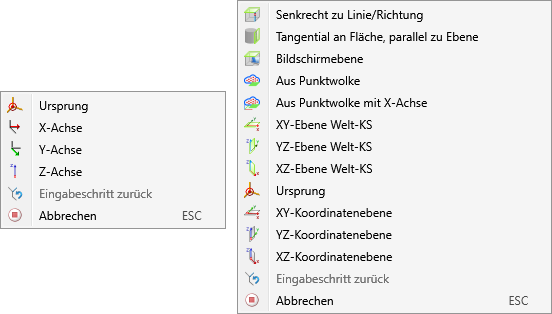
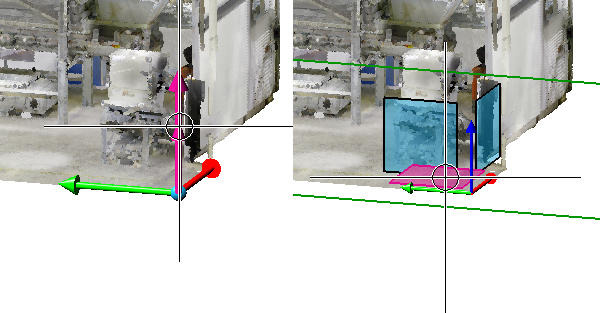
 bzw.
bzw.  .
.