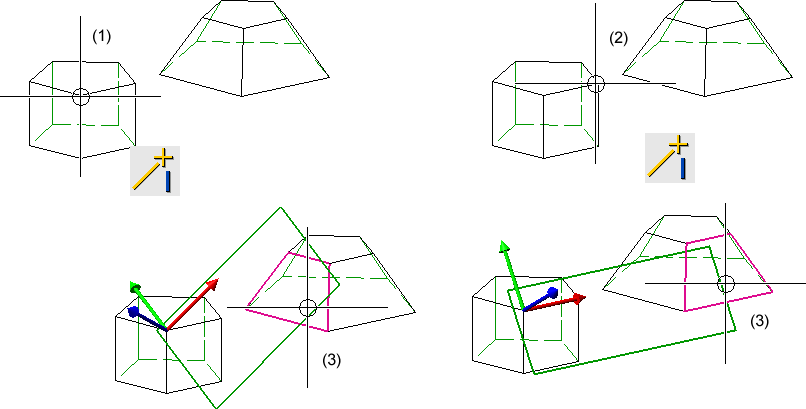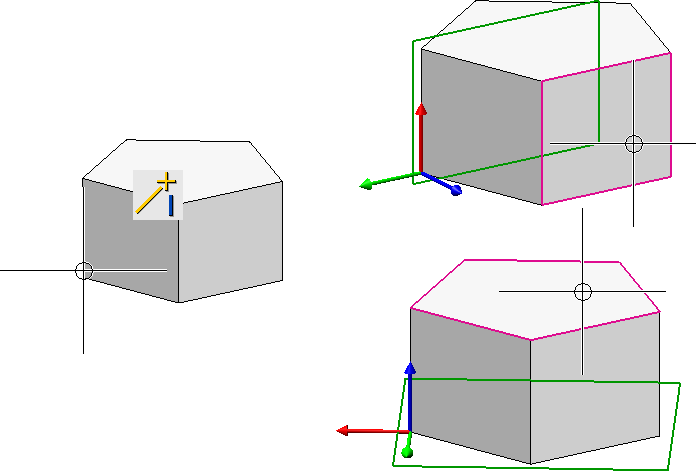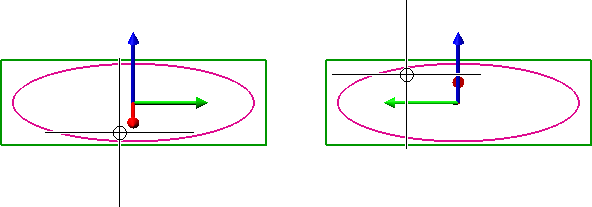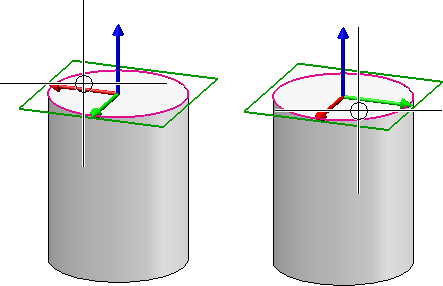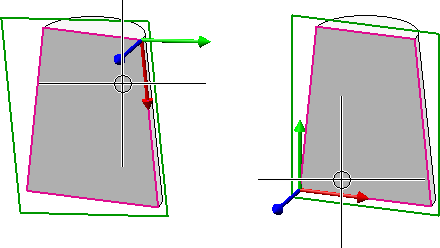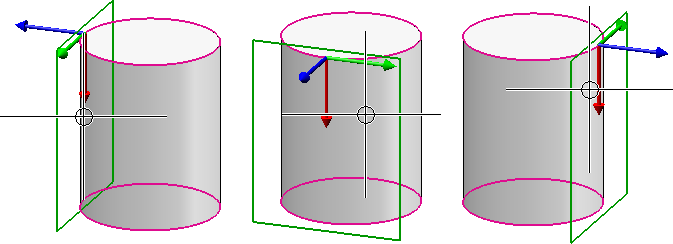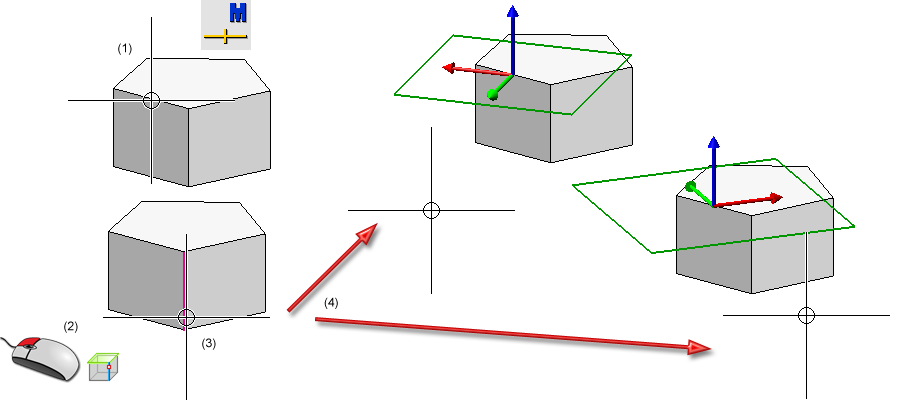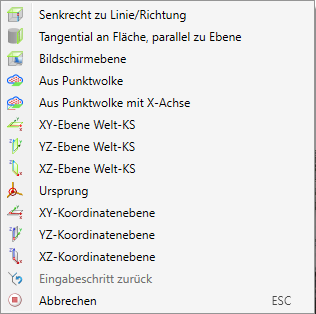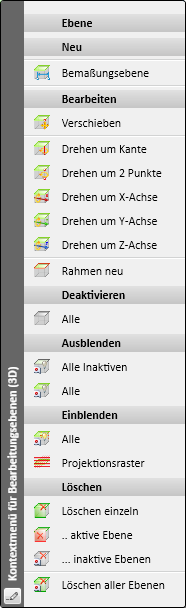Bearbeitungsebene neu anlegen
Mit dieser Funktion legen Sie eine neue Bearbeitungsebene an. Beachten Sie dabei, dass durch die Definition einer Bearbeitungsebene immer ein lokales Koordinatensystem definiert wird !
Nach dem Aufruf der Funktion fordert HiCAD die Auswahl einer Ebene, einer Fläche, einer Kante oder eines Punktes an.
Sie haben dann folgende Möglichkeiten:
- Sie übernehmen eine der in der Vorschau anzeigten Default-Ebenen, indem Sie die Ebene mit dem Cursor auswählen.
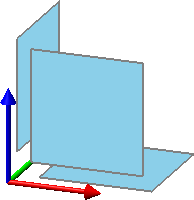
- Wollen Sie dies nicht oder wird die Vorschau nicht angezeigt, dann können Sie die Ebene unter Verwendung beliebiger Punkte, Kanten, Flächen oder Bearbeitungsebenen bestimmen.
- Sie aktivieren mit der rechten Maustaste ein Kontextmenü mit weiteren Funktionen.
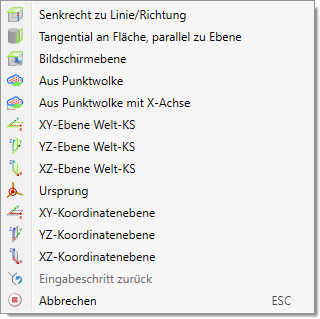
Sobald es aufgrund der Eingabesituation möglich ist (die X-Richtung ist bestimmt oder es wurde eine Fläche gewählt), wird eine dynamische Vorschau, bestehend aus Koordinatensystem und Ebenenrahmen, angezeigt. Dadurch können Sie immer erkennen, was beim nächsten Mausklick passieren würde.
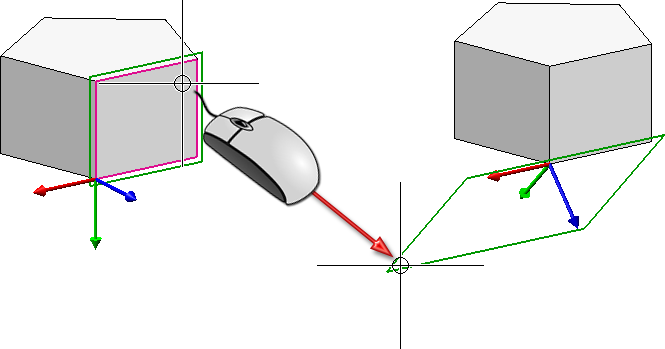
Dynamische Vorschau
|
Identifizierung |
Bedeutung |
|---|---|
|
Punkt, Punkt, Punkt |
Der erste Punkt ist der lokale Nullpunkt, der zweite Punkt ein Punkt auf der X-Achse und der dritte Punkt ein Punkt auf der Y-Achse. |
|
Punkt, Punkt, Kante |
Der erste Punkt ist der lokale Nullpunkt. Der zweite Punkt ist ein Punkt auf der X-Achse. Die Kante bestimmt die Y-Achse. |
|
Punkt, Kante, Punkt |
Der erste Punkt ist der lokale Nullpunkt. Die Kante bestimmt die X-Achse und der letzte Punkt ist ein Punkt auf der Y-Achse. |
|
Punkt, Kante, Kante |
Der Punkt ist der lokale Nullpunkt. Die erste Kante bestimmt die X-Achse, die zweite Kante die Y-Achse. |
|
Punkt, Punkt, Ebene |
Der erste Punkt ist der lokale Nullpunkt. Der zweite Punkt bestimmt die Richtung der X-Achse (positiv/negativ). Die Bearbeitungsebene liegt parallel zur gewählten Ebene und geht durch den ersten Punkt.
|
|
Punkt, Kante, Ebene |
Der erste Punkt ist der lokale Nullpunkt. Die Kante bestimmt die Richtung der X-Achse (positiv/negativ). Die Bearbeitungsebene liegt parallel zur gewählten Ebene und geht durch den gewählten Punkt. |
|
Punkt, parallele Ebene |
Der erste Punkt ist der lokale Nullpunkt. Die Bearbeitungsebene ist parallel zur ausgewählten Ebene und geht durch den gewählten Punkt.
|
| Kante, Punkt |
Die Kante bestimmt die X-Achse, der Punkt ist ein Punkt auf der Y-Achse. |
| Kante, Kante |
Die 1. Kante bestimmt die X-Achse. Lokaler Nullpunkt ist der Kantenendpunkt, welcher der Cursorposition am nächsten liegt. Die 2. Kante bestimmt die Orientierung der Y-Achse. Die Abfrage nach der 2. Kante entfällt, wenn die 1. Kante ein Kreis oder eine Ellipse ist! In diesem Fall ist das Zentrum der lokale Nullpunkt und für die X-Richtung wird der Quadrantenpunkt gewählt, welcher der Cursorposition am nächsten liegt.
|
| Kante, parallele Ebene |
Die Kante bestimmt die X-Achse. Lokaler Nullpunkt ist der Kantenendpunkt, welcher der Cursorposition am nächsten liegt. Die Bearbeitungsebene liegt parallel zur gewählten Ebene und geht durch den lokalen Nullpunkt. |
| Fläche |
Die Bearbeitungsebene wird in die gewählte Fläche gelegt. Der lokale Nullpunkt hängt von der Cursorposition ab.
Bei der Auswahl eines Zylinders/Kegel wird die Bearbeitungsebene in die der Cursorposition am nächsten liegende Quadrantenebene gelegt.
Beachten Sie: Wählt man als Fläche eine Ebene, dann gibt es wie bei Kanten einen Spezialfall für Kreise/Ellipsen:
|
Nach der ersten Auswahl eines Punktes, einer Kante, Fläche oder Ebene lässt sich mit der rechten Maustaste ein Kontextmenü mit weiteren Möglichkeiten aufrufen:

|
Senkrecht zu Linie/Richtung Diese Funktion steht nur zur Verfügung, wenn die X-Richtung noch nicht bestimmt wurde. Haben Sie also beispielsweise einen Punkt als lokalen Nullpunkt und eine Kante für die X-Richtung ausgewählt, dann ist diese Funktion im Kontextmenü nicht verfügbar. Ist die X-Richtung noch nicht definiert, dann lässt sich mit dieser Funktion die Bearbeitungsebene senkrecht zu einer Linie/Richtung legen. Dazu fordert HiCAD Sie auf, die Z-Richtung durch Auswahl einer Linie oder durch Auswahl/Bestimmung zweier Punkte festzulegen.
(1) Bestimmung des lokalen Nullpunktes, (2) Drücken der rechten Maustaste und Auswahl der Funktion Senkrecht zu Linie/Richtung, (3) Auswahl der Linie, (4) Beispiele der Vorschau |

|
Ursprung Die Richtung der X- bzw. der Y-Achse wird durch den Ursprung des aktiven Koordinatensystems bestimmt. |

|
Eingabeschritt zurück Wollen Sie einen oder mehrere Eingabeschritte zurückspringen, um die Eingabe zu korrigieren, dann wählen Sie (ggf. mehrfach) die Funktion Eingabeschritt zurück. |

|
Abbrechen (ESC) Die Funktion wird abgebrochen. |
![]() Beachten Sie:
Beachten Sie:
- Weitere Funktionen zur Erzeugung von Bearbeitungsebenen erreichen Sie, indem Sie direkt nach dem Aufruf der Funktion 3D Bearbeitungsebene die rechte Maustaste drücken.
- Um eine bereits vorhandene Bearbeitungsebene zu bearbeiten oder zu löschen, verwenden Sie die Funktionen des Kontextmenüs. Dieses aktivieren Sie, indem Sie mit der rechten Maustaste auf eine Bearbeitungsebene klicken.
Alternativ erreichen Sie diese Funktionen auch über die transparente Symbolleiste, indem Sie mit der rechten Maustaste auf das Symbol klicken.
klicken.