Clipping von Punktwolken
Punktwolke > Clippingbox
Folgende Funktionen stehen zur Verfügung:
|
|
|
|
|
|
|
|
|
|
|
Die in den folgenden Abbildungen verwendete Punktwolke ist ein Beispiel der VHV-Anlagenbau GmbH, Hörstel.
Clippingbox bearbeiten
Punktwolke > Clippingbox > Clipping bearb... 
Beim Einfügen einer Punktwolke legt HiCAD automatisch eine sogenannte Clippingbox an, die die Punktwolke vollständig umschließt. Diese Box kann nicht gelöscht und es können keine weiteren Clippingboxen erstellt werden.
Beim Aufruf der Funktion Clippingbox bearbeiten werden
- Richtungspfeile in positiver und negativer Richtung der x-, y- und z-Achse sowie
- Punktsymbole
 an den Ecken der Clippingbox
an den Ecken der Clippingbox
angezeigt.
Wenn Sie mit dem Cursor auf einen Richtungspfeil zeigen, wird die entsprechende Fläche markiert und Sie können die Box durch dynamisches Ziehen der Fläche in die gewählte Richtung verkleinern oder vergrößern. Durch Bestimmung eines Punktes wird die Clippingbox geändert. Dies kann durch Absetzen des Cursors, durch Übernahme eines vom Autopiloten angezeigten Fangpunktes oder mit einer beliebigen anderen Punktoption erfolgen, z. B. der Punktoption Punkt aus Punktwolke (PW).
Darüber hinaus können Sie auch an den Punktsymbolen  ziehen. Auch hier können Sie Punktoptionen des Autopiloten und des Menüs Punktoptionen nutzen.
ziehen. Auch hier können Sie Punktoptionen des Autopiloten und des Menüs Punktoptionen nutzen.
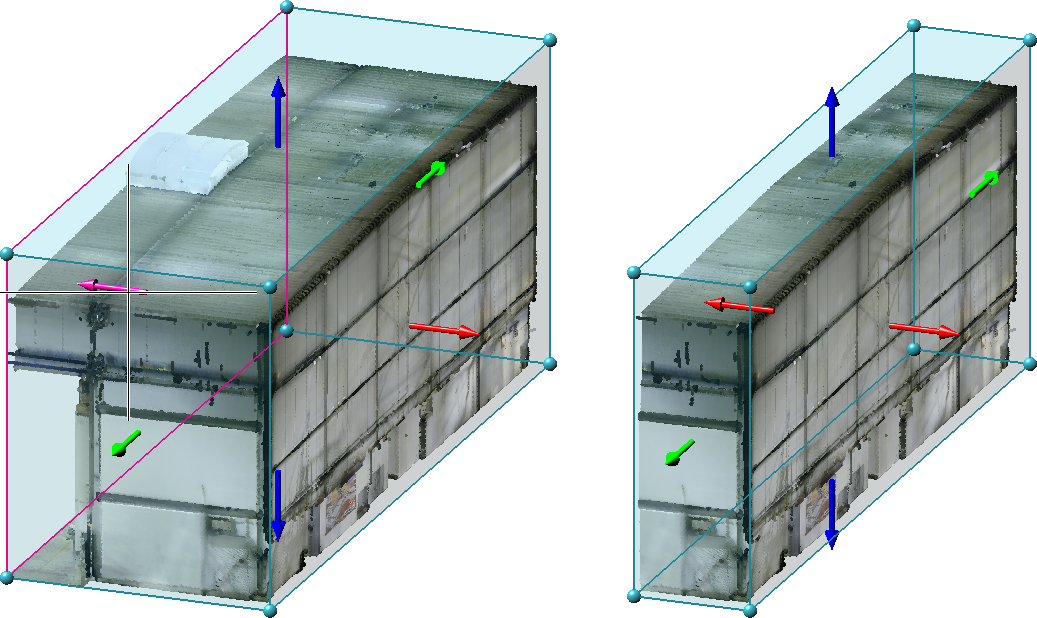
Mit der rechten Maustaste lässt sich ein Kontextmenü mit weiteren Funktionen aktivieren. Mit diesen Funktionen lässt sich die aktuelle Clippingbox drehen oder verschieben.
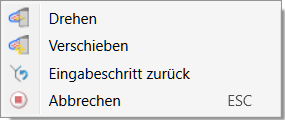
Wird Drehen gewählt, dann lässt sich die Clippingbox um eine Achse drehen, indem der Drehkreis der jeweiligen Achse mit dem Cursor ausgewählt und dann dynamisch mit dem Cursor gedreht wird.
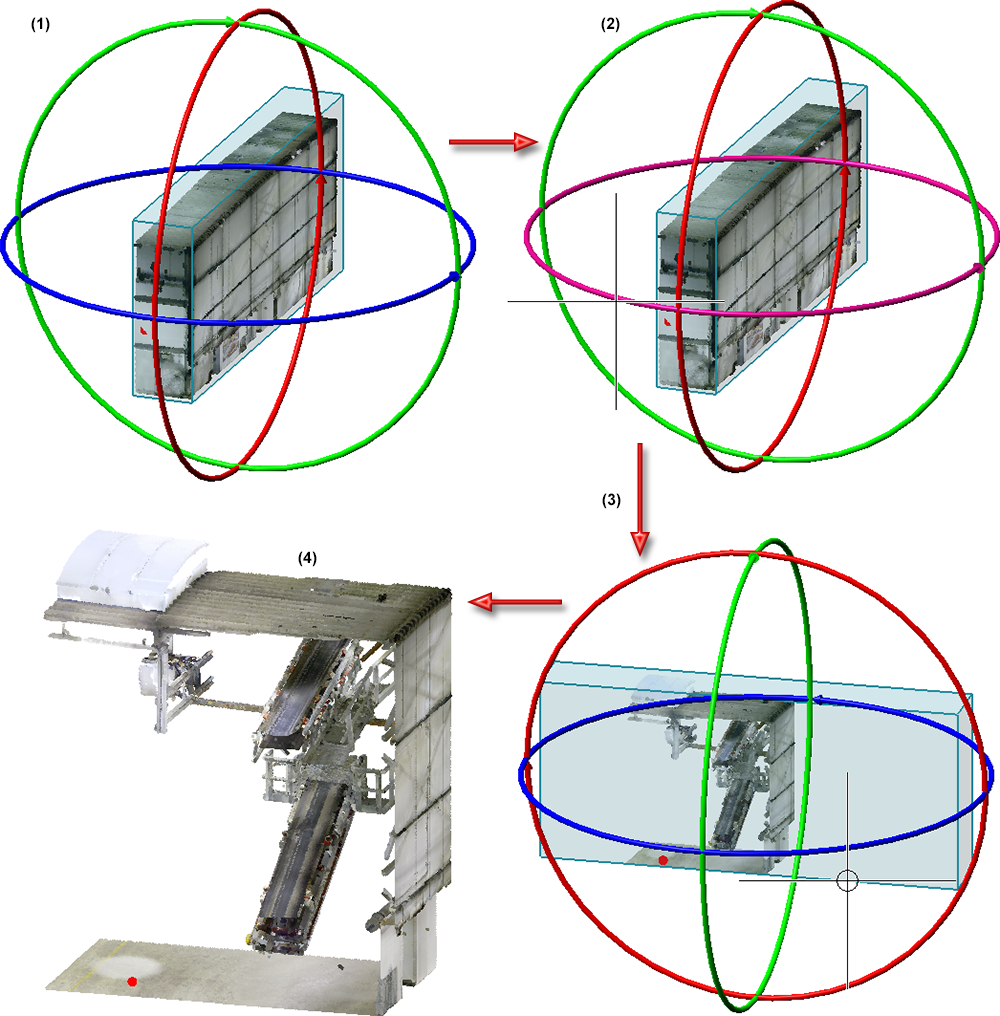
(1) Aktuelle Clippingbox, (2) Wahl der Z-Achse als Drehachse, (3) Gedrehte Clippingbox, (4) Beschnittene Punktwolke
Bei der Funktion Verschieben werden in der Konstruktion die Eckpunkte und der Schwerpunkt der Clippingbox visualisiert. Sie wählen dann den zu verschiebenden Punkt und bestimmen mit dem Cursor die neue Position.
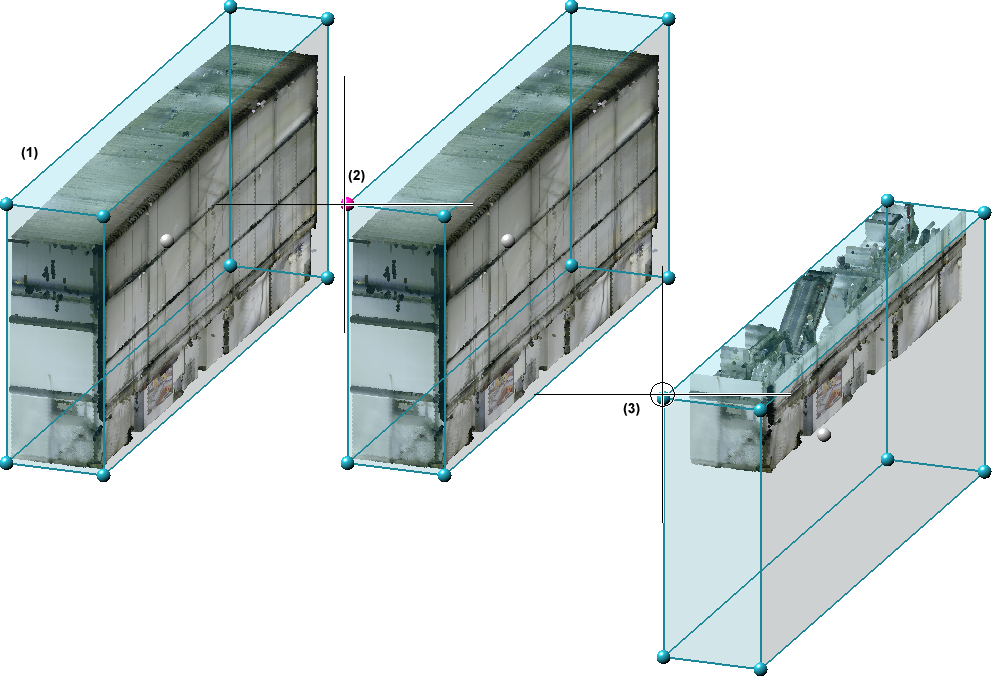
(1) Aktuelle Clippingbox mit visualisierten Eckpunkten, (2) Auswahl eines Punktes, (3) Verschobene Clippingbox
Die Vorschau der beschnittenen Punktwolke wird in der Konstruktion immer sofort aktualisiert. Die aktuelle Darstellung wird durch Drücken der mittleren Maustaste (MMT) übernommen.
Tipp:
In der Praxis kann es sinnvoller sein, die Clippingboxen in den Standardansichten (Vorderansicht, Seitenansicht, Draufsicht) zu erstellen anstatt in der Perspektive.
![]() Hinweis:
Hinweis:
Wird eine mit einer früheren HiCAD-Version erstellte Konstruktion mit Punktwolken geladen, dann wird wie folgt verfahren:
- Ist in der Konstruktion keine Clippingbox definiert, dann wird automatisch eine entsprechend große Box erzeugt.
- Sind in der Konstruktion mehrere Clippingboxen definiert, dann bleiben diese erhalten. Diese Boxen können dann mit der Funktion Ausnehmungen löschen bis auf eine der Boxen entfernt werden.
Ausnehmen
Punktwolke > Clippingbox > Ausn...
Mit dieser Funktion lassen sich Ausnehmungen der Clippingbox definieren und so Bereiche der Punktwolke wegschneiden.
Um eine Ausnehmung, d. h. eine negative Clippingbox, zu definieren, bestimmen Sie nach dem Aufruf der Funktion den Mittelpunkt der Box und ziehen diesen mit dem Cursor auf. Wie bei der Funktion Clipping bearbeiten  werden Richtungspfeile und Punktsymbole angezeigt, mit denen Sie die Box für die Ausnehmung verkleinern und vergrößern können. Mit der rechten Maustaste lässt sich auch hier ein Kontextmenü aktivieren, mit dessen Funktion die Ausnehmung gedreht und verschoben werden kann.
werden Richtungspfeile und Punktsymbole angezeigt, mit denen Sie die Box für die Ausnehmung verkleinern und vergrößern können. Mit der rechten Maustaste lässt sich auch hier ein Kontextmenü aktivieren, mit dessen Funktion die Ausnehmung gedreht und verschoben werden kann.
Die Übernahme erfolgt mit der mittleren Maustaste.
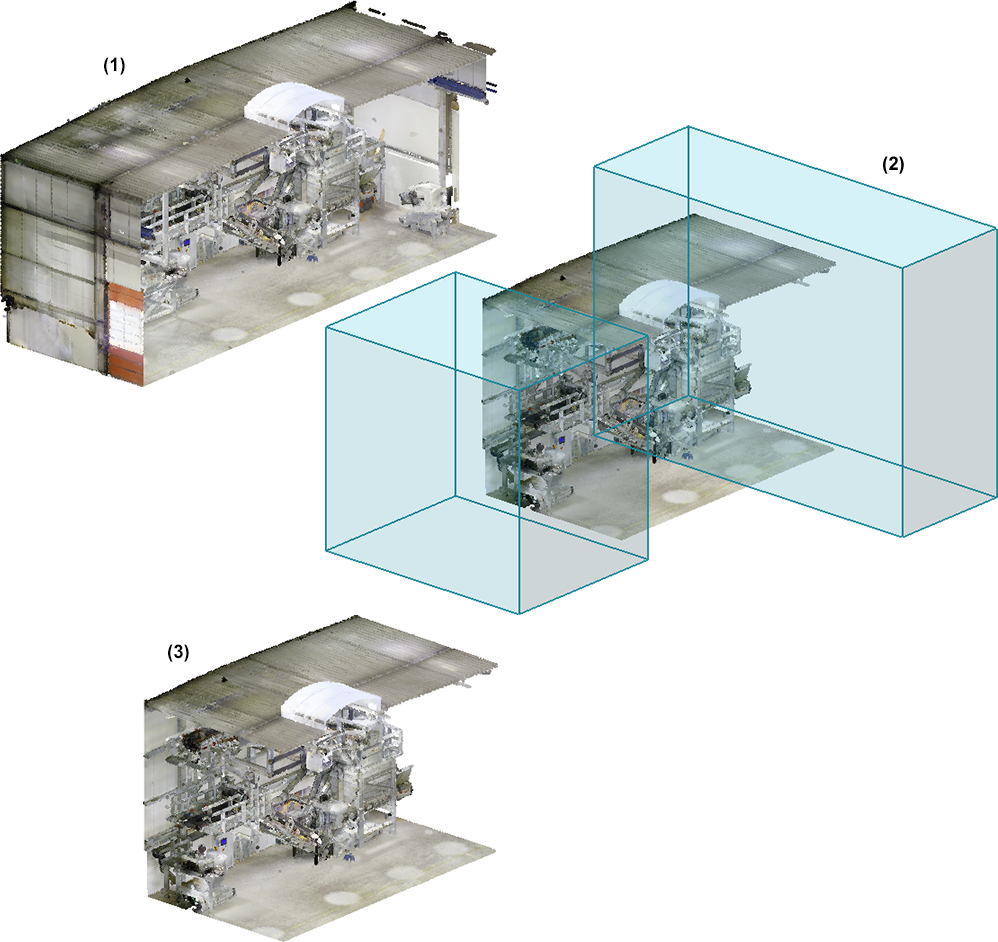
(1) Punktwolke, (2) zwei Ausnehumgen, (3) Ergebnis
Ausnehmungen bearbeiten
Punktwolke > Clippingbox > A.be... 
Mit dieser Funktion lassen sich Ausnehmungen bearbeiten. Nach dem Aufruf der Funktion werden alle definierten Ausnehmungen mit Richtungspfeilen und Eckpunkten eingeblendet.
Die Bearbeitung der Ausnehmungen erfolgt analog zur Bearbeitung der Clippingbox mit der Funktion Clipping bearbeiten  .
.
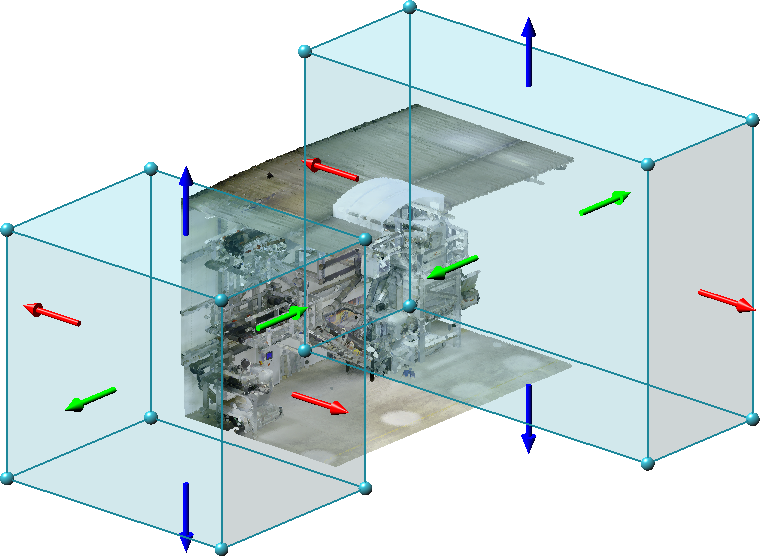
Ausnehmungen löschen
Punktwolke > Clippingbox > A. lösch... 
Diese Funktion verwenden Sie, um Ausnehmungen zu löschen. Wählen Sie nacheinander die zu löschenden Ausnehmungen aus und beenden Sie die Auswahl mit der mittleren Maustaste.
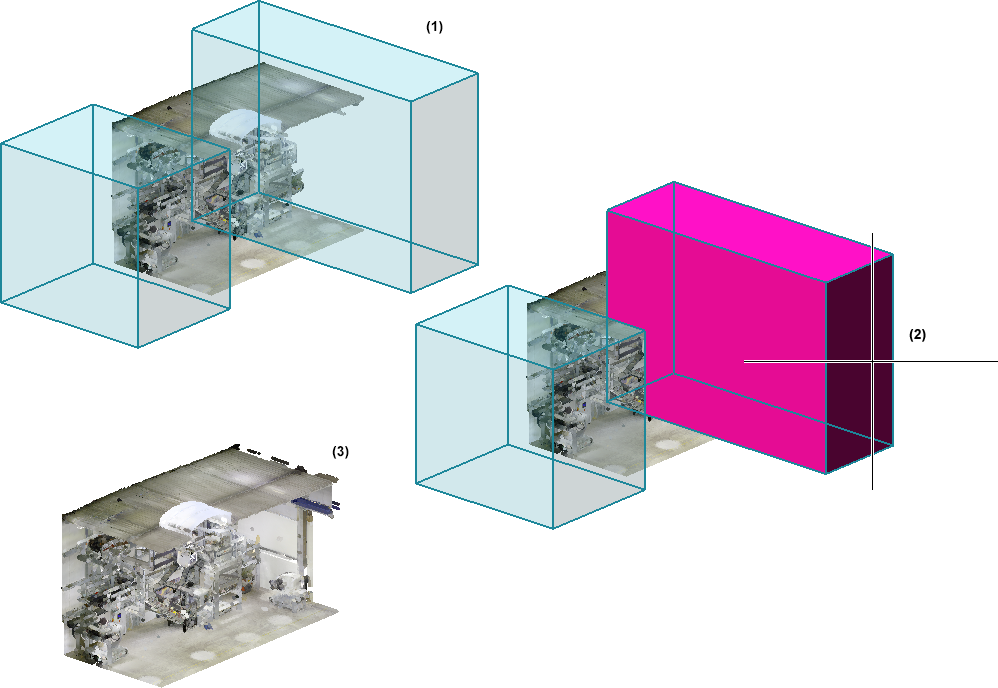
(1) Definierte Ausnehmungen, (2) Löschen der oberen Ausnehmung, (3) Ergebnis

Vorgehensweise • Funktionen für Punktwolken • Beispiel Punktwolken
