Maß- und Lagebedingungen
Sie finden die Funktionen zum Hinzufügen neuer Lage- und Maßbedingungen auf der Registerkarte 3D-Standard in der linken Hälfte des Bereiches HCM. Dabei stehen die am häufigsten verwendeten Funktionen direkt zur Verfügung, während die seltener benutzten Funktionen über ein Menü erreichbar sind.
Zur Verfügung stehen dabei folgende Bedingungen:
Maßbedingungen
Lagebedingungen
- Gleichlage
- Zwangsfixierung
- Tangente
- Konzentrik
- Mittelpunkt
- Gleicher Abstand
- Gleicher Winkel
- Parallelität
- Senkrechte Lage
- Fixieren / Fixierung löschen
Dialogfenster
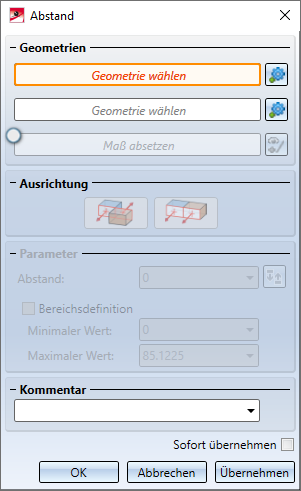
Nach Auswahl einer der Funktionen erscheint, mit Ausnahme der Funktionen Fixieren / Fixierung löschen, Zwangsfixierung, Gleicher Winkel und Gleicher Abstand ein Dialogfenster, welches die nötigen Angaben abfragt. Dieses teilt für alle Funktionen im HCM-Bereich ein grundlegendes Aussehen, welches sich dann nur durch die abgefragten Informationen unterscheidet. Die stets vorhandenen Bedienelemente sind:
- Geometrien: Wählen Sie hier die für die HCM-Bedingung verwendeten Geometrien aus. Die genau abgefragten Geometrien unterscheiden sich dabei je nach gewählter Lage- oder Maßbedingung. Sie finden diese auf den einzelnen Unterseiten der jeweiligen Bedingung beschrieben.
- Ausrichtung: Hier können Sie die Ausrichtung der Maßbedingung bzw. der gewählten Geometrien wählen.
- Kommentar: Vergeben Sie auf Wunsch einen Kommentar, um z.B. die Bedeutung dieser HCM-Bedingung zu erläutern.
- OK: Wenn alle nötigen Angaben gemacht wurden, wird eine Bedingung erzeugt und der Dialog geschlossen. Wenn Angaben fehlen oder fehlerhaft sind, wird ein Fehler gemeldet und das Dialogfenster bleibt geöffnet.
- Abbrechen: Schließt das Dialogfenster, ohne eine Bedingung zu erzeugen.
- Übernehmen: Erzeugt, wenn möglich, eine Bedingung; das Dialogfenster bleibt jedoch geöffnet.
- Sofort übernehmen: Ist diese Option aktiviert, werden Bedingungen, wenn möglich, sofort übernommen. Beispiel: Eine Abstandsbedingung wird nach dem Identifizieren zweier Geometrien sofort mit dem aktuellen Abstand erzeugt.
Während der Arbeit mit diesen Funktionen können Sie weiter mit der Konstruktion interagieren. Wählen Sie bei geöffnetem Dialog eine andere Bedingung aus dem HCM-Bereich des Ribbons aus, wird der Dialog geschlossen und der gewünschte neue Dialog geöffnet.
Beim Auswählen der Geometrien für Bedingungen wird nun nach der Wahl der ersten Geometrie das Bauteil, das diese Geometrie enthält, automatisch transparent dargestellt, um die Wahl einer evtl. verdeckten zweiten Geometrie zu ermöglichen. Nach Durchführung der Funktion wird die Transparenz natürlich wieder aufgehoben.
Alternativ können Sie während der Durchführung dieser Funktion einzelne Flächen der Konstruktion temporär von Hand ausblenden: Drücken Sie dabei auf der Tastatur die Alt-Taste, während Sie auf die auszublendende Fläche zeigen. Dieser Schritt kann auch wiederholt werden, um mehrere Flächen auszublenden. Ein Druck auf die Tastenkombination Strg-Alt blendet eine so ausgeblendete Fläche wieder ein. Davon abgesehen werden aber ausgeblendete Flächen nach Erzeugung der Bedingung automatisch wieder eingeblendet.

