Eigene Profile für Unterkonstruktionen erstellen
Dabei sind Profile sicherlich die naheliegendste Möglichkeit, aber natürlich können Sie auch jede andere Variante, insbesondere auch ganze Baugruppen, für die Verwendung mit der Funktion Unterkonstruktion erzeugen, solange diese über ihre Länge parametrisiert wird.
Dabei müssen folgende Bedingungen erfüllt sein:
- Die Variante muss als einzelnes Teil in einer .KRA-Datei vorliegen.
- Für dieses Teil muss ein Einbaukoordinatensystem gesetzt sein, dessen Ursprung in den Anfangspunkt des Linienelementes gelegt wird, das als Basis für dieses Profil dienen soll. Die X-Achse des EKS wird in die Richtung des Linienelementes gelegt.
- Das Teil muss zudem parametrisiert sein und mindestens die Variable i_l enthalten. Diese wird beim Einbau mit der Länge des Linienelementes belegt.
Sie können auch weitere Teilevariablen parametrisieren. Diese können dann im Dialogfenster Unterkonstruktion im Bereich Teilevariablen konfiguriert werden.
Es soll nun beispielhaft ein U-Profil für die Verwendung in Unterkonstruktionen erzeugt werden. Für dieses sollen die Breite, Höhe und Dicke konfigurierbar sein. Die Erzeugung erfolgt dabei in 5 Schritten:
- Skizze erstellen und parametrisieren
- 3D-Teil erzeugen
- Einbaukoordinatensystem definieren
- Wandhalter-Nutzung festlegen
- Teil im Katalog speichern
- Verwendung des neuen Profils
Schritt 1: Skizze erstellen und parametrisieren
Zunächst wird eine grobe Skizze gezeichnet:
Diese wird anschließend parametrisiert und mit passenden Lagebedingungen versehen:
Dabei stehen die Variablen d für die Dicke des Profils, h für die Höhe und w für die Breite. Auf dem Mittelpunkt der unteren Linie befindet sich ein Punkt, welcher fixiert und in einer Gleichlage-Bedingung mit dem Mittelpunkt der Linie ist. Damit ist gewährleistet, dass die Skizze bei Werteänderungen immer an diesem Punkt ausgerichtet bleibt.
Schritt 2: 3D-Teil erzeugen
Diese Skizze wird nun über 3D-Standard > Neu > Translationsteil neu zu einem 3D-Teil umgewandelt.
Da in diesem Dialogfenster die Verwendung von Teilevariablen nicht möglich ist, wird hier zunächst ein (beliebiger) Wert für die Höhe vergeben, welcher anschließend im Feature des Translationsteils zu i_l geändert wird:
Schritt 3: Einbaukoordinatensystem definieren
Anschließend wird diesem Teil noch ein Einbaukoordinatensystem zugewiesen. Wählen Sie dazu die Funktion Konstruktion > Welt-KS > Einbau-KS definieren. Als erstes legen Sie den Ursprung des Einbaukoordinatensystems fest; legen Sie diesen auf den Mittelpunkt der unteren Linie.
Als Nächstes müssen Sie einen Punkt auf der X-Achse definieren; wählen Sie hierfür den Mittelpunkt der Unterkante des Teiles auf der anderen Seite als der Ursprung.
Als Letztes verlangt HiCAD die Bestimmung eines Punktes auf der Y-Achse. Wählen Sie hierfür den Punkt an der Ecke vorne links.
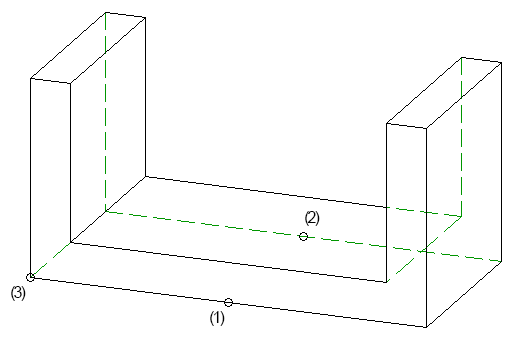
(1) Ursprung, (2) Punkt auf X-Achse, (3) Punkt auf Y-Achse
Ergebnis (das Einbaukoordinatensystem wird nur angezeigt, wenn Sie das Feature Einbaukoordinatensystem auswählen).
Schritt 4: Wandhalter-Nutzung festlegen
Um die Verwendung des neuen Profils mit Wandhaltern zu ermöglichen, müssen dem Profil noch Wandhalter-Nutzungsdaten gegeben werden. Rufen Sie hierzu das Dialogfenster Wandhalter-Nutzung aus dem Andockfenster Bauwesen-Funktionen > Elementverlegung auf:
Für Wandhalter, die seitlich am neuen Profil befestigt werden würden, muss HiCAD wissen, wie breit das Profil ist bzw. wie weit die Wandhalter seitlich von der Profilachse versetzt werden müssen. Zu diesem Zweck werden hier Passpunkte abgefragt. Links und rechts ist hier bei Aufsicht auf das Profil gemeint - links liegt auf der Y-Achse im positiven Bereich, rechts entsprechend im negativen Bereich.
Das Profil ist als normales Profil gebaut, nicht als Teil einer Attika-Konstruktion, also kann Lage auf dem Wert Standard bleiben.
Schritt 5: Teil im Katalog speichern
Speichern Sie anschließend das Teil über die Funktion Konstruktion > Speichern / Referenzieren > Teil referenzieren, speichern, ET-Zeichnung. Wählen Sie dort die Optionen Ohne Referenzieren, Als Teil mit Katalogeintrag speichern sowie Ohne Datenbank aus.
Wählen Sie als Zielordner den Ordner Unterkonstruktion aus:
Wählen Sie als Tabelle für den Katalogeintrag Verlegeplanung Teile und Bearbeitungen > Unterkonstruktion > Verlegeelemente > ISD Example aus.
Anschließend geben Sie die Daten für das neue Profil ein - speziell BZ enthält die Bezeichnung des Profils und ist standardmäßig mit dem Namen des Bauteils vorbelegt. Die anderen Felder sind mit sinnvollen Werten vorbelegt und können so übernommen werden. Ihre Bedeutungen sind wie folgt:
- PREVIEWFILE enthält einen Verweis auf eine Vorschaugrafik für dieses Profil. HiCAD bietet im nächsten Schritt automatisch an, eine Vorschau zu erzeugen, wodurch dieses Feld hier ignoriert werden kann.
- DIALOG bietet die Möglichkeit, bei Auswahl dieses Profils für eine Unterkonstruktion ein benutzerdefiniertes Dialogfenster anzuzeigen. Die notwendigen Informationen werden in diesem Feld gespeichert. Für weitere Infos zur Verwendung von eigenen Dialogen klicken Sie bitte hier.
- ICON enthält einen Verweis auf eine Icon-Grafik für dieses Profil.
- In SCRIPT kann ein Verweis zu einem Script hinterlegt werden, mit welchem dann zwischen verschiedenen Detailgraden der Variante gewählt werden kann. Für weitere Infos zu diesem Thema wenden Sie sich bitte an das Consulting.
- Das Feld ATTRIBUTES wird nur dann benötigt, wenn das Profil über eine Variante mit einem Feature-Skript erzeugt wird, welches Attribute eines Bauteiles ändert. Dann müssen in diesem Feld die Namen der geänderten Attribute durch ein Semikolon getrennt angegeben werden.
Anschließend fragt HiCAD ab, ob eine Vorschaugrafik für dieses Profil erzeugt werden soll. Wir verzichten in diesem Fall und wählen Nein.
Schritt 6: Verwendung des neuen Profils
Das neue Profil kann anschließend in einer Unterkonstruktion verwendet werden:

