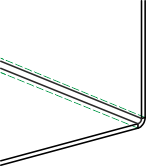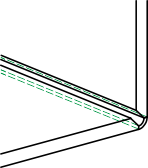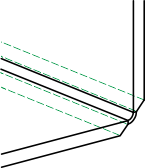Schweißecke
![]()
Mit der Funktion Schweißecke erzeugen Sie eine Schweißecke zwischen zwei Blechlaschen. Dabei können die Laschen unterschiedlich lang sein und auch der Biegewinkel kann variieren. Für diese Fälle stehen Ihnen verschiedene Übergänge zur Verfügung.
Nach dem Aktivieren der Funktion erscheint der folgende Dialog.
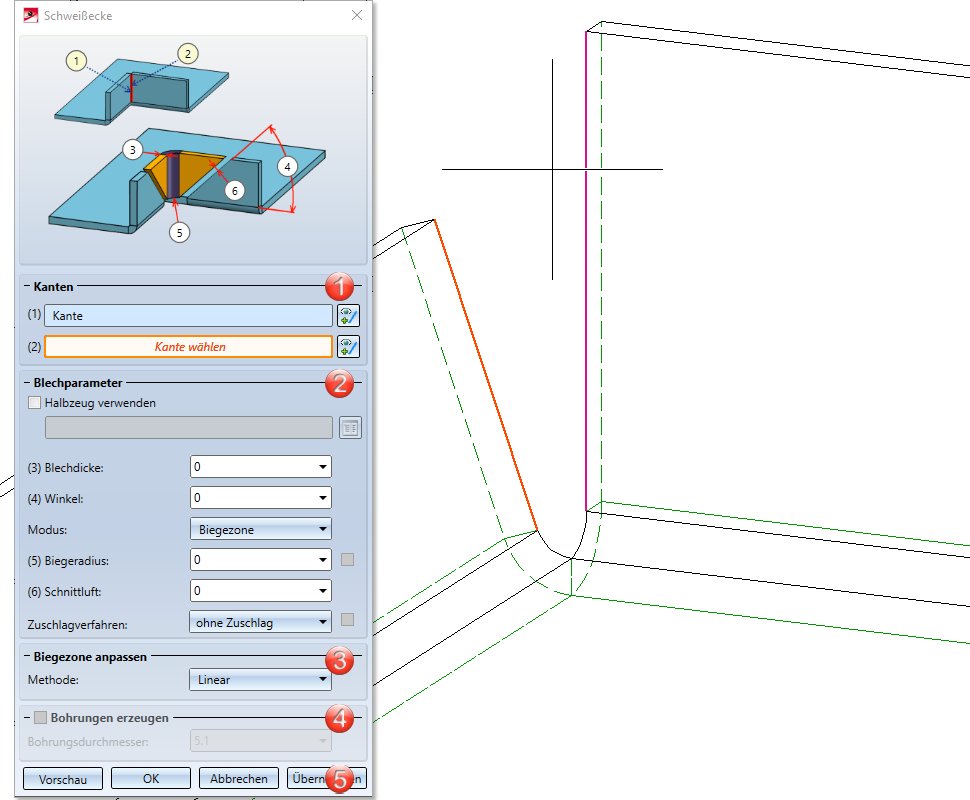
Bereiche der Eingabemaske:
Auswahl der Kanten
- Identifizieren Sie zuerst die beiden Bleche, jeweils an einer der beiden Längskanten der Stirnseite.
Falls Sie eine andere Stirnseite identifizieren möchten, wählen Sie im Bereich Kante das Icon  zur Identifizierung aus.
zur Identifizierung aus.
Blechparameter
Die Norm für das Halbzeug können Sie mit der Aktivierung des Icons  aus dem Katalogeditor von HiCAD übernehmen. Die Auswahl eines Halbzeugs beeinflusst die Blechdicke den Werkstoff und die Sachnummer. Mit einem Doppelklick auf das Feature Schweißecke können Sie auch später noch das Halbzeug aktivieren oder wieder deaktivieren.
aus dem Katalogeditor von HiCAD übernehmen. Die Auswahl eines Halbzeugs beeinflusst die Blechdicke den Werkstoff und die Sachnummer. Mit einem Doppelklick auf das Feature Schweißecke können Sie auch später noch das Halbzeug aktivieren oder wieder deaktivieren.
- Geben Sie die Blechdicke für die Schweißecke an.
- Geben Sie den Winkel der Schweißecke an.
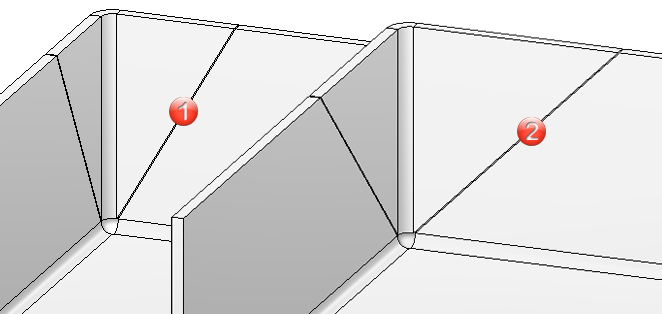
(1) Winkel der Schweißecke 60°
(2) Winkel der Schweißecke 45°
Überschneiden sich die Blechlaschen, trotz Schweißecke, in der Abwicklung erscheint eine Meldung. Die Schweißecke wird auch in diesem Fall eingebaut.
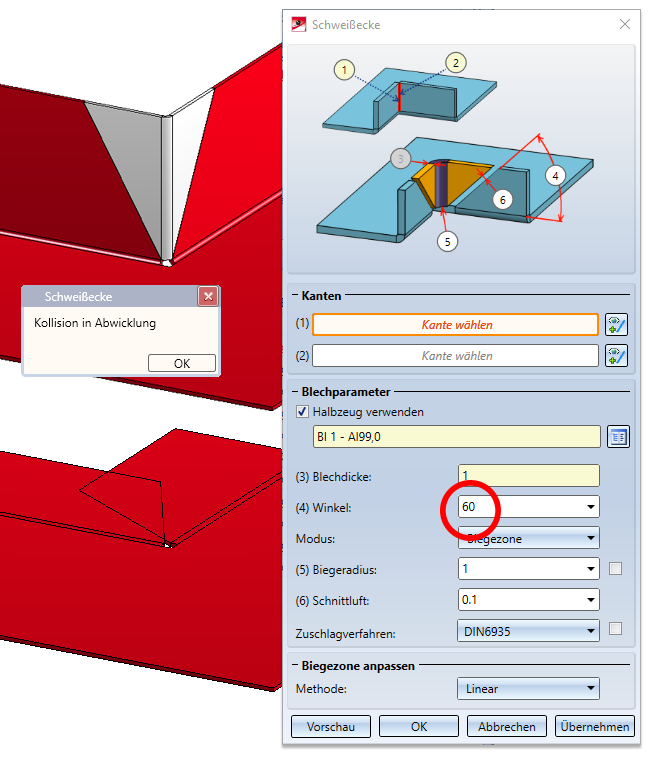
- Wählen Sie den Modus der Biegezone aus.
Verbundbleche, wie z. B. ALUCOBOND®, werden mittels Fräskanttechnik verformt. Die entstehenden Biegezonen weichen von den zylindrischen Biegezonen geometrisch ab. Deshalb haben Sie in HiCAD die Möglichkeit, neben Biegezonen auch Fräskantzonen zu wählen.
Folgende Modi stehen zur Verfügung:
|
|
Biegezone Die Biegezone hat den eingestellten Biegeradius. |
|
|
|
Fräskantzone Biegezone mit dem gewählten Werkzeug (innen gefräst). |
|
|
|
Fräskantzone invertiert Biegezone mit dem gewählten Werkzeug (außen gefräst). |
|
Wenn Sie Fräskantzone als Modus aktiviert haben, wird bei der Schweißecke die Außenkontur des Bleches im Bereich der geklebten / genieteten Kanten für den Fräser ausgenommen.
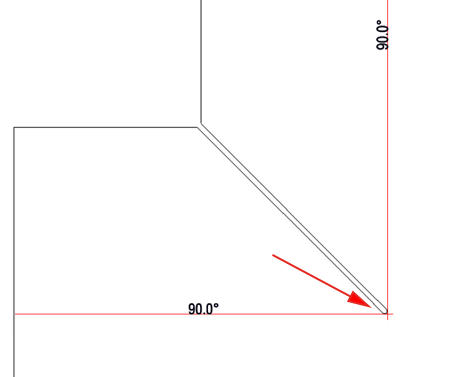
Abwicklung mit Ausnehmung für Fräser
Zu den Fräskanten können Sie bei der Option Nutform aus dem Katalog Werksnormen > Verbundplatten Nutform das passende Fräswerkzeug auswählen.

- Geben Sie den Biegeradius der Biegezone an.
- Geben Sie die Schnittluft für das Schweißmaterial an.
- Wählen Sie ein Zuschlagverfahren aus.
Um die Abwicklung der Schweißecke zu erhalten, bietet Ihnen HiCAD die Abwicklung nach verschiedenen Berechnungsverfahren (Zuschlagverfahren) an, die die werkstoffabhängige Längenänderung des Werkstücks, die beim Biegeumformen auftreten, berücksichtigen. In HiCAD werden dazu die auch in der Praxis üblichen empirischen Zuschlagverfahren angeboten.
Ein bestimmtes Berechnungsverfahren wird durch eine Systemdatei repräsentiert. Diese Dateien sind exemplarisch vorbereitet, in der Praxis wird aber jeder Anwender selbst ein oder mehrere Verfahren auf diese Weise ablegen. Vor dem Einsatz der Schweißecke können Sie hier eine Systemdatei auswählen.
Biegezone anpassen
- Geben Sie bei unterschiedlich langen Laschen die Behandlung der Biegezonen an.
Die folgenden Möglichkeiten stehen Ihnen zur Bearbeitung bei ungleicher Laschenlänge oder Winkel zur Verfügung:
|
|
Eben |
Die Stirnfläche der Biegezone wird senkrecht zur Achse zurückgezogen. |
|
|
Linear |
Die Stirnfläche der Biegezone verbindet beide Laschen. Es entsteht eine ebene Stirnfläche. |
|
|
Bauchig (innen) |
Die Stirnfläche der Biegezone verbindet beide Laschen. Es entsteht eine konkave Stirnfläche. |
|
|
Hohl (außen) |
Die Stirnfläche der Biegezone verbindet beide Laschen. Es entsteht eine konvexe Stirnfläche. |
Bohrung erzeugen
Da Verbundbleche meistens geklebt oder genietet sind, haben Sie hier die Möglichkeit eine Bohrung einzubauen.
- Haben Sie bei Halbzeug ein Verbundblech ausgewählt dann können Sie die Option Bohrung erzeugen aktivieren.
- Wählen Sie danach den Bohrungsdurchmesser aus.
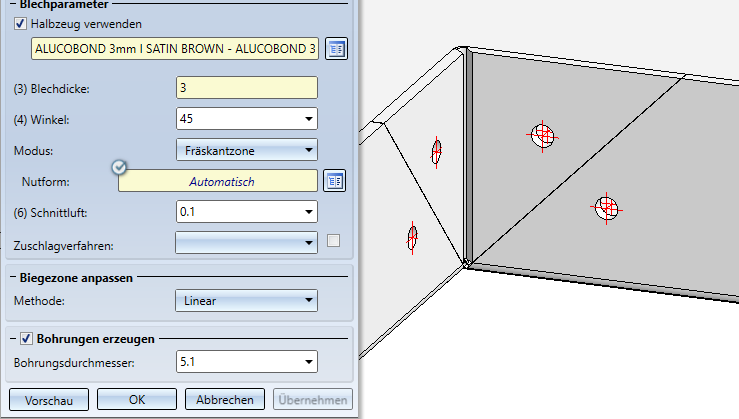
Übernahme der Eingaben
- Übernehmen Sie die Eingabe mit OK.
Haben Sie alle erforderlichen Daten eingegeben, dann kann die Schweißecke übernommen werden. Bei Wahl von Übernehmen wird die Schweißecke eingebaut, das Dialogfenster bleibt jedoch - im Unterschied zu OK - geöffnet. So können Sie die Daten ändern und mit Übernehmen eine andere Schweißecke erstellen. Wenn Sie das Dialogfenster mit Abbrechen verlassen, wird die Funktion ohne Einbau bzw. ohne Änderung abgebrochen. Mit Vorschau aktualisieren Sie die Schweißecke nach Änderungen im Dialog.
![]() Hinweis:
Hinweis:
Fehlerhafte Eingaben werden mit diesem Symbol  gekennzeichnet. Bewegen Sie den Cursor über das Symbol um die Fehlermeldung einzublenden.
gekennzeichnet. Bewegen Sie den Cursor über das Symbol um die Fehlermeldung einzublenden.
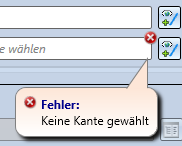
Kann die Funktion mit den eingegebenen Daten nicht ausgeführt werden, dann erscheint am OK-Button dieses Symbol  . Bewegen Sie den Cursor über das Symbol um die Fehlermeldung einzublenden.
. Bewegen Sie den Cursor über das Symbol um die Fehlermeldung einzublenden.
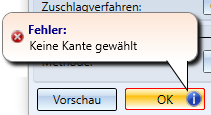
Beispiel:
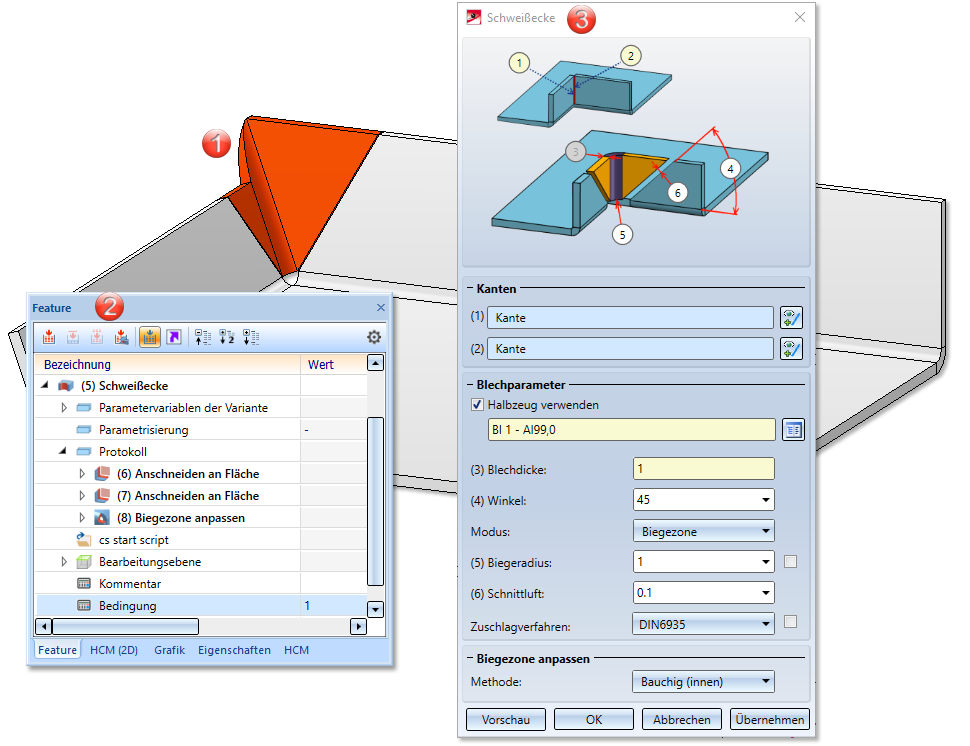
(1) Schweißecke
(2) Featureprotokoll
(3) Mit einem Doppelklick auf das Feature Schweißecke öffnen Sie den Dialog der Schweißecken-Erstellungung