Blechabwicklungen exportieren
![]()
Mit dieser Funktion können Sie mehrere Abwicklungen mit unterschiedlichen Parametereinstellungen (z. B. LVD und Bystronic) von einem oder verschiedenen Blechteilen exportieren.
Als Format steht Ihnen
- DXF/DWG,
- XML für CADMAN-B (ab Version 7.5) von LVD und
- GEO für (ToPs GEO)
zur Verfügung.
Nach dem Aufruf der Funktion öffnet sich der folgende Dialog:
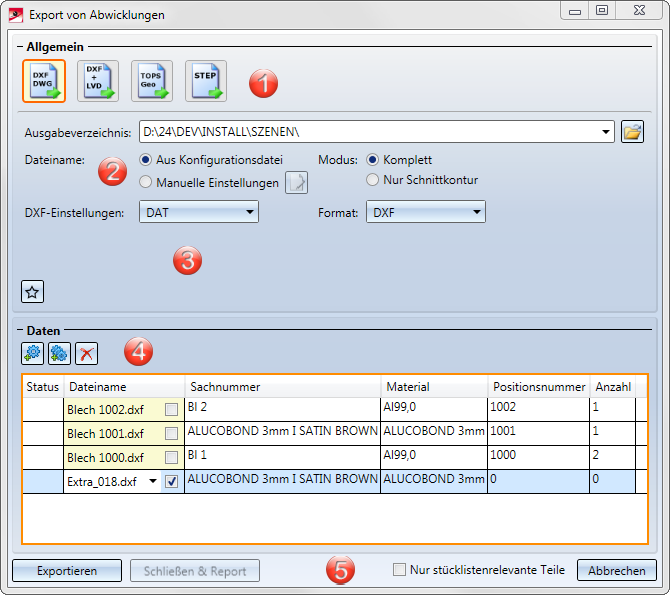
1. Ausgabedatei
3. Parameter für STEP und ToPs GEO
4. Daten
Ausgabedatei
In diesem Bereich wählen Sie das Dateiformat für den Export aus.
|
|
Wählen Sie dieses Icon, so entscheiden Sie sich für den Export einer Abwicklung als DXF oder DWG (AutoCAD). Bei den DXF-Einstellungen können Sie zwischen DXF und DWG wählen. Sie haben die Möglichkeit eine komplette Abwicklung oder eine Schnittkontur zu exportieren. |
|
|
Dieses Icon ermöglicht das Auslesen der Blech-Abwicklungen aus HiCAD als XML-Datei für CADMAN-B (ab Version 7.5) von LVD. Zusätzlich wird auch eine DXF-Datei erstellt. Voraussetzung für die Ausgabe von LVD-Dateien ist eine Zuordnung von Abkantwerkzeugen zu den Biegezonen mit der Funktion Biegewerkzeugzuordnung |
|
|
Das ToPs GEO-Icon ermöglicht das direkte Exportieren der Abwicklung aus HiCAD in das GEO-Dateiformat. Die GEO-Daten können direkt in die einzelnen Module (Laser etc.) der ToPs-Familie eingeladen werden. |
|
|
STEP ist ein Werkzeug, das den normgerechten Datenaustausch zwischen verschiedenen CAD-Systemen ermöglicht. STEP wird hauptsächlich eingesetzt, um die Geometriedaten von Volumenmodellen zu übertragen. So wird eine aufwendige manuelle Nachbearbeitung der übertragenden Daten vermieden. |
Allgemeine Parameter
|
Ausgabeverzeichnis |
Hier tragen Sie das Verzeichnis für die Export-Dateien ein. Über dieses Ordnericon |
|
Dateiname |
Mit einem Klick auf das Icon Die Beschriftungseinstellungen lassen sich als Favoriten speichern. Das Dateiformat ist *.FTD. Im HiCAD SYS-Verzeichnis finden Sie die vorkonfigurierte Datei SheetToDXF.FTD. Diese laden Sie durch das Aktivieren der Option Aus Konfigurationsdatei. |
|
Modus |
Hier wählen Sie bei DXF/DWG-Dateien aus, ob die Schnittkonturen (eingezeichneten Biegezonen und -winkel werden nicht berücksichtigt) oder die kompletten Abwicklungen exportiert werden sollen. |
|
DXF-Einstellungen |
Für den DXF-Export benötigen Sie die Datei HCADACAD.DAT. Sie enthält:
Die Datei kann kundenspezifisch angepasst werden und liegt im HiCAD-Unterverzeichnis SYS. Speichern Sie die Datei nach der Anpassung nicht mit der Dateinamenserweiterung .DAT sondern mit .DA1, .DA2 bzw. .DA3. Für den Export von Abwicklungen nach COBUS NCAD steht Ihnen im SYS-Verzeichnis die Datei HCADACAD_COBUS.DAT zur Verfügung. Wenn Sie diese Datei verwenden möchten, speichern Sie sie mit der entsprechenden Dateiendung (z. B. HCADACAD.DA1). Sehen Sie dazu auch hier. Bei der Ausgabe von GEO-Daten wird die Zuordnung aus der Datei CAMIntHICAD_TEO. ini ausgewertet. |
|
Format |
Haben Sie als Ausgabedatei DXF/DWG gewählt, stellen Sie hier die Dateiendung ein. |
|
|
Die Einstellungen des Dialogfensters lassen sich als Favoriten speichern und jederzeit wiederverwenden. Dazu klicken Sie unten links im Dialogfenster auf das Symbol Mehr zur Favoritenverwaltung finden Sie in den HiCAD Grundlagen unter Favoriten. |
Parameter
STEP
Wählen Sie das Format STEP aus, so stehen die folgenden Optionen zur Verfügung:
|
Schichten übertragen |
Die Schicht, auf der sich die Kante befindet (z. B. Biegelinien auf Schicht 2), wird beim Export übertragen. |
|
Farbe übertragen |
Die Farbe wird beim Export übertragen. Haben Sie diese Option deaktiviert, so können Sie keine Passungsinformation via Flächenfarbe exportieren. |
|
Passungsinformation via Flächenfarbe exportieren |
Hier können Sie mit Aktivieren der Checkbox bestimmen, ob Passungsinformationen durch eine Flächenfarbe übertragen werden sollen. Dazu muss die Option Farbe übertragen aktiv sein. Beim exportierten STEP-Teil wird der Durchmesser der entsprechenden Bohrung daraufhin farblich hervorgehoben. Im SYS-Verezeichnis Ihrer HiCAD-Installation finden Sie die Konfigurationsdatei FITINFO_COLOR.DAT, in der hinterlegt ist, welcher Passunginformation welche RGB-Werte zugewiesen werden. |
|
Freie Punkte exportieren |
Durch Entfernen bzw. Setzen des Hakens kann das Ausschreiben freier Punkte in der Konstruktion explizit unterbunden (sollten diese an anderer Stelle Probleme verursachen) bzw. zugelassen werden. |
|
Freie Kanten exportieren |
Durch Entfernen bzw. Setzen des Hakens kann das Exportieren freier Kanten in der Konstruktion explizit unterbunden (sollten diese an anderer Stelle Probleme verursachen) bzw. zugelassen werden. |
|
Gewindekörper |
Aktivieren Sie hier die Checkbox Als separate Bauteile oder Mit dem Überkörper vereinigt, wenn Gewindekörper als einzelne Teile bzw. in der Konstruktion vereinigt exportiert werden sollen. Wählen Sie Nicht übertragen, wenn Gewindekörper nicht exportiert werden sollen. |
ToPs GEO
Bei der Wahl von ToPs GEO können Sie durch Aktivieren der Option Umformkanten exportieren festlegen, ob Bearbeitungen (Formwerkzeuge, Bombierungen) beim Export berücksichtigt werden.
Daten
|
|
Mit diesem Icon wählen Sie die zu exportierenden Abwicklungen in der Zeichnung aus. |
|
|
Dieses Icon fügt alle in der Zeichnung enthaltenen Abwicklungen in die Exportliste ein. |
|
|
Mit diesem Icon löschen Sie gezielt die ausgewählte Abwicklung aus der Exportliste. |
|
|
Falls die im Texteditor eingestellten Teileattribute nicht auf die Abwicklung angewandt werden können, haben Sie die Möglichkeit einen eigenen Dateinamen einzustellen. Aktivieren Sie hierzu das Kontrollkästchen und tragen Sie dann den Dateinamen ein. |
|
Nur stücklistenrelevante Bleche |
Haben Sie diese Option aktiviert, werden nur Abwicklungen in die Exportliste übernommen deren Blech bei den Teileattributen die Stücklistenrelevanz berücksichtigt. |
Übernahme der Eingaben
|
Exportieren |
Aktivieren Sie die Schaltfläche Exportieren so werden alle Abwicklungen in der Exportliste ausgegeben. Der Status |
|
Schließen & Report |
Diese Schaltfläche aktiviert den Reportmanager und erstellt eine Stückliste. Hier erscheinen Blechteile, die im HiCAD nicht positioniert waren, mit einer 0 bei der Anzahl. Es werden alle Attribute wie bei der Zeichnungserstellung an den Reportmanager übertragen sowie zusätzlich der Dateiname und Dateipfad vom Export. Sie können mit dem Reportmanager eine RMS-Datei konfigurieren, die festlegt, welche Daten geschrieben werden sollen.
Um im Reportmanager eine CSV-Datei auszugeben, rufen Sie die Funktion Einstellungen |
|
Schließen |
Mit dieser Schaltfläche beenden Sie die Funktion. |
![]() Hinweise:
Hinweise:
Wenn sich am Rand des Bleches z. B. eine Senkbohrung befindet wird beim Export immer der kleine Radius ausgewählt. Beim Fasen, dem entsprechend, die längere Seite.
Der Text in der Abwicklung wird nicht exportiert, wenn Sie mit der Funktion Ein/Ausblenden über Elementart (Menüleiste Konstruktion) den Text deaktiviert haben.






 können Sie auf Ihrem Rechner einen Ordner auswählen oder neu anlegen.
können Sie auf Ihrem Rechner einen Ordner auswählen oder neu anlegen.  bei den
bei den 
 .
. 


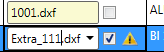
 zeigt Ihnen eventuelle Probleme an. Die Dateien liegen dann im ausgewählten Verzeichnis.
zeigt Ihnen eventuelle Probleme an. Die Dateien liegen dann im ausgewählten Verzeichnis.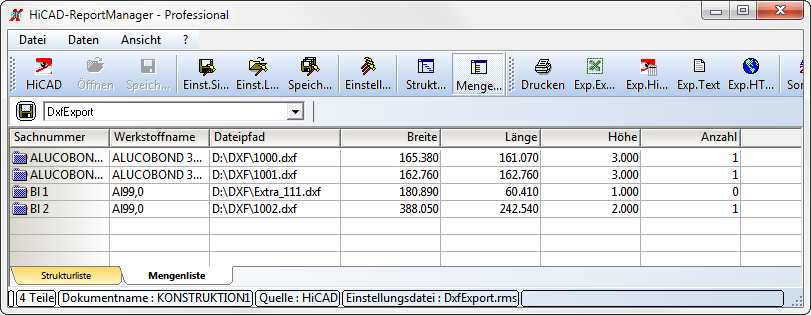
 auf und gehen auf die Registerkarte
auf und gehen auf die Registerkarte  und bei dem Dateityp
und bei dem Dateityp